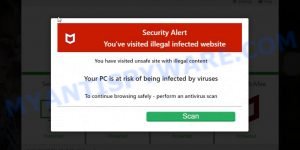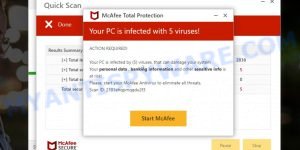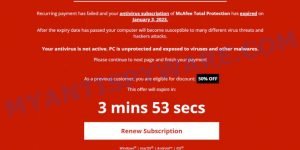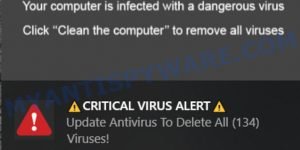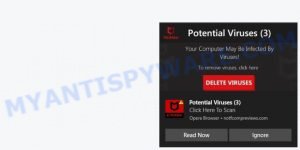The “A Virus Has Been Found On Your PC” Scam is a malicious tactic that tricks users into thinking their computer is infected with a virus. The scam works by displaying a fake message that appears to be from McAfee, alerting users that their computer is at risk and urging them to click on a link to scan their system. Once the link is clicked, users are taken to a page that displays a fake virus scan and prompts them to purchase a McAfee subscription to remove the detected viruses. In reality, the whole thing is a hoax designed to steal personal information and sell fake antivirus subscriptions. In this article, we’ll explore how the McAfee Virus Scam works and provide tips on how to avoid falling victim to it.
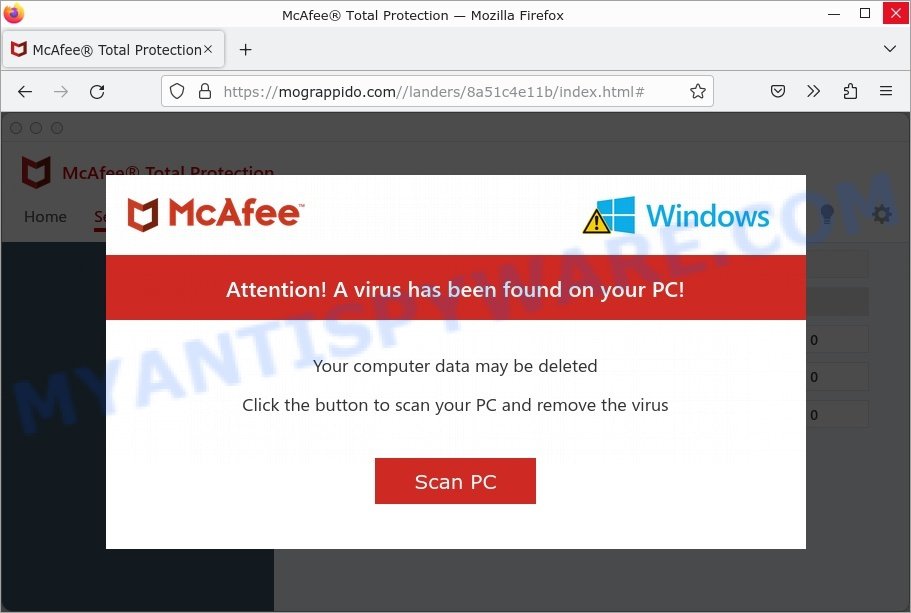
QUICK LINKS
- How the scam works
- How to Identify Scams That Imitate McAfee Antivirus
- How to remove “A Virus Has Been Found On Your PC” pop-ups
- Protecting Yourself from the “A Virus Has Been Found On Your PC” Scam
How the scam works
The “A Virus Has Been Found On Your PC” scam is a common tactic used by cybercriminals to trick unsuspecting users into believing that their computer is infected with a virus. The scam is often promoted through malicious push notifications or fraudulent ad networks. When a user lands on a site that runs the scam, they are presented with a page that appears to be from McAfee, a well-known antivirus software provider. The page displays a message warning the user that a virus has been found on their PC and that their data may be deleted if they don’t take action immediately.
The page prompts the user to click on a button labeled “Scan PC,” which opens up a fake scan. The user is then shown a fake results summary, which claims that their computer has been infected with viruses: Win32/Hoax.Renos.HX and Trojan IRC/Backdoor.sd. The page also displays a threat detected message for Trojan IRC/Backdor.Sd.FRV, which is labeled as high risk.
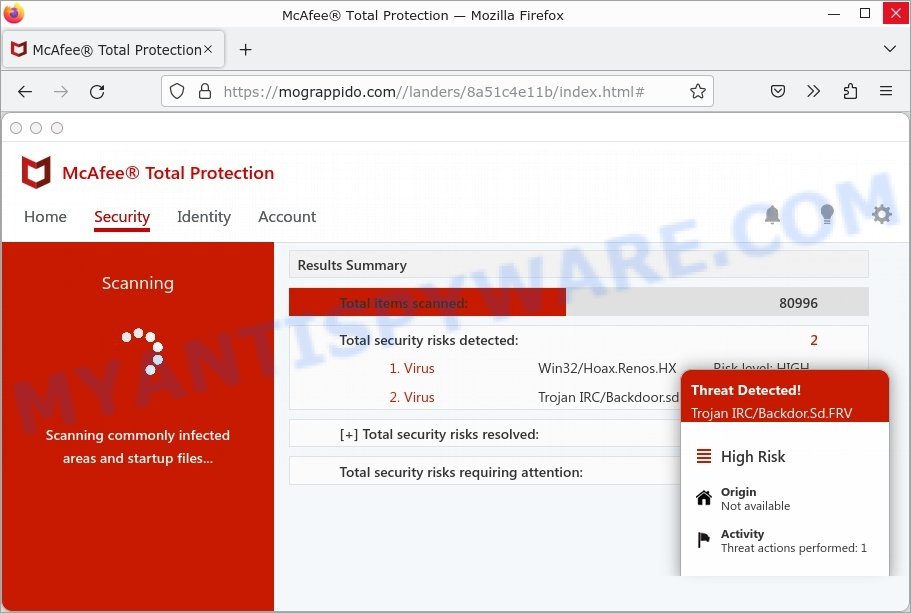
After the fake scan is completed, the user is directed to a third page, which displays a message claiming that their PC is infected with five viruses and that immediate action is required. The message warns the user that their McAfee subscription has expired and that they need to renew it to keep their PC protected. The message also claims that the viruses found on the PC are likely to track internet activity to collect banking details and login credentials, making unprotected PCs 93% more vulnerable to malware.
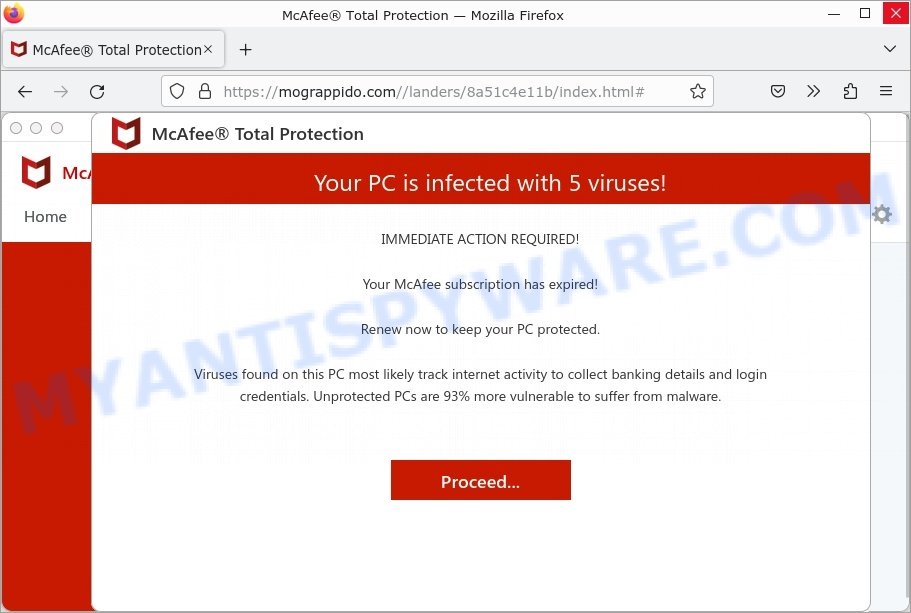
The user is then prompted to click on a button labeled “Proceed,” which redirects them to the legitimate McAfee antivirus page, where they are offered to buy a subscription to the McAfee antivirus. This scam is a ploy to make users think that their computer is infected with a virus and to encourage them to purchase an antivirus subscription from the scammers. It’s important to note that McAfee does not use this type of message to alert users to viruses on their computers, and users should always be cautious when receiving unsolicited messages about their computer security.
Examples of such scams
As the “A Virus Has Been Found On Your PC” scam shows, online scammers often use fear tactics to trick unsuspecting victims into clicking on malicious links or downloading harmful software. Unfortunately, this is just one of many such scams that are prevalent on the internet. Below, we will explore other examples of scams that rely on similar techniques to deceive users and steal their personal information or money.
Here are some links to examples of similar scams: Your Card Payment Has Failed – McAfee Renew Subscription Scam, McAfee Hard drive damage Pop-Up Scam, and McAfee Virus found (3) Pop-Up Scam.
- Foylosd.xyz McAfee Scam
- Validitysupport.com McAfee Scam
- “Your card payment has failed” McAfee Scam
- McAfee TROJAN Virus/Emotet Detected pop-up on Windows
- Fake “McAfee Potential Viruses (3)” Alert Scam
Origins of “A Virus Has Been Found On Your PC” Scam Pop-ups
The “A Virus Has Been Found On Your PC” scam pop-ups can come from various sources, including malicious websites, spam emails, or pop-up advertisements. One of the most common methods is through the use of adware, which is a type of software that displays unwanted ads or redirects users to unwanted websites. Adware can be bundled with legitimate software or downloaded unintentionally from the internet.
Another source of these scams is through the use of malicious push notifications, which are notifications that appear on your desktop or mobile device without your consent. These push notifications can be triggered by visiting a malicious website or by downloading a malicious app.
In some cases, scammers use fraudulent ad networks to display fake ads that look like legitimate security warnings, tricking users into clicking on them and installing malware on their computers.
How to Identify Scams That Imitate McAfee Antivirus
As scams continue to evolve and become more sophisticated, it is becoming increasingly difficult to distinguish between genuine antivirus notifications and fake ones. Cybercriminals often use the names and logos of legitimate antivirus software to trick users into installing malware or purchasing fake security software. Therefore, it is important to be able to identify the signs of a fake antivirus notification and take the necessary steps to protect your computer from these types of scams.

In this section, we will discuss how to identify scams that imitate the McAfee antivirus. McAfee is a well-known and reputable antivirus software that has been targeted by scammers for years. These scams usually involve pop-ups or notifications that claim to have found a virus on your computer and urge you to download or purchase a security solution to fix the problem. By knowing what to look out for, you can avoid falling victim to these types of scams and keep your computer safe and secure.
- Check the URL. Scammers often use URLs that look similar to the real McAfee website, but with slight variations. Always check the URL carefully to make sure it is the genuine McAfee website.
- Look out for urgent warnings. Scammers often use urgent messages, such as “Your computer is infected with a virus!”, to scare people into taking immediate action. Be wary of urgent messages that require you to download software or take other actions to fix the problem.
- Verify the source. If you receive an email or message claiming to be from McAfee, verify the source before taking any action. Contact McAfee customer support directly to confirm the legitimacy of the message.
- Be wary of unsolicited pop-ups. If you see a pop-up window that appears out of nowhere claiming that your computer is infected, it is likely a scam. Legitimate antivirus software doesn’t use unsolicited pop-ups to promote their products.
- Avoid clicking on suspicious links. If you receive an email or message with a link to download software or update your antivirus, be cautious. Always hover over the link to verify the URL and avoid clicking on suspicious links.
By being aware of these warning signs, you can protect yourself from scams that imitate McAfee antivirus and stay safe online.
Threat Summary
| Name | “A Virus Has Been Found On Your PC” Scam |
| Type | Tech Support Scam |
| Fake claims | Claims user’s PC is infected with viruses and data may be deleted |
| Related domains | mograppido.com |
| Distribution | Adware, malicious websites, push notifications, social engineering |
| Damage | Misleads users to purchase fake or unnecessary antivirus software, can lead to financial loss and installation of malicious software |
| Symptoms | Pop-up messages and fake scans claiming viruses are detected on the user’s PC |
| Removal | Close pop-up windows, use ad-blockers and anti-malware software, never give out personal or financial information |
How to remove “A Virus Has Been Found On Your PC” pop-ups
If you have encountered “A Virus Has Been Found On Your PC” pop-ups, you should not trust the message and refrain from clicking any buttons or links that appear on the page. Instead, follow the steps below to remove the pop-up and any potential malware from your computer:
To remove “A Virus Has Been Found On Your PC” pop ups, complete the steps below:
- Close the pop-up
- Clear your browsing history
- Disable push notifications
- Scan your computer for malware
- Reset your browser settings
Close the pop-up
Closing the pop-up is the first step you should take when dealing with the “A Virus Has Been Found On Your PC” scam. Although it may seem like a simple task, some users may find it challenging, especially if the pop-up is designed to be persistent and difficult to close. This step is crucial because it prevents the user from falling into the trap set by the scammers and clicking on any of the buttons or links that can lead to further harm. In this section, we will provide a detailed guide on how to close the “A Virus Has Been Found On Your PC” pop-up safely and effectively.
- Don’t click on anything within the pop-up as it could lead to further harm.
- Look for a small “X” or “Close” button within the pop-up window. Click on it to close the window.
- If there is no “X” or “Close” button, try pressing the “Esc” key on your keyboard to close the pop-up.
- If the pop-up still won’t close, try opening your computer’s Task Manager by pressing “Ctrl + Shift + Esc” on your keyboard (or “Ctrl + Alt + Delete” and then select “Task Manager”). Find the browser window that the pop-up is in, right-click on it, and select “End Task” to force close the window.
Clear your browsing history
Clearing your browsing history is an important step in removing “A Virus Has Been Found On Your PC” pop-ups. These pop-ups often come from malicious websites that can be stored in your browsing history.

By clearing your browsing history, you can get rid of any traces of these websites and prevent the pop-ups from reappearing. In this step, we will walk you through how to clear your browsing history on different browsers.
- Open your browser’s settings or options menu. This can usually be accessed by clicking on the three dots or lines in the top right or left corner of the browser window.
- Scroll down to the “Privacy & Security” or “History” section of the settings menu.
- Click on “Clear Browsing Data” or “Clear History” (the wording may vary depending on the browser you are using).
- In the pop-up window that appears, choose the time range for which you want to clear your browsing history (e.g. “Last hour,” “Last 24 hours,” “All time,” etc.).
- Make sure that “Browsing history” or “History” is selected as one of the types of data to be cleared.
- Click on the “Clear Data” or “Clear History” button (the wording may vary depending on the browser you are using).
- Wait for the browser to finish clearing your browsing history. This may take a few moments, especially if you have a lot of browsing data stored on your computer.
- Close and restart your browser to ensure that the changes take effect.
Disable push notifications
If you’re experiencing persistent push notifications from websites that are showing “A Virus Has Been Found On Your PC” scams, the best course of action is to disable push notifications altogether. Disabling push notifications prevents malicious websites from showing you unwanted pop-ups and alerts, which can help protect your computer from further harm. In this step, we’ll walk you through the process of disabling push notifications in your web browser.
Google Chrome:
- Click on ‘three dots menu’ button at the top-right corner of the Google Chrome window.
- Select ‘Settings’, scroll down to the bottom and click ‘Advanced’.
- At the ‘Privacy and Security’ section click ‘Site settings’.
- Click on ‘Notifications’.
- Locate the “A Virus Has Been Found On Your PC” site and click the three vertical dots button next to it, then click on ‘Remove’.

Android:
- Open Chrome.
- Tap on the Menu button (three dots) on the top right corner of the screen.
- In the menu tap ‘Settings’, scroll down to ‘Advanced’.
- In the ‘Site Settings’, tap on ‘Notifications’, locate the “A Virus Has Been Found On Your PC” URL and tap on it.
- Tap the ‘Clean & Reset’ button and confirm.

Mozilla Firefox:
- In the top right corner, click the Firefox menu (three bars).
- In the drop-down menu select ‘Options’. In the left side select ‘Privacy & Security’.
- Scroll down to ‘Permissions’ section and click ‘Settings…’ button next to ‘Notifications’.
- Find “A Virus Has Been Found On Your PC”, other suspicious URLs, click the drop-down menu and select ‘Block’.
- Click ‘Save Changes’ button.

Edge:
- Click the More button (three dots) in the top-right corner of the window.
- Scroll down, locate and click ‘Settings’. In the left side select ‘Advanced’.
- In the ‘Website permissions’ section click ‘Manage permissions’.
- Disable the on switch for the “A Virus Has Been Found On Your PC” domain.

Internet Explorer:
- Click the Gear button on the top-right corner of the browser.
- Select ‘Internet options’.
- Click on the ‘Privacy’ tab and select ‘Settings’ in the pop-up blockers section.
- Locate the “A Virus Has Been Found On Your PC” site and click the ‘Remove’ button to delete the site.

Safari:
- Go to ‘Preferences’ in the Safari menu.
- Select the ‘Websites’ tab and then select ‘Notifications’ section on the left panel.
- Find the “A Virus Has Been Found On Your PC” site and select it, click the ‘Deny’ button.
Scan computer for malware
If you have encountered the “A Virus Has Been Found On Your PC” scam, it is possible that your computer has been infected with malware. In order to ensure that your system is completely clean, it is important to perform a thorough scan for malware. This will help to identify any malicious files or programs that may be hiding on your computer and remove them to prevent further damage. In this step, we will guide you through the process of scanning your computer for malware using trusted antivirus software.
Malwarebytes is a reputable anti-malware program that can effectively detect and remove adware, potentially unwanted programs and malware. It has a user-friendly interface and offers both free and paid versions, with the paid version offering real-time protection and other advanced features. To use Malwarebytes to remove malicious software, you can download and install the program, perform a scan of your system, and follow the prompts to remove any detected threats.

Visit the following link and download the latest version of Malwarebytes. Once the download is complete, run the installer and follow the instructions to install the program on your computer.
327261 downloads
Author: Malwarebytes
Category: Security tools
Update: April 15, 2020
Open Malwarebytes and click on the “Scan” button. The program will start scanning your computer for any malware or potentially unwanted programs. Depending on the size of your hard drive, this may take a few minutes to complete.
Once the scan is complete, Malwarebytes will display a list of any threats it has found. Review the list carefully and make sure that all the items are checked for removal. Then, click on the “Quarantine” button to remove the threats from your computer. After the removal process is complete, you may be prompted to restart your computer to complete the process.
Please follow this step-by-step video tutorial to learn how to use Malwarebytes to scan and remove any potential threats from your computer. The video will guide you through the entire process, from downloading and installing Malwarebytes to running a scan and removing any identified threats.
Reset your browser settings
If the “A Virus Has Been Found On Your PC” pop-ups persist even after clearing your browsing history, disabling push notifications, and scanning your computer for malware, resetting your browser settings might be the next step to take. Resetting your browser settings can remove any unwanted extensions or changes made to your browser that may be causing the pop-ups to appear. In this step, we will guide you through the process of resetting your browser settings in different popular browsers.

To reset your browser settings in Google Chrome:
- Open Chrome and click on the three-dot icon in the top-right corner.
- Select “Settings” from the drop-down menu.
- Scroll down to the bottom of the page and click on “Advanced.”
- Scroll down to the “Reset and cleanup” section and click on “Restore settings to their original defaults.”
- Click “Reset settings” to confirm.
To reset your browser settings in Mozilla Firefox:
- Open Firefox and click on the three-line icon in the top-right corner.
- Select “Help” from the drop-down menu and then click on “Troubleshooting Information.”
- Click on the “Refresh Firefox” button in the top-right corner.
- Click “Refresh Firefox” again to confirm.
To reset your browser settings in Microsoft Edge:
- Open Edge and click on the three-dot icon in the top-right corner.
- Select “Settings” from the drop-down menu.
- Scroll down and click on “Reset settings.”
- Click “Restore settings to their default values.”
- Click “Reset” to confirm.
After resetting your browser settings, be sure to check for any remaining suspicious extensions and remove them if necessary.
Protecting Yourself from the “A Virus Has Been Found On Your PC” Scam
Now that you know how the “A Virus Has Been Found On Your PC” scam works, how to identify similar scams, and how to remove the pop-ups, it’s important to take steps to protect yourself from falling victim to this or similar scams in the future.
Here are some additional steps you can take to protect yourself:
- Install reputable antivirus software. By installing antivirus software, you can help prevent these types of scams from infecting your computer in the first place. Make sure to keep your antivirus software up to date and run regular scans to ensure your computer remains protected.
- Be wary of emails or links that claim to be from legitimate companies, such as McAfee, especially if you didn’t request any information. Don’t click on links in emails from unknown sources or download attachments from them.
- Keeping your software up to date is one of the easiest and most effective ways to prevent security breaches. Software updates often contain security patches that fix vulnerabilities, so make sure to install them as soon as they become available.
- Educate yourself on common scams. Knowledge is power, and being aware of common scams and tactics used by cybercriminals can help you recognize and avoid them. Stay informed by reading up on the latest scams and how to protect yourself against them.
By taking these steps, you can help protect yourself from falling victim to the “A Virus Has Been Found On Your PC” scam or similar scams in the future. Remember, being cautious and aware is key to staying safe online.