According to experienced security professionals, Apple.com-mac-optimizing.live is a web site which uses social engineering methods to fool you into believing that your MAC system has been infected by malware. This web page claims that clicking ‘Scan Now’ button is necessary to prevent further system damage.
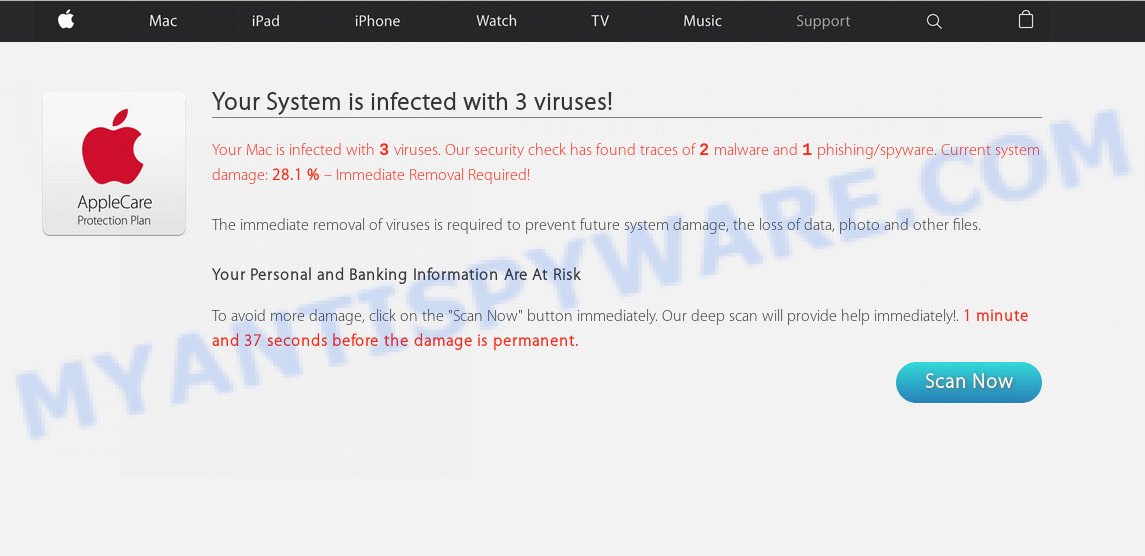
If you click the ‘Scan Now’, then the web page imitates virus scanning and then displays a report about the threats that were detected. Of course, all of these threats are fake and you can safety ignore the false scan results. The main purpose of the Apple.com-mac-optimizing.live scam is to force you into downloading and installing an unwanted software, adware or malware.
How did you get infected with Apple.com-mac-optimizing.live pop ups
Some research has shown that users can be redirected to Apple.com-mac-optimizing.live from suspicious advertisements or by potentially unwanted apps and adware. Adware software can cause many issues such as unwanted ads and pop ups on your internet browser, irrelevant search results which redirect to unwanted web sites, web-browser crashes and slow loading webpages. Adware software usually gets installed as a part of some freeware. Do not be surprised, it happens, especially if you’re an active Web user.
Threat Summary
| Name | Apple.com-mac-optimizing.live |
| Type | adware software, PUP (potentially unwanted program), popup virus, pop up ads, pop ups |
| Symptoms |
|
| Removal | Apple.com-mac-optimizing.live removal guide |
The most popular way to get adware is freeware setup file. In most cases, a user have a chance to disable all included ‘offers’, but certain installers are made to confuse the average users, in order to trick them into installing PUPs and adware. Anyway, easier to prevent adware software rather than clean up your MAC after one. So, keep your web-browser updated (turn on automatic updates), run good antivirus software, double check free applications before you run it (do a google search, scan a downloaded file with VirusTotal), avoid misleading and unknown websites.
Take a deep breath. Learn everything you should know about Apple.com-mac-optimizing.live pop-ups removal, how to get rid of adware from your web-browser and computer. Find the best free adware software and malicious software removal tools here!
How to Remove Apple.com-mac-optimizing.live pop-ups (Adware virus removal guide)
The answer is right here on this web page. We have put together simplicity and efficiency. It will help you easily to clean your MAC system of adware software related to the Apple.com-mac-optimizing.live pop up. Moreover, you can choose manual or automatic removal method. If you are familiar with the MAC then use manual removal, otherwise run the free antimalware utility developed specifically to remove adware. Of course, you can combine both methods. Certain of the steps will require you to reboot your Apple Mac or exit this web page. So, read this guide carefully, then bookmark this page or open it on your smartphone for later reference.
To remove Apple.com-mac-optimizing.live, complete the steps below:
- Manual Apple.com-mac-optimizing.live pop-up removal
- Scan your computer and remove Apple.com-mac-optimizing.live popups with free utilities
- Block Apple.com-mac-optimizing.live scam and other unwanted web pages
- Finish words
Manual Apple.com-mac-optimizing.live pop-up removal
This part of the article is a step-by-step guidance that will show you how to get rid of Apple.com-mac-optimizing.live pop-up manually. You just need to carefully complete each step. In this case, you do not need to download any additional apps.
Remove adware through the Finder
In order to remove potentially unwanted applications such as this adware software, open the Finder and click on “Applications”. Check the list of installed applications. For the ones you do not know, run an Internet search to see if they are adware software, hijacker or potentially unwanted programs. If yes, delete them off. Even if they are just a software that you do not use, then deleting them off will increase your machine start up time and speed dramatically.
Open Finder and click “Applications” such as the one below.

You will see a list of programs installed on your Apple Mac. We recommend to pay maximum attention to the program you installed last. Most probably, it is the adware that causes Apple.com-mac-optimizing.live pop up in your web-browser. If you are in doubt, you can always check the application by doing a search for her name in Google, Yahoo or Bing. Once the program which you need to delete is found, simply right click on its name, and select “Move to Trash”.
Don’t forget, select Finder, then “Empty Trash”.
Remove Apple.com-mac-optimizing.live scam from Google Chrome
Annoying Apple.com-mac-optimizing.live scam or other symptom of having adware in your browser is a good reason to reset Google Chrome. This is an easy way to recover the Chrome settings and not lose any important information.
First run the Google Chrome. Next, click the button in the form of three horizontal dots (![]() ).
).
It will display the Google Chrome menu. Select More Tools, then click Extensions. Carefully browse through the list of installed plugins. If the list has the extension signed with “Installed by enterprise policy” or “Installed by your administrator”, then complete the following guide: Remove Google Chrome extensions installed by enterprise policy.
Open the Chrome menu once again. Further, press the option named “Settings”.

The browser will display the settings screen. Another way to display the Google Chrome’s settings – type chrome://settings in the web-browser adress bar and press Enter
Scroll down to the bottom of the page and click the “Advanced” link. Now scroll down until the “Reset” section is visible, as displayed on the screen below and press the “Reset settings to their original defaults” button.

The Chrome will display the confirmation dialog box as displayed in the following example.

You need to confirm your action, press the “Reset” button. The internet browser will start the task of cleaning. After it is complete, the browser’s settings including new tab, start page and default search provider back to the values which have been when the Google Chrome was first installed on your computer.
Remove Apple.com-mac-optimizing.live scam from Safari
If you find that Safari web-browser settings such as new tab, startpage and search engine having been replaced by adware software that causes Apple.com-mac-optimizing.live pop ups, then you may revert back your settings, via the reset browser procedure.
Run Safari internet browser. Next, choose Preferences from the Safari menu.

First, click the “Security” icon. Here, choose “Block pop-up windows”. It will block some types of popups.
Now, click the “Extensions” icon. Look for suspicious extensions on left panel, choose it, then click the “Uninstall” button. Most important to remove all dubious extensions from Safari.
Once complete, check your startpage and search engine settings. Click “General” icon. Make sure that the “Homepage” field contains the website you want or is empty.

Make sure that the “Search engine” setting shows your preferred search engine. In some versions of Safari, this setting is in the “Search” tab.
Remove Apple.com-mac-optimizing.live from Firefox by resetting browser settings
If Firefox settings are hijacked by the adware, your web-browser displays intrusive pop-up ads, then ‘Reset Firefox’ could solve these problems. It’ll save your personal information such as saved passwords, bookmarks, auto-fill data and open tabs.
First, run the Firefox and click ![]() button. It will display the drop-down menu on the right-part of the web browser. Further, press the Help button (
button. It will display the drop-down menu on the right-part of the web browser. Further, press the Help button (![]() ) as displayed on the image below.
) as displayed on the image below.

In the Help menu, select the “Troubleshooting Information” option. Another way to open the “Troubleshooting Information” screen – type “about:support” in the web browser adress bar and press Enter. It will display the “Troubleshooting Information” page as on the image below. In the upper-right corner of this screen, click the “Refresh Firefox” button.

It will display the confirmation dialog box. Further, click the “Refresh Firefox” button. The Mozilla Firefox will begin a task to fix your problems that caused by the Apple.com-mac-optimizing.live adware. After, it is done, press the “Finish” button.
Scan your computer and remove Apple.com-mac-optimizing.live popups with free utilities
Spyware, adware, potentially unwanted software and browser hijackers can be difficult to get rid of manually. Do not try to remove this software without the help of malware removal tools. In order to fully delete adware software from your MAC system, run professionally created tool such as MalwareBytes Anti-Malware.
Use MalwareBytes to remove Apple.com-mac-optimizing.live pop ups
You can remove Apple.com-mac-optimizing.live scam automatically with a help of MalwareBytes. We recommend this free malicious software removal tool because it may easily get rid of hijacker infection, adware software, potentially unwanted programs and toolbars with all their components such as files, folders and registry entries.
Installing the MalwareBytes is simple. First you’ll need to download MalwareBytes Free on your machine by clicking on the link below.
21024 downloads
Author: Malwarebytes
Category: Security tools
Update: September 10, 2020
After the download is done, close all applications and windows on your MAC system. Run the saved file. Follow the prompts.
The MalwareBytes will automatically start and you can see its main screen similar to the one below.

Now press the “Scan” button to perform a system scan for the adware software that causes annoying Apple.com-mac-optimizing.live popup. During the scan MalwareBytes Free will locate threats present on your MAC.

Once the system scan is complete, MalwareBytes Anti Malware (MBAM) will prepare a list of unwanted apps and adware software. All detected items will be marked. You can delete them all by simply click “Remove Selected Items” button. The MalwareBytes AntiMalware will get rid of adware responsible for Apple.com-mac-optimizing.live pop up and move threats to the program’s quarantine.
Block Apple.com-mac-optimizing.live scam and other unwanted web pages
The AdGuard is a very good ad blocker application for the Chrome, Safari and Mozilla Firefox, with active user support. It does a great job by removing certain types of unwanted advertisements, popunders, pop-ups, intrusive newtab pages, and even full page advertisements and web site overlay layers. Of course, the AdGuard can stop the Apple.com-mac-optimizing.live pop up automatically or by using a custom filter rule.

Installing the AdGuard is simple. First you’ll need to download AdGuard by clicking on the following link. Save it to your Desktop so that you can access the file easily.
3782 downloads
Author: © Adguard
Category: Security tools
Update: January 17, 2018
When the download is finished, run the downloaded file. The “Setup Wizard” window will show up on the computer screen.
Follow the prompts. AdGuard will then be installed. A window will show up asking you to confirm that you want to see a quick instructions. Click “Skip” button to close the window and use the default settings, or press “Get Started” to see an quick instructions that will help you get to know AdGuard better.
Each time, when you start your machine, AdGuard will start automatically and stop unwanted advertisements, block Apple.com-mac-optimizing.live, as well as other harmful or misleading web sites.
Finish words
Now your MAC OS should be free of the adware software that causes Apple.com-mac-optimizing.live pop ups in your browser. We suggest that you keep MalwareBytes Free (to periodically scan your MAC for new adware softwares and other malware) and AdGuard (to help you block unwanted pop ups and harmful web-pages). Moreover, to prevent any adware, please stay clear of unknown and third party applications.
If you need more help with Apple.com-mac-optimizing.live pop ups related issues, go to here.

















