Reset Internet Explorer settings – is a way to bring efficiency to your browser, remove malicious extensions and addons to restore your home page and a new tab page, as well as the ability to return the default search provider.
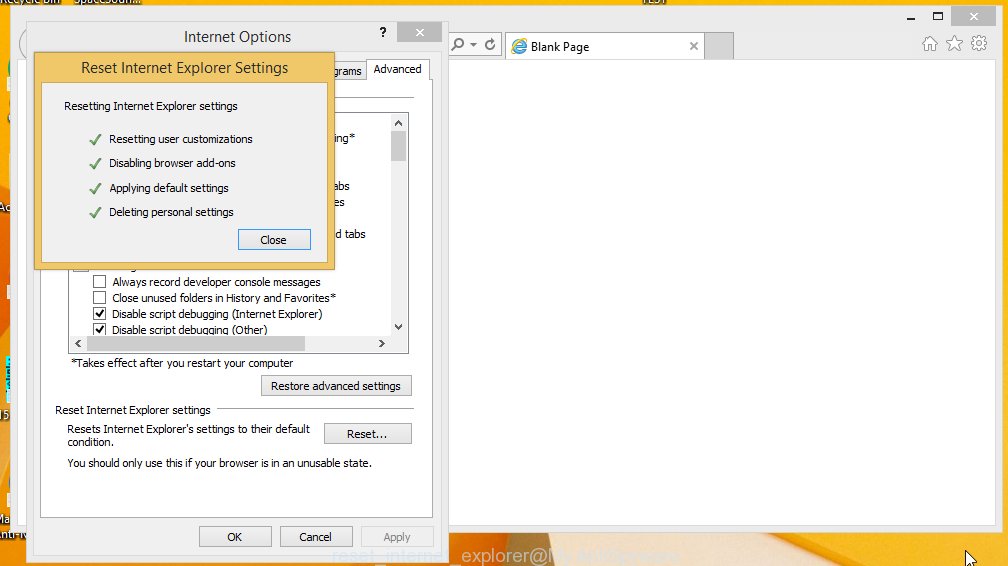
With this operation, the Internet Explorer browser will set personal settings in the state it was in immediately after installation. This means that:
- your home page and a new tab page will be restored
- the search engine will be replaced on the default search provider
- disabled all extensions and unpinned all tabs that attached
Furthermore, Internet Explorer will remove all temporary and cached data, including cookie files and downloaded data files.
Reset Internet Explorer settings helps you quickly get rid of a variety of undesirable changes such as a change of the search engine, pop-up windows, annoying advertising, occasional redirect you to unwanted websites.
Step-by-step instructions on How to reset Internet Explorer
The following instructions is a full step-by-step guide, which will help you to reset Internet Explorer settings to default. Please do the instructions step by step. If you need a help or have any questions, then ask for our assistance here or type a comment below.
1. Reset Internet Explorer settings
2. Remove adware from Internet Explorer with AdwCleaner (Optional)
3. Remove malware from Internet Explorer with MalwareBytes Anti-malware (Optional)
1. Reset Internet Explorer settings
Start Internet Explorer and open the tools menu by clicking on the button in the form of gear (![]() ). It opens the drop-down menu. Click on the Internet Options.
). It opens the drop-down menu. Click on the Internet Options.

In the Internet Options window click on the Advanced tab, then click the Reset button, as shown on the screen below.
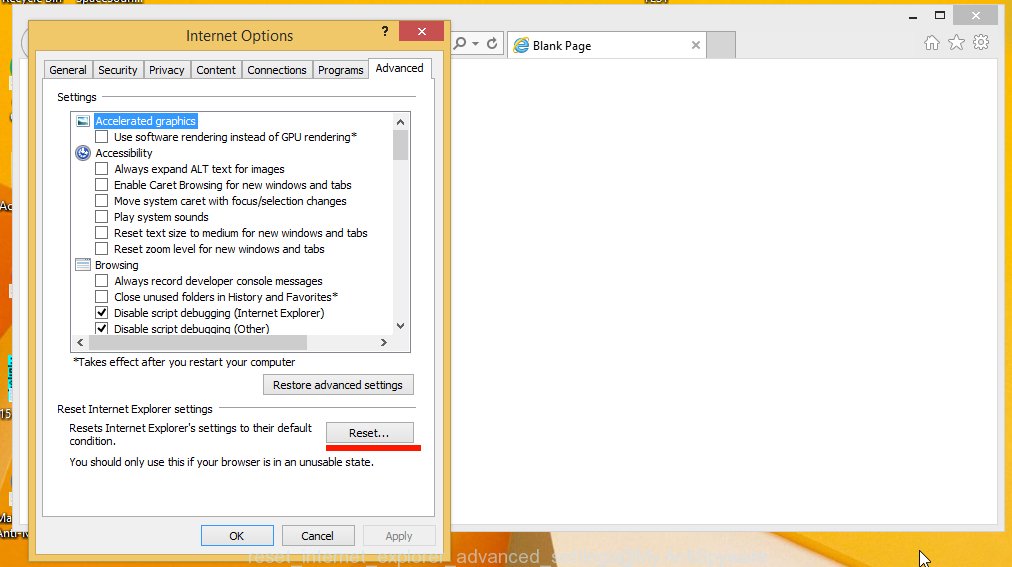
The Internet Explorer opens the Reset Internet Explorer settings window, which allow you to reset browser’s settings. Select the Delete personal settings check box, then click on Reset button.

When Internet Explorer has completed, click on the Close button.
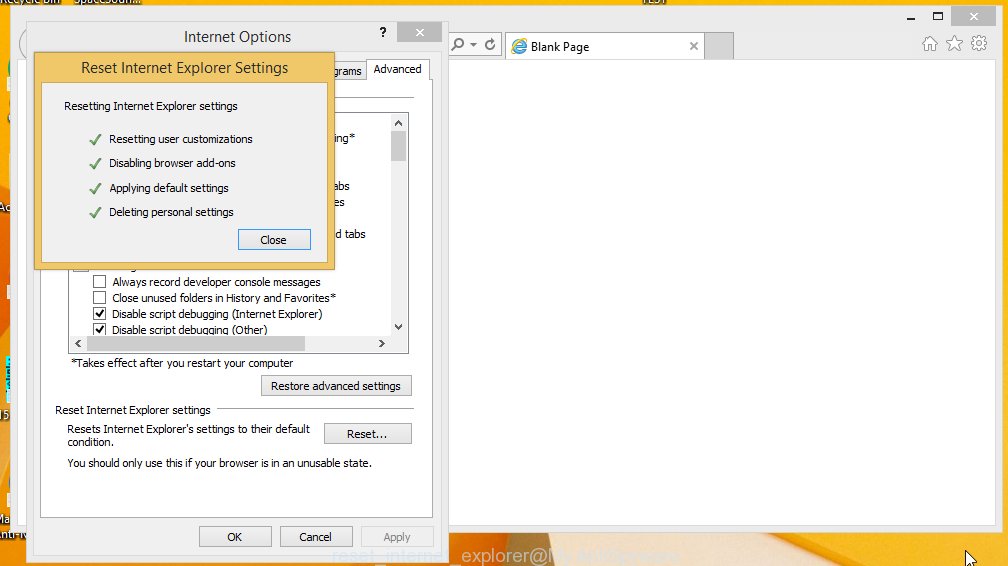
You will now need to restart your computer for the changes to take effect
2. Remove adware from Internet Explorer with AdwCleaner (Optional)
The below two steps are optional. If you still having issues with adware, pop-up ads, browser hijackers or any other form of malicious software after resetting Internet Explorer then follow 2 and 3 steps.
Download AdwCleaner from the link below.
Once finished, open a directory in which you saved it. You will see a icon like below.
![]()
Double click the AdwCleaner desktop icon. Once this tool is started, you will see a screen like below.

Press Start button to perform a system scan for adware and malicious extensions. Once AdwCleaner has finished, it will open a scan report as shown below.

Review the report and then click Cleaning button. It will display a prompt.

Click OK. When the cleaning process is finished, AdwCleaner may ask you to reboot your computer.

When your PC is started, you will see an AdwCleaner log.

3. Remove malware from Internet Explorer with MalwareBytes Anti-malware (Optional)
Download MalwareBytes Anti-malware (MBAM) from the link below.
MalwareBytes Anti-malware download link
Once downloaded, close all programs and windows on your computer. Open a directory in which you saved it. Double-click on the icon that named mbam-setup like below.

When the installation begins, you will see the Setup – Wizard that will help you install MalwareBytes Anti-malware on your computer.

Once installation is complete, you will see window similar to the one below.

Now click on the Scan Now button to start scanning your computer for a malware. This procedure can take some time, so please be patient.

When the scan is finished, make sure all entries have “checkmark” and click Remove Selected button. MalwareBytes Anti-malware will start to remove malware related files, folders, registry keys. Once disinfection is completed, you may be prompted to Restart.















