Are you facing a problem with the Mozilla Firefox, Chrome and Safari web-browsers that constantly redirects to a questionable web-site called Search.bunnybarny.com? Then, there are chances that are your computer is affected by malware from Browser hijackers family. It is created for the purpose of modifying some web-browser settings (such as startpage, default search provider and newtab) without the user’s consent or knowledge. If you want to change browser homepage or search engine back to default, you will not succeed, because the Search.bunnybarny.com hijacker is very stubborn. But with the help of the steps below, you surely can remove Search.bunnybarny.com completely from your web-browsers.
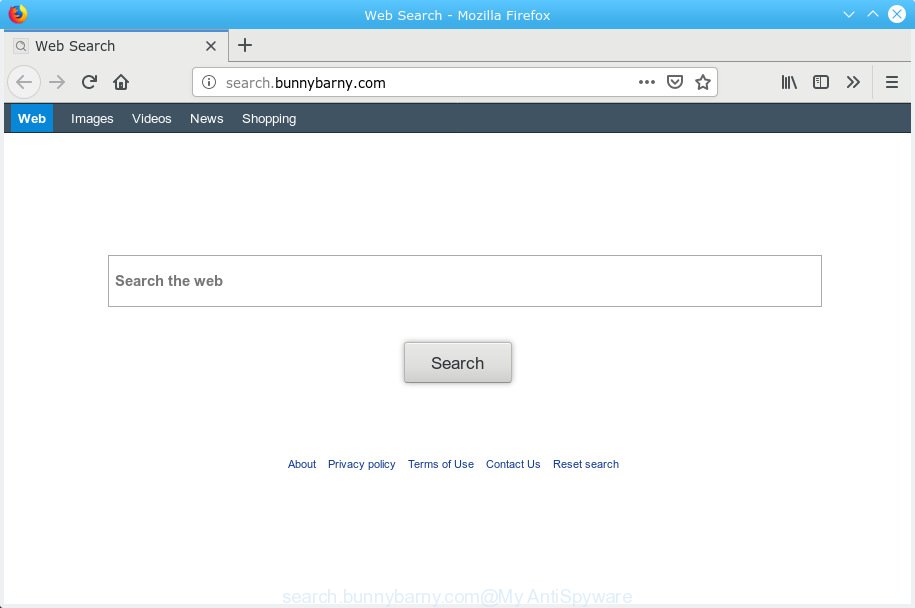
search.bunnybarny.com
If your machine is affected with Search.bunnybarny.com hijacker, every time you launch your web browser you’ll see this web-page. Of course you may setup your homepage again, but next time you start a internet browser you will see that Search.bunnybarny.com redirect return. As mentioned above, the browser hijacker infection can change the default search engine on this unwanted webpage too, so all your search queries will be re-directed to Search.bunnybarny.com. Thus the authors of the hijacker can gather the search terms of your queries, and redirect you to unwanted web sites.
Also, adware (also known as ‘adware software’) can be installed on the machine together with Search.bunnybarny.com browser hijacker. It will insert a lot of ads directly to the web sites which you view, creating a sense that advertisements has been added by the creators of the web site. Legal ads can be replaced on fake advertisements that will offer to download and install various unnecessary and malicious software. Moreover, the Search.bunnybarny.com hijacker can gather a wide variety of marketing-type data about you that may be later sold to third parties.
If your web-browser has been hijacked by the Search.bunnybarny.com browser hijacker, you must have finished any of the steps above. Once you have cleaned your MAC by following our suggestions below, make sure not to commit the same mistakes again in the future.
How to Remove Search.bunnybarny.com from Mac (Virus removal guidance)
Not all undesired apps like Search.bunnybarny.com browser hijacker and other browser’s malicious extensions are easily uninstallable. You might see a new home page, newtab, search engine and other type of unwanted changes to the Mozilla Firefox, Safari and Chrome settings and might not be able to figure out the program responsible for this activity. The reason for this is that many unwanted apps neither appear in the Finder. Therefore in order to completely delete Search.bunnybarny.com redirect, you need to execute the steps below. Read it once, after doing so, please print this page as you may need to close your web-browser or restart your MAC system.
To remove Search.bunnybarny.com, perform the following steps:
- How to manually delete Search.bunnybarny.com
- Search.bunnybarny.com automatic removal
- How to block Search.bunnybarny.com
- Do not know how your internet browser has been hijacked by Search.bunnybarny.com browser hijacker?
- Finish words
How to manually delete Search.bunnybarny.com
To delete Search.bunnybarny.com hijacker infection, adware and other unwanted applications you can try to do so manually. Unfortunately some of the hijackers won’t show up in your program list, but some browser hijacker infections may. In this case, you may be able to remove it through the uninstall function of your machine. You can do this by following the steps below.
Deleting the Search.bunnybarny.com, check the list of installed applications first
First of all, check the list of installed apps on your MAC OS and delete all unknown and recently installed programs. If you see an unknown application with incorrect spelling or varying capital letters, it have most likely been installed by malicious software and you should clean it off first with malicious software removal tool such as MalwareBytes Free.
Make sure you have closed all internet browsers and other programs. Next, uninstall any undesired and suspicious software from Apple Mac using the Finder.
Open Finder and click “Applications”.

Look around the entire list of apps installed on your MAC. Most probably, one of them is the browser hijacker that causes browsers to open annoying Search.bunnybarny.com website. Choose the dubious program or the application that name is not familiar to you and delete it.
Drag the suspicious application from the Applications folder to the Trash.
Most important, don’t forget, select Finder -> Empty Trash.
Remove Search.bunnybarny.com from Safari
If you find that Safari internet browser settings such as search engine, newtab and home page having been hijacked, then you may revert back your settings, via the reset web-browser process.
Run Safari web-browser. Next, choose Preferences from the Safari menu.

First, click the “Security” tab. Here, select “Block pop-up windows”. It will block some types of popups.
Now, click the “Extensions” tab. Look for dubious extensions on left panel, choose it, then press the “Uninstall” button. Most important to remove all dubious extensions from Safari.
Once complete, check your start page and search provider settings. Click “General” icon. Make sure that the “Homepage” field contains the website you want or is empty.

Make sure that the “Search engine” setting shows your preferred search engine. In some versions of Safari, this setting is in the “Search” tab.
Delete Search.bunnybarny.com from Firefox by resetting internet browser settings
Resetting your Mozilla Firefox is basic troubleshooting step for any issues with your internet browser program, including the reroute to Search.bunnybarny.com webpage. However, your themes, bookmarks, history, passwords, and web form auto-fill information will not be deleted.
Start the Firefox and press the menu button (it looks like three stacked lines) at the top right of the internet browser screen. Next, press the question-mark icon at the bottom of the drop-down menu. It will show the slide-out menu.

Select the “Troubleshooting information”. If you are unable to access the Help menu, then type “about:support” in your address bar and press Enter. It bring up the “Troubleshooting Information” page as shown in the following example.

Click the “Refresh Firefox” button at the top right of the Troubleshooting Information page. Select “Refresh Firefox” in the confirmation dialog box. The Firefox will start a task to fix your problems that caused by the Search.bunnybarny.com browser hijacker. When, it’s complete, click the “Finish” button.
Remove Search.bunnybarny.com from Google Chrome
Like other modern browsers, the Google Chrome has the ability to reset the settings to their default values and thereby recover the internet browser start page, new tab page and search provider that have been modified by the Search.bunnybarny.com hijacker.

- First, start the Chrome and click the Menu icon (icon in the form of three dots).
- It will show the Google Chrome main menu. Select More Tools, then click Extensions.
- You’ll see the list of installed plugins. If the list has the extension labeled with “Installed by enterprise policy” or “Installed by your administrator”, then complete the following tutorial: Remove Chrome extensions installed by enterprise policy.
- Now open the Google Chrome menu once again, press the “Settings” menu.
- Next, press “Advanced” link, that located at the bottom of the Settings page.
- On the bottom of the “Advanced settings” page, click the “Reset settings to their original defaults” button.
- The Google Chrome will open the reset settings prompt as shown on the screen above.
- Confirm the web-browser’s reset by clicking on the “Reset” button.
- To learn more, read the article How to reset Google Chrome settings to default.
Search.bunnybarny.com automatic removal
If you’re unsure how to delete Search.bunnybarny.com hijacker easily, consider using automatic browser hijacker removal applications that listed below. It will identify the hijacker infection related to Search.bunnybarny.com and delete it from your machine for free.
Remove Search.bunnybarny.com with MalwareBytes Free
If you’re still having problems with the Search.bunnybarny.com removal or just wish to check your computer occasionally for hijacker infection and other malicious software, then download MalwareBytes Anti Malware. It’s free for home use, and identifies and removes various unwanted software that attacks your MAC OS or degrades MAC performance. MalwareBytes Anti-Malware can get rid of adware software, potentially unwanted software as well as malicious software, including ransomware and trojans.
Download MalwareBytes AntiMalware on your MAC from the following link.
21024 downloads
Author: Malwarebytes
Category: Security tools
Update: September 10, 2020
After the download is done, close all windows on your Apple Mac. Further, launch the saved file. Follow the prompts.
The MalwareBytes Anti-Malware will automatically start and you may see its main window like below.
Next, press the “Scan Now” button . MalwareBytes Free program will scan through the whole MAC system for the browser hijacker which cause a reroute to Search.bunnybarny.com web-page. Depending on your MAC system, the scan can take anywhere from a few minutes to close to an hour.

When finished, MalwareBytes Anti Malware will open a list of found threats. When you’re ready, click “Remove Selected Items” button.

The MalwareBytes Free will remove browser hijacker responsible for modifying your web-browser settings to Search.bunnybarny.com.
How to block Search.bunnybarny.com
It is also critical to protect your internet browsers from harmful web-sites and ads by using an ad blocking program such as AdGuard. Security experts says that it will greatly reduce the risk of malware, and potentially save lots of money. Additionally, the AdGuard may also protect your privacy by blocking almost all trackers.

- Click the following link to download AdGuard.
AdGuard for Mac download
3782 downloads
Author: © Adguard
Category: Security tools
Update: January 17, 2018
- Once downloading is finished, launch the downloaded file. You will see the “Setup Wizard” program window. Follow the prompts.
- After the install is complete, click “Skip” to close the setup program and use the default settings, or click “Get Started” to see an quick tutorial which will allow you get to know AdGuard better.
- In most cases, the default settings are enough and you do not need to change anything. Each time, when you launch your Apple Mac, AdGuard will run automatically and stop unwanted ads, block Search.bunnybarny.com, as well as other harmful or misleading websites.
Do not know how your internet browser has been hijacked by Search.bunnybarny.com browser hijacker?
Many hijackers such as Search.bunnybarny.com come from web browser toolbars, browser extensions, and additional applications. Most often, these items claim itself as programs that improve your experience on the Internet by providing a fast and interactive home page or a search engine that does not track you. Remember, how to avoid the unwanted programs. Be cautious, start only reputable apps which download from reputable sources. NEVER install an unknown and suspicious application.
Finish words
Now your Apple Mac should be free of the hijacker which redirects your internet browser to intrusive Search.bunnybarny.com web-page. We suggest that you keep AdGuard (to help you block unwanted ads and annoying malicious websites) and MalwareBytes AntiMalware (to periodically scan your Apple Mac for new malware, browser hijackers and adware software). Make sure that you have all the Critical Updates recommended for Mac operating system. Without regular updates you WILL NOT be protected when new hijacker infections, malicious applications and adware software are released.
If you are still having problems while trying to get rid of Search.bunnybarny.com start page from your web-browser, then ask for help here.

















