Unwanted pop-up ads on Google Chrome, Mozilla Firefox, Opera, Internet Explorer or Microsoft Edge are a sign that your computer is infected with adware (also known as ad-supported software), because most probably that these ads are not coming from web sites you visit. You need to distinguish the difference between a legal advertisements that was added by owners of web-sites and unwanted ads that fills the browser screen after you installed some adware. In the second case, the volume of ads at times more, it prevents normal view of the webpages, it is difficult to close, much of the pop-up ads is advertising of dating sites, surveys, browser extensions, online casino, chance to get an amazing reward, fake tech support and so on. All of these ads united by one common thing – looks very suspicious. And more importantly, this annoying advertising appears on the pages of all sites, even those where you have previously advertisements never seen.
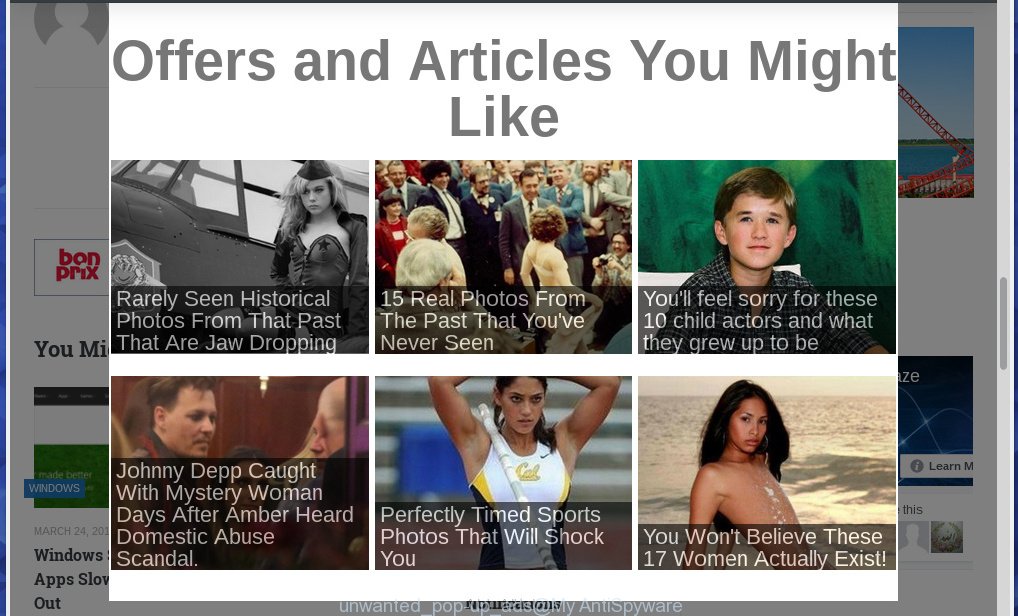
Most often, the reason for the appearance of pop-up ads is a browser extension (so-called add-on), adware or potentially unwanted program (PUP). When it gets on your computer, it does not infect and delete your files, it configures itself to start automatically when the computer or internet browser starts. Once started, it can display annoying ads and even change yours personal settings, such as home page, new tab page and browser search engine. So, the creators of adware force you to watch a lot of ads or redirect your browser onto ad web-sites.
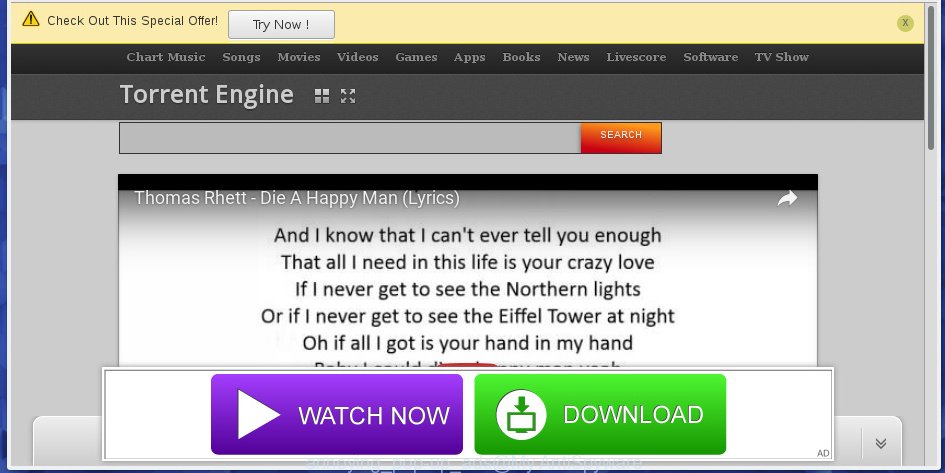
Thankfully, we have a few simple tricks to deal with the unwanted pop up advertisements, and they do not take much of your time. Below we list a number of detailed ways to uninstall adware and thus remove pop-up ads.
How to remove pop-up ads from Chrome, Firefox, IE, Opera and Edge (Step-by-step easy guide)
In order to completely remove unwanted pop-ups and advertisements you will have to at least: uninstall unwanted and suspicious applications by using Windows Control Panel, reset browset settings, fix hijacked web browser shortcuts, check the Task Scheduler Library, and uninstall any adware by free malware removal tools such as Zemana Anti-malware and HitmanPro. Certain of the steps below will require you to close the site. So, please read the guidance carefully, after that bookmark or print it for later reference.
To remove pop-up ads, please follow the steps below:
- Uninstall programs you do not need
- How to remove pop-up ads from Google Chrome
- How to remove pop-up ads from Mozilla Firefox
- How to remove pop-up ads from Internet Explorer
- How to remove pop-up ads from Microsoft Edge
- How to remove pop-up ads from Opera
- Fix hijacked web browser shortcuts
- Check the Task Scheduler Library to get rid of pop-up ads
- Use Zemana Anti-malware to remove pop-up ads
- Use HitmanPro to remove pop-up ads
- Use AdBlocker to remove pop-up ads
Uninstall programs you do not need
First way to delete adware (and thereby remove unwanted pop-up ads) is to uninstall software you don’t need. I will help you do just that. The most probably that you think of when we say “uninstall” is to reverse the effects of a set-up adware that was run on your system at some point in time. Unfortunately, it often happens that the simple removal of adware does not work and you will need to fulfill all the remaining steps suggested below to clear your browser from annoying pop-up ads.
Windows 8, 8.1, 10
Click Start, type ‘Control panel’ in Search and press Enter. When the ‘Control Panel’ opens, click the ‘Uninstall a program’ under Programs category. You will see the ‘Uninstall a program’ panel that will present a list of software installed on your PC.

If you have lots of software installed, you can help simplify the search of adware and unwanted software by sort the list by date of installation. Once you have found an one, right click to it and press ‘Uninstall’.
Windows XP, Vista, 7
On the Start menu, click ‘Control Panel’. On the ‘Control Panel’, click ‘Uninstall a Program’.

The ‘Uninstall a Program’ will show a list of applications installed on your computer that can be uninstalled. Right-click the one you want to delete and select ‘Uninstall’. In most cases, an uninstaller will start and help you to delete the program after confirming that with you.

If uninstaller was unable to complete or a program won’t uninstall, then try a tool such as Revo Uninstaller Free, which is an excellent tool for uninstalling.
How to remove pop-up ads from Google Chrome
The adware and other unwanted software frequently makes changes to Google Chrome browser settings such as your homepage, new tab page and search provider. More over, an adware can install browser extensions that may open a lot of unwanted pop-up ads. So, if lots of ads are occurring in your Chrome web browser, then the best fix may be to just reset all browser settings.
Click the Chrome main menu icon in the top right-hand corner. It will open a drop-down menu. Choose ‘Settings’ option as shown below.

Scroll down and click the link called ‘Show advanced settings’. Scroll down again and click the button named ‘Reset settings’.

It will open a dialog box. Press the ‘Reset’ button to restore Google Chrome settings to their original defaults.
If unwanted pop-up ads are still there after ‘reset Google Chrome’, then you need to check the list of installed extensions. In order to remove unwanted extensions from Google Chrome open the main menu and choose ‘Settings’. Then click ‘Extensions’. You will see a window as shown below.
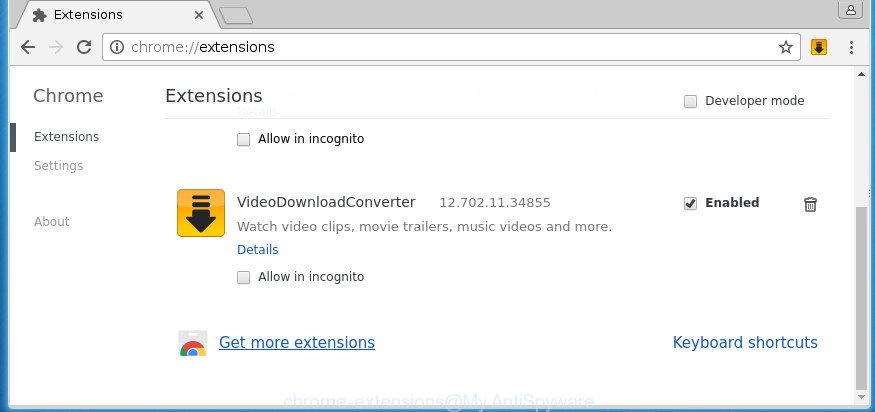
In the Extensions window, select the nasty extensions, delete the checkmark next to ‘Enabled’ and click on the trash bin icon.
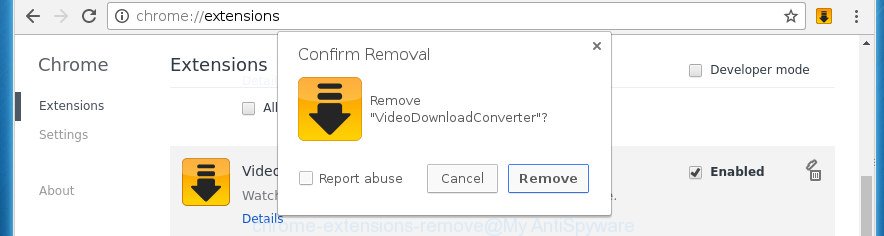
Press “Remove” button to confirm it. If you can not decide what to remove, then use a simple trick. Disable all extensions, after that enabling one extension after another, determine the one that causes the appearance of annoying pop-up ads.
How to remove pop-up ads from Mozilla Firefox
When Mozilla Firefox is infected with adware, you may experience lots of unwanted pop-up ads. Moreover, the adware browser add-on may redirect you to spam, phishing, misleading and malicious web sites. So, we recommend to reset Firefox browser setting, check the list of installed add-ons and remove any suspicious and unknown browser extensions.
Firstly, you may want to try search for and uninstall all suspicious and unknown Mozilla Firefox add-ons to remove pop-up ads. In order to remove adware extensions from Mozilla Firefox, click the menu button. It will display a drop-down menu as shown in the image below.
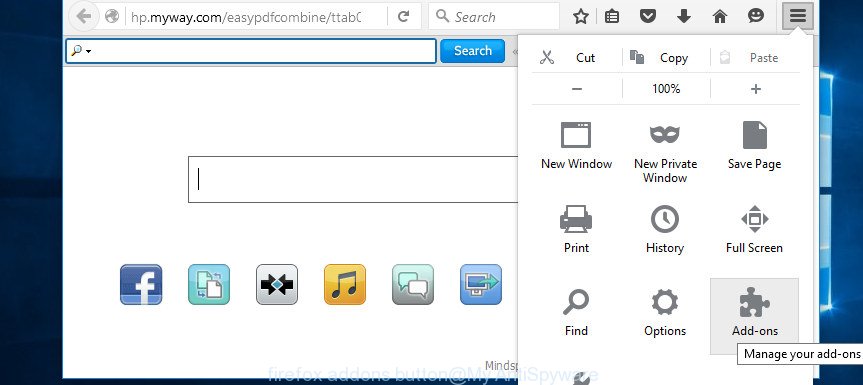
Click ‘Add-ons’ option. It will open the Add-ons Manager as shown on the example below.
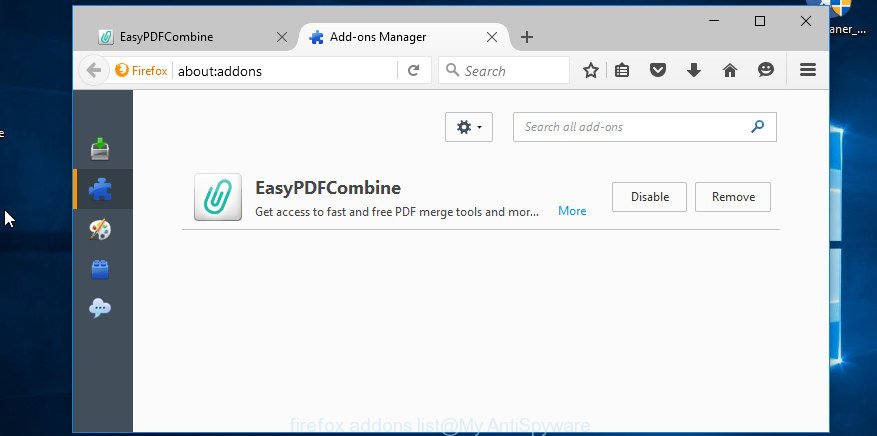
Select an unwanted extension and click ‘Remove’ button to uninstall it from Mozilla Firefox. Restart Firefox.
If you did not find any suspicious in the list of installed add-ons or unwanted pop-up ads continues to appear, then you need to reset Mozilla Firefox settings to their original defaults. Navigate to: Main menu -> Help -> Troubleshooting Information -> Refresh Firefox -> Refresh Firefox. Below are the same steps for resetting Mozilla Firefox with the screenshots:
Click the button in the form of three horizontal stripes and select the Help menu, then click ‘Troubleshooting Information’.

Press the button labeled ‘Refresh Firefox’ to the right of the ‘Troubleshooting Information’ page.

It will open a prompt, confirm your action by choosing ‘Refresh Firefox’ once more.
How to remove pop-up ads from Internet Explorer
Internet Explorer is the default Microsoft Windows browser and therefor a popular target for installing adware and other unwanted browser add-ons. You can always remove any adware that created to open unwanted pop-up ads by using the Internet Explorer ‘Manage Add-ons’.
In order to remove adware extensions from Internet Explorer click the Tools button as shown on the following image.
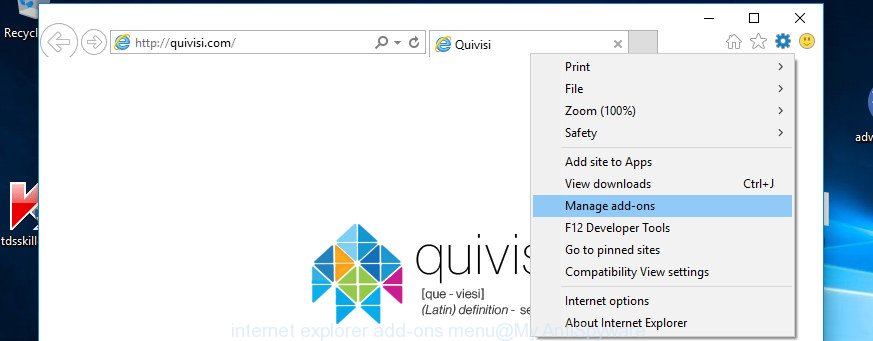
It will open a drop-down menu. Click ‘Manage Add-ons’ option. A window similar below will open up.
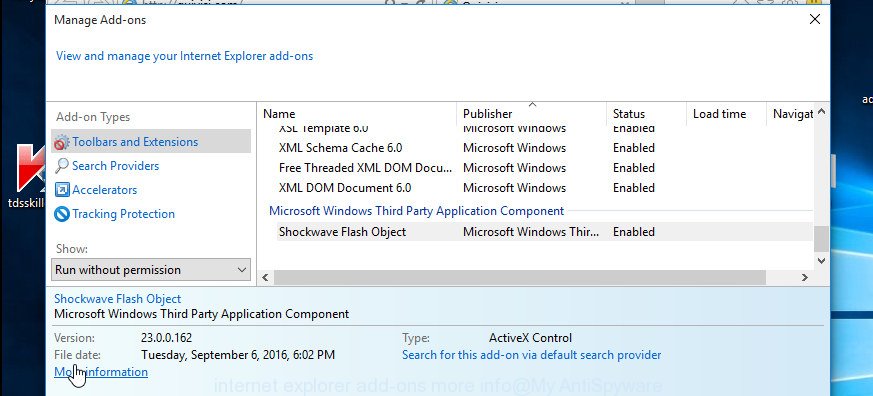
Under Show, click ‘Downloaded controls’ to open all ActiveX controls. Next, click the ActiveX control you want to remove, then click ‘More information’.
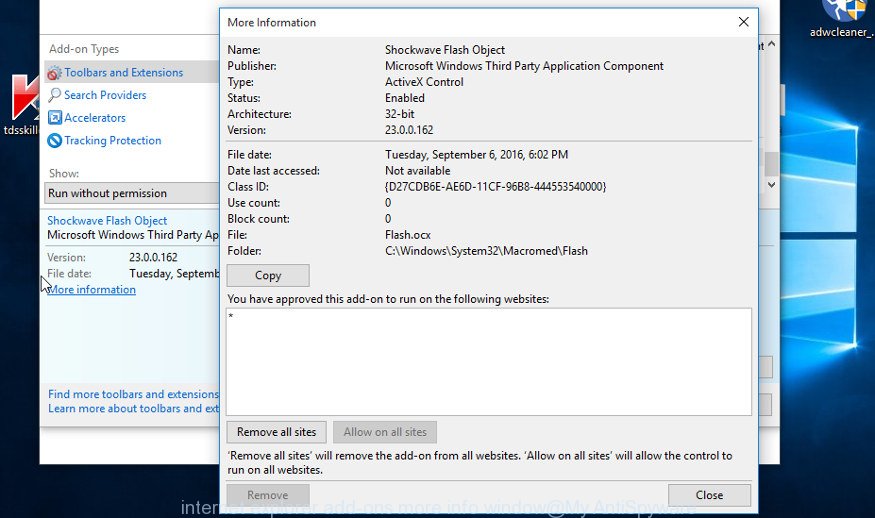
It will open the ‘More Information’ dialog box. Click the ‘Remove’ button.
When you can not find any adware extensions or their removal does not delete unwanted pop-up ads in Internet Explorer, then you need to reset the browser settings to the default values. In order to reset Internet Explorer to its default settings, please navigate to: Main menu -> Internet Options -> Advanced -> Reset -> Reset. Below are the same steps for resetting Internet Explorer with the screenshots:
Run Internet Explorer and open the Main menu, then click ‘Internet Options’.

Select the ‘Advanced tab’ and press the button named ‘Reset’. It will display a dialog box.

Set the “Delete personal settings” check box and confirm your action by choosing ‘Reset’ again.
How to remove pop-up ads from Microsoft Edge
The Microsoft Edge is fresh browser in new versions of Microsoft Windows OS. Removing pop up ads, whether they are caused by an adware or malicious extensions, can be done by changing the settings in Microsoft Edge browser. However, this will not remove unwanted pop-up ads from all browsers, only from Microsoft Edge. In order to completely remove adware from your personal computer you should use a malware removal software such as Zemana Anti-malware.
Firstly, you should reset Microsoft Edge settings and enable the “Block pop-ups” option. The settings can be changed/disabled by adware or other malicious software. Below, how to reset Edge settings and turn the ‘Block pop-ups’ option back on.
Run Microsoft Edge. Click the More button (…) button and select ‘Settings’ option as shown on the image below.
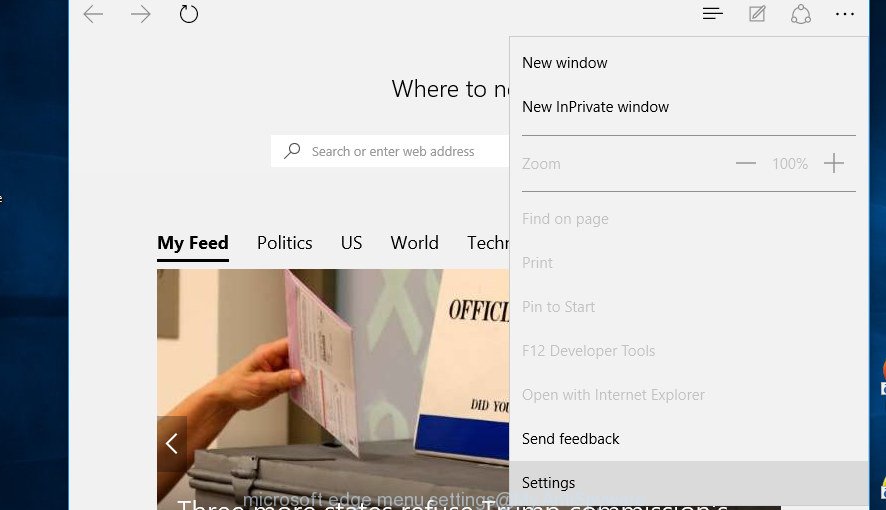
Scroll down and click ‘Choose what to clear’ button and then click ‘Show more’ button. Select all data types that are listed here. Next, click ‘Clear’. Restart your personal computer.
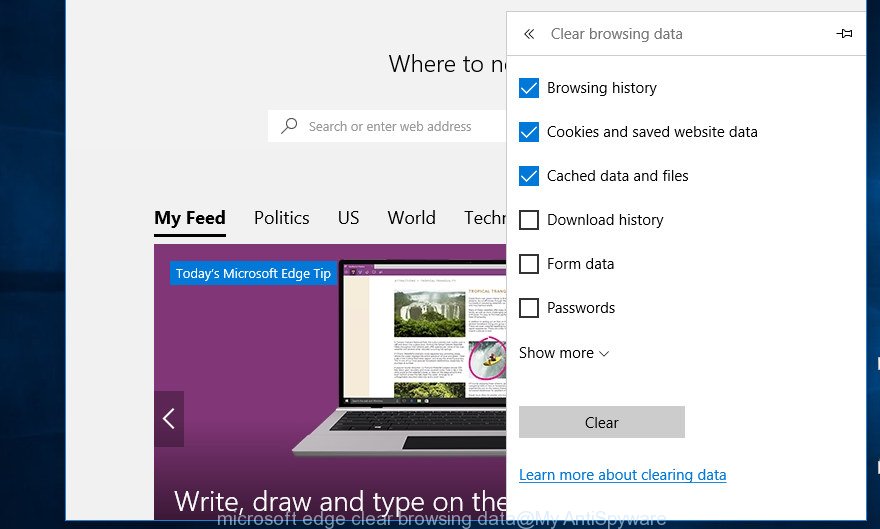
Re-open the Microsoft Edge for a next step. Click the More button (…) button and select ‘Settings’. Scroll down. Under ‘Advanced Settings’, click ‘View advanced settings’ button. Click the slider under the heading that says “Block pop-ups”.

If annoying pop-up ads continues to appear in Microsoft Edge, then remove adware extensions from Edge by clicking the More button (…), then click Extensions. It will open the ‘Extensions manager’. Right-click the extension you want to delete and click Remove. Restart Edge.
How to remove pop-up ads from Opera
There are several methods to remove pop-up ads on Opera browser. The first way is to uninstall suspicious, unwanted and unknown extensions (add-ons). This is the simplest and most effective method. In some cases it does not help. In this case, in order to get rid of unwanted pop-up ads, you can try resetting the browser settings.
Click the ‘Opera’ icon button in the top left-hand part of the Opera window. It will open a drop-down menu like shown below.
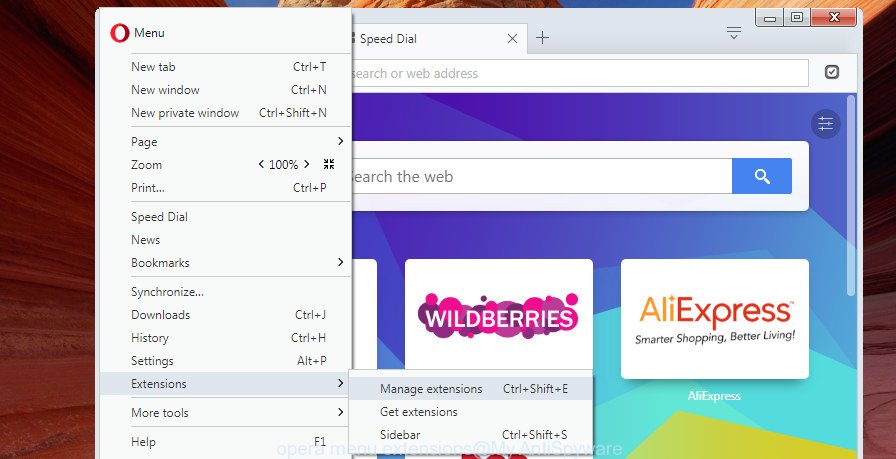
Click ‘Extensions’, then ‘Manage Extensions’ option. It will display a list of installed extensions as shown on the example below.
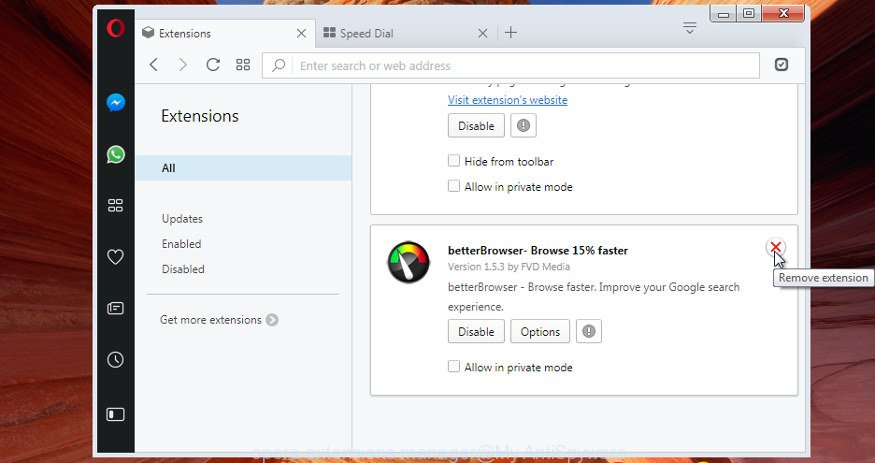
Find the suspicious, unwanted and unknown extension on the list and click Remove (X) button to uninstall it from Opera browser. This will remove the unwanted browser add-on.
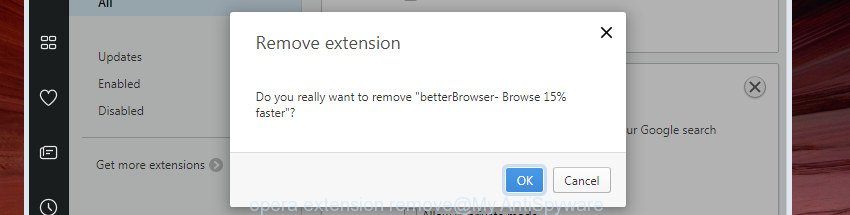
Confirm your choice, click ‘OK’ button. Now restart Opera browser. Re-open the browser and surf the Internet a bit to check if unwanted pop-up ads has been removed. If the popup ads aren’t occurring anymore, you are good to go. In the case the problem persists, follow the next step.
In order to fully reset Opera settings to default you should navigate to %AppData%\Opera Software\Opera Stable, then remove the file named Preferences. The same steps with the screenshots.
Press Windows and R keys together. It will present a Run prompt. Type cmd and press Enter.
In the command prompt, type cd %AppData%\Opera Software\Opera Stable and press Enter. Then type del Preferences and press Enter. Close command console.
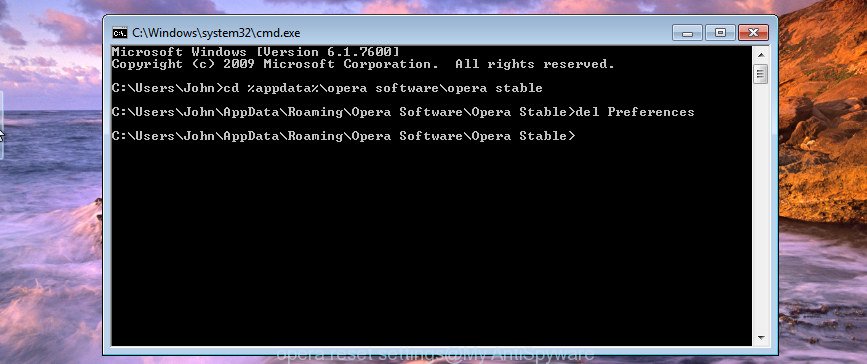
The Preferences file will be deleted. It will remove every custom change made in the ‘about:config’ preferences editor. The next time Opera is started, the file will be re-created with default settings.
Fix hijacked web browser shortcuts
Some adware and malware can change the web-browser shortcuts for Google Chrome, Mozilla Firefox, Internet Explorer, Microsoft Edge, Opera and other Internet browsers on your Windows desktop in order to make sure you visit their websites and view their annoying advertisements. They do this by adding an argument into Target field of the existing browser shortcuts.
Web browser shortcuts on the Windows desktop can be cleaned by right-clicking them and choosing ‘Properties’ option. In the ‘Target’ field, remove everything after the full path to the executable file of Internet browser as shown on the example below.

Use Zemana Anti-malware to remove pop-up ads
Zemana Anti-malware is a most effective malicious software remover. It can detect adware, browser hijackers, ransomware, trojans and other security threats. It is updated daily, so you can trust it to identify and remove new malware. The first time you install Zemana Anti-Malware, you are given a free trial of the premium edition. After 15 days, it reverts to the basic ‘free’ version. The free version is limited to basic on-demand scanning and malware removal. Zemana Anti-malware have a high level of compatibility with antivirus software such as Kaspersky Antivirus, Avira, AVG, Symantec and McAfee. In most cases it can be run along side other antivirus and antimalware tools without any conflict.
Go to the download page linked below and click on “Download” button in order to download the latest version of Zemana Anti-Malware.
165075 downloads
Author: Zemana Ltd
Category: Security tools
Update: July 16, 2019
Once you have downloaded the setup file, close all windows on your computer, make sure to double click on the Zemana.AntiMalware.Setup. This would start the Zemana Anti-Malware installation on your system. If the “User Account Control” prompt pops up as shown on the image below, click the “Yes” button.

On the next screen “Welcome to the Zemana AntiMalware Setup Wizard” simply click on Next. Follow the prompts and do not make any changes to default settings.

Once setup is done successfully, Zemana AntiMalware will launch automatically. Else, if doesn’t then double-click on the Zemana Anti-Malware shortcut icon on the desktop. After you have launched the Zemana, you will see a screen similar to the one below.

Just click the “Scan”. Now pay attention to the “Scanning” window while Zemana AntiMalware scans your computer. A system scan may take anywhere from 5 to 20 minutes, depending on your computer.

When Zemana AntiMalware is finished scanning your system, it will display a list of detected malware. Make sure to check mark the items which are unsafe and then simply press “Next” button.

Once disinfection is finished, you can be prompted to restart your computer in order to complete the removal process.
Use HitmanPro to remove pop-up ads
HitmanPro is a program for computers running under the Microsoft Windows operating system. It is an excellent malware remover that works great for detecting and removing malicious software from your PC such as adware, PUPs, spyware, trojans, and browser hijackers. The steps below is a guide you on how to download, install and use the HitmanPro to scan the system for infections.
You can download HitmanPro directly from our website by clicking on the following link. Save it on your desktop or in any other place.
Once you have downloaded the HitmanPro file you need to run it. First of all, make sure you do not have any other programs or files open. Browse to where you saved the downloaded file and double-click the HitmanPro icon. It will start the program. If the User Account Control prompt will ask you want to start the program, press Yes button to continue.

Now you can scan your computer for adware responsible for unwanted pop-up advertisements. Click on the Next button. Just sit back and let it do its job now. Hitman Pro will display you its progress as it goes along displaying how many objects it scanned, how many were identified as malware, and how long it has been running for.

When the scan is completed, It will show a list of the infected items it found and they should be selected (‘Delete’ or ‘Quarantine’) by default.

Review the scan results and click the Next button to start the removal process. It’ll show a dialog box, click the “Activate free license” button. After HitmanPro is done removing the detected malware it will display a log. At this point it may need to restart your PC to complete the adware removal process.
Check the Task Scheduler Library to get rid of pop-up ads
Once installed, adware can add a task in to the Windows Task Scheduler Library. Due to this, every time when you start your machine, it will display unwanted pop-up ads. So, you need to check the Task Scheduler Library and remove all harmful tasks that have been created by malicious software.
Press Windows and R keys on your keyboard at the same time. It will open a prompt that titled as Run. In the text field, type “taskschd.msc” (without the quotes) and click OK. Task Scheduler window opens. In the left-hand side, click “Task Scheduler Library”, as on the image below.

Task scheduler, list of tasks
In the middle part you will see a list of installed tasks. Select the first task, its properties will be open just below automatically. Next, click the Actions tab. Necessary to look at the text which is written under Details. Found something like “explorer.exe http://site.address” or “chrome.exe http://site.address” or “firefox.exe http://site.address”, then you need delete this task. If you are not sure that executes the task, then google it. If it is a component of adware, then this task also should be removed.
Further click on it with the right mouse button and select Delete as shown in the figure below.

Task scheduler, delete a task
Repeat this step, if you have found a few tasks that have been created by adware. Once is done, close the Task Scheduler window.
Use AdBlocker to remove pop-up ads
If your browser does not stop pop-up ads, and you are sure that they are not created by adware (or repeat the previous step), then you need to use ad blocker software. We suggest to use the AdGuard (or AdGuard browser extension) that stop pop-ups, block annoying ads, remove video ads on YouTube, block Facebook ads, protect you from malicious and misleading web-sites and much more. With AdGuard software, you will get easy setup, ready usability and added security features.
26905 downloads
Version: 6.4
Author: © Adguard
Category: Security tools
Update: November 15, 2018
Download AdGuard from the link above. Run downloaded file and install the ads blocker software onto your computer.

Once installation is done, you can change the software settings for your individual needs or start your favorite internet browser and try to surf the Web, and see the magic in action.




















I google you, and your pop-up ads removal guide worked perfectly. The instructions are simple and easy to follow.
THANK YOU.
I used my phone to get to your web site. I went step-by-step the pop-up ads removal instructions and my computer is fixed. Your guide working perfectly!!! Gratias!!!
Thank you guys! I followed your pop-up ads removal directions and removed the stupid adware easily. Thanks again!!!
Thank you perpetually!!! You resolved a problem I have had with Chrome that no one else could – including a computer tech. 🙂 NICE!! If I can leave other feedback elsewhere to others who may need your expertise, let me know and I will be happy to post for you. 🙂
We are happy to help you. It will be good if you tell how this instruction helped you on your website, on your Facebook page, and so on.