What is “Managed by your organization”?
Managed by your organization is a Chrome feature that was released by Google to allow administrators to configure policies for the browser. These policies can configure or restrict the browser (e.g. configure browser settings, restrict changing settings). When this mode is activated, the “Managed by your organization” message appears in the Chrome main menu, and the user is deprived of the opportunity to enter the browser settings and make changes to them.
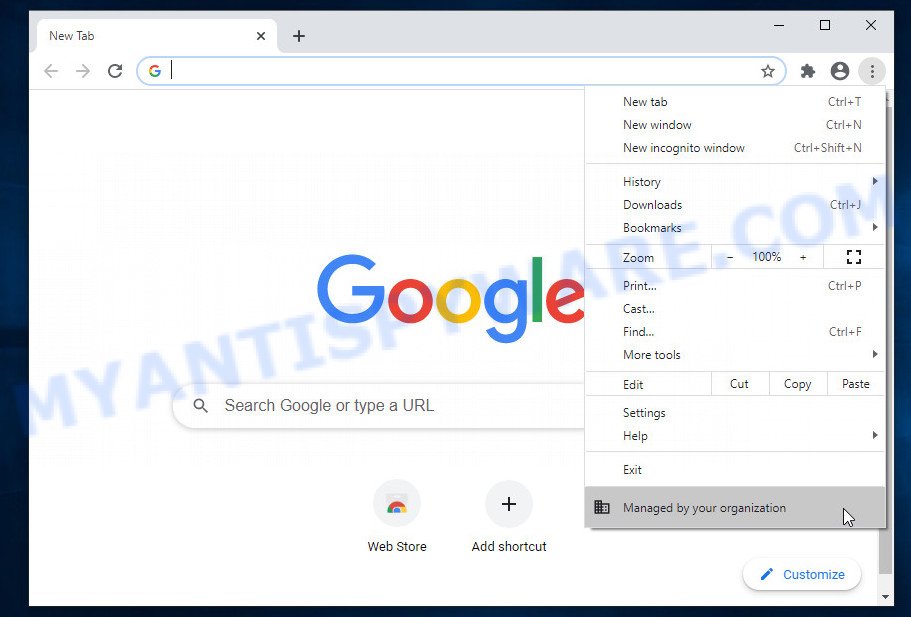
Chrome – “Managed by your organization” message
QUICK LINKS
Unfortunately, Cybercriminals abuse the “Managed by your organization” feature to install malicious browser extensions, set homepage and search engine, block browser settings from changes an so on. Malware that changes browser settings is called ‘browser hijacker’. Cybercriminals use malicious software to take control of your computer’s web browser and change how and what it displays when you’re surfing the Web. Therefore, if the “Managed by your organization” entry appeared in your Chrome’s menu, then your computer is infected, and you need to find the browser hijacker as soon as possible and remove it from the computer.
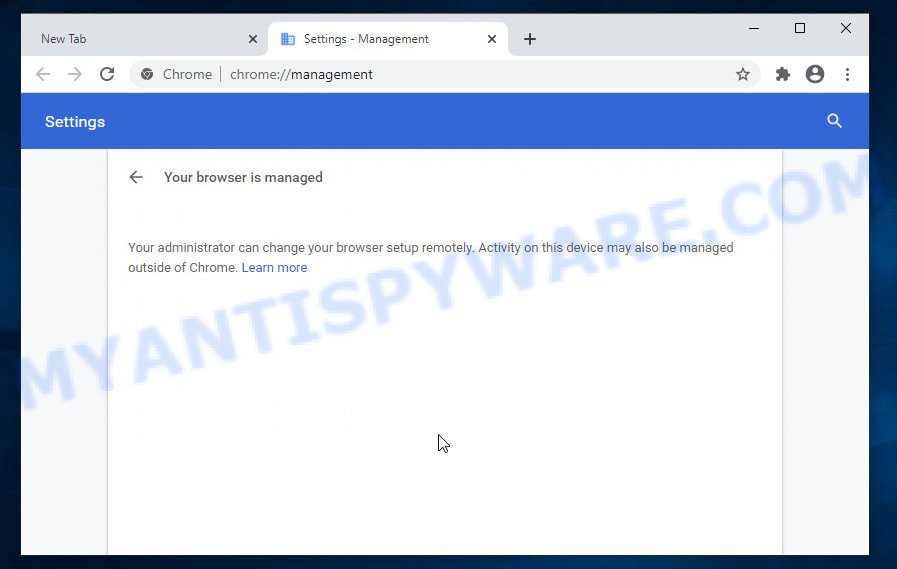
Chrome – “Your computer is managed” is a sign your computer may have a virus
Most often, browser hijackers promote fake search engines by setting their address as the default search provider. This means that users whose web browser is infected with a browser hijacker are forced to visit a fake search engine each time they search in the Internet, open a new window or tab. And since a fake search engine is not a real search provider and does not have the ability to find the information users need, it redirects the user’s browser to a legitimate search engine. The malware creators are utilizing legitimate search engine as they may make revenue from the advertisements which are shown in the search results.
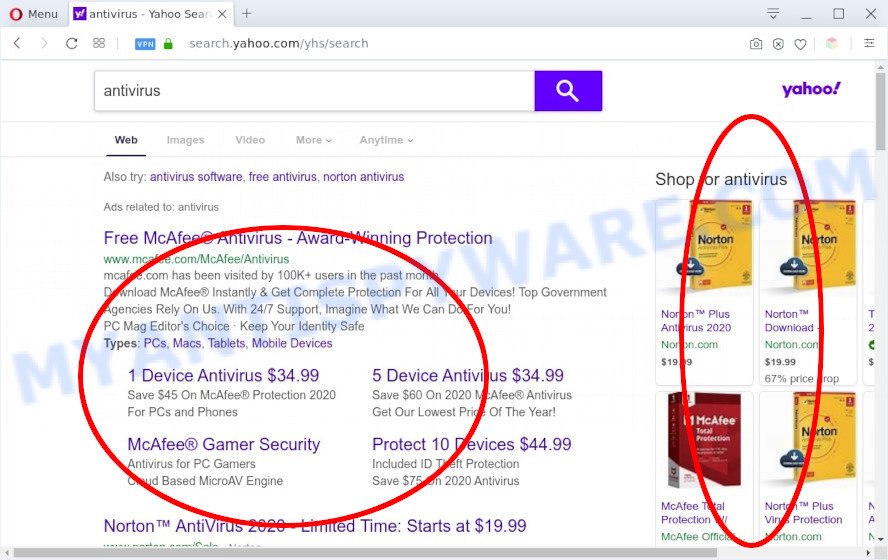
Unwanted search ads
As well as unwanted browser redirects to a fake search engine, a browser hijacker can collect your Internet surfing activity by saving URLs visited, IP addresses, internet browser version and type, cookie information, Internet Service Provider (ISP) and web-pages visited. Such kind of behavior can lead to serious security problems or personal info theft. This is another reason why a browser hijacker should be removed ASAP.
So, if you happen to encounter the “Managed by your organization” virus, then be quick and take effort to remove this malware as quickly as possible. Follow the step-by-step guide below. Let us know how you managed by sending us your comments please.
Threat Summary
| Name | Managed by your organization |
| Type | browser hijacker, PUP, search engine hijacker, home page hijacker, redirect virus |
| Symptoms |
|
| Detection names | Adware.Agent.YCA, Artemis!PUP, PUP/DownloadAssistant, PUA:Win32/Presenoker, Generic/Virus.Adware.572, Adware.Generic, W32.Adware.Gen, Not-a-virus:HEUR:AdWare.MSIL, Trojan.DownLoad4.13619, MSIL/ClassInstaller.A, Trojan.DownLoad4.13619 |
| Removal | “Managed by your organization” removal guide |
There are many malicious programs and browser extensions that use the “Managed by your organization” feature to block users from changing Chrome settings. Fake Google Docs Extension, Conf Search, and Smart Search are some of the Chrome viruses that we reported about recently.
This video step-by-step guide will demonstrate How to remove Managed by your organization virus.
How can “Managed by your organization” malware get on your Chrome browser
The “Managed by your organization” malware and other browser hijackers can get installed to your browser or computer when you visit a web page and press an Install button, or when you download and run a suspicious program, or when you install freeware that includes a PUP (potentially unwanted program). Be very attentive when installing any programs and make sure you deselect any options for bundled software that you do not want.
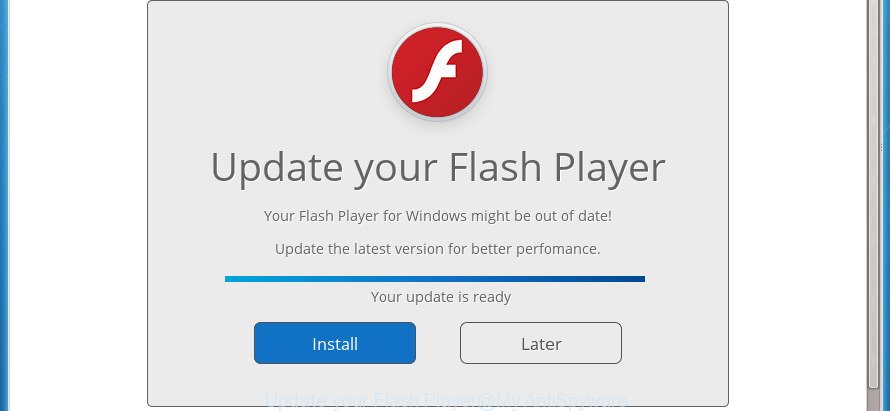
How to Remove Managed by your organization from Chrome (Virus removal guide)
The “Managed by your organization” virus cannot be removed using the standard Chrome capabilities, but this does not mean that you must use anti-virus or anti-malware utilities. Fortunately, it is possible to remove this malicious software by following a few simple steps, which are described in detail below. If you do not want to manually remove the Managed by your organization malware, then just use free malware removal tools. These tools will remove this malware completely free of charge.
Reset Chrome Settings
One of the easiest ways to remove Managed by your organization is to completely reset the Chrome browser settings. To do this, you need to delete the directory in which all browser settings are located. Keep in mind that if you reset your browser settings in this way, you will also delete all your personal data from the browser, such as bookmarks, passwords, etc. So before you do this, make a backup.
Press “Windows” (a key with Windows logo) and “R” on your keyboard at the same time. The Run dialog box should appear. Type “%AppData%” and press Enter. It will open the contents of the Roaming folder. Click AppData in the address bar. It will open the AppData folder. Locate and open the Local folder.
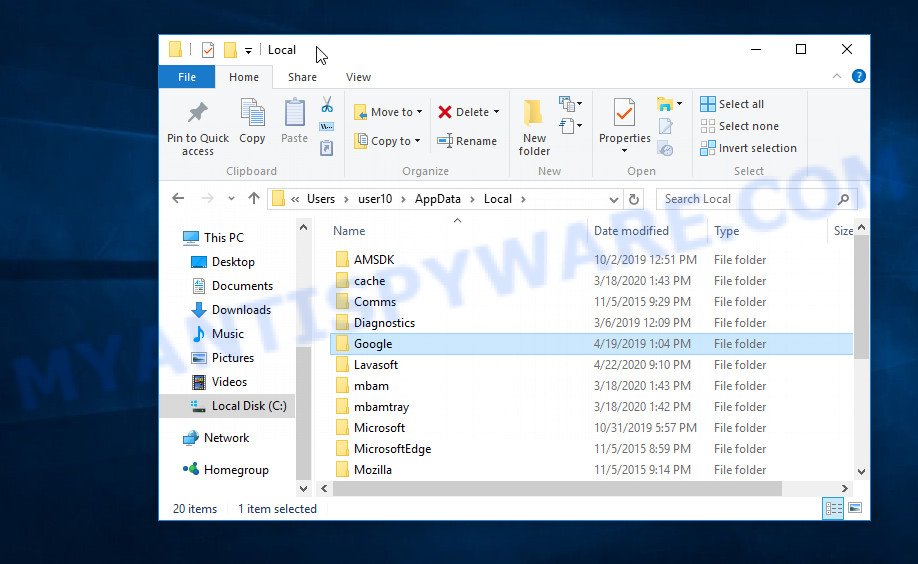
To remove “Managed by your organization” makware, delete the “Google” folder
Finally remove the Google folder.
Remove malicious policies from Windows registry
Use Windows Registry Editor to remove malicious registry keys that associated with the Managed by your organization malware.
Press “Windows” (a key with Windows logo) and “R” on your keyboard at the same time. The Run dialog box should appear.

Type “regedit” and press Enter. It will open the Windows Registry editor. Navigate to “Computer\HKEY_LOCAL_MACHINE\SOFTWARE\Policies\” as shown on the example below.
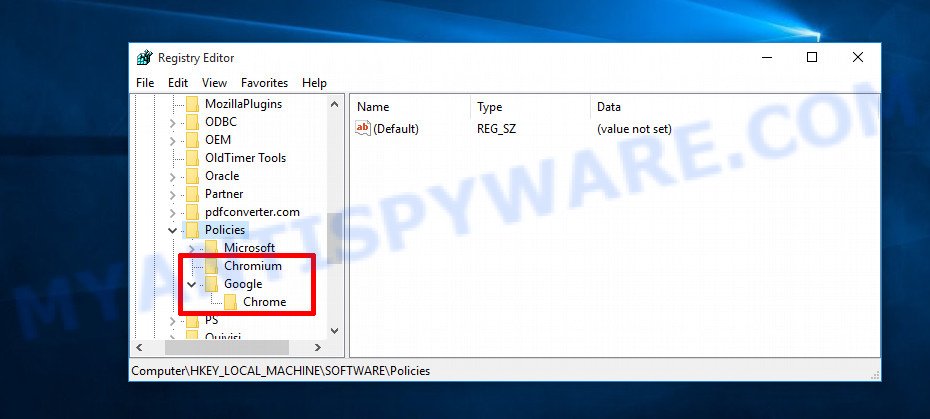
Locate and remove Chromium and Chrome folders. When you have removed the registry keys, close Windows Registry editor.
Delete group policy folders
Press Windows and X keys together. It will open a menu.

Click Command prompt (Administrator). You will see a “black box” – Command prompt as shown below.
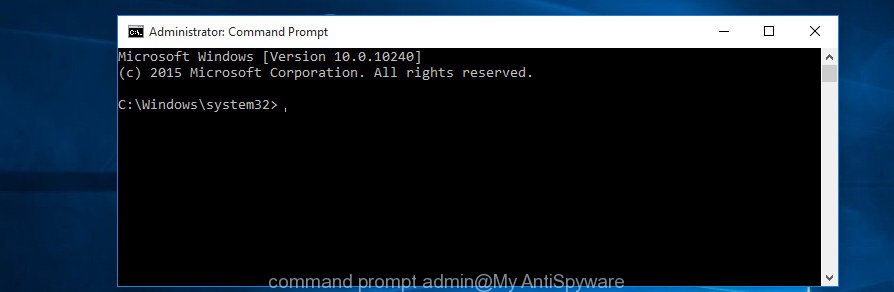
In the command prompt type
rd /S /Q "%WinDir%\System32\GroupPolicyUsers"
Press Enter.
Type
rd /S /Q "%WinDir%\System32\GroupPolicy"
Press Enter.
Type
gpupdate /force
Press Enter. If the command was successful, you will see the message as shown below.
Computer Policy update has completed successfully. User Policy update has completed successfully.

Close command prompt and reboot your computer.
Uninstall unknown and suspicious software
Check the list of installed software, find unknown and suspicious programs, and then uninstall them.
|
|
|
|
We recommend to sort the list of installed apps by date of installation to quickly find the programs that were installed last. Most likely, these programs are related to the Managed by your organization malware. If you are in doubt, you can always check a program by doing a search for its name in Google, Yahoo or Bing.
Scan computer for malware
If you need a free tool that can easily detect and remove the “Managed by your organization” virus, then use Zemana Anti-Malware. This is a very handy program, which is primarily created to quickly search for and remove adware and malware infecting web browsers and modifying their settings.
Click the link below to download Zemana. Save it on your Windows desktop or in any other place.
165075 downloads
Author: Zemana Ltd
Category: Security tools
Update: July 16, 2019
After the download is complete, close all software and windows on your computer. Double-click the set up file named Zemana.AntiMalware.Setup. If the “User Account Control” dialog box pops up as displayed in the figure below, click the “Yes” button.

It will open the “Setup wizard” which will help you set up Zemana on your device. Follow the prompts and don’t make any changes to default settings.

Once installation is done successfully, Zemana AntiMalware will automatically start and you can see its main screen as shown on the screen below.

Now click the “Scan” button to start scanning your computer for browser hijackers, adware and other malicious software. When a threat is detected, the count of the security threats will change accordingly.

After the system scan is complete, the results are displayed in the scan report. When you’re ready, click “Next” button. Once the clean-up is done, you may be prompted to restart your computer
If you are having problems with the “Managed by your organization” removal, then check out MalwareBytes AntiMalware. MalwareBytes can be a powerful ally, removing most of today’s adware, malicious software and potentially unwanted programs with ease. Here’s how to use MalwareBytes AntiMalware will help you win.

- First, visit the following page, then click the ‘Download’ button in order to download the latest version of MalwareBytes AntiMalware.
Malwarebytes Anti-malware
327297 downloads
Author: Malwarebytes
Category: Security tools
Update: April 15, 2020
- When the downloading process is finished, close all apps and windows on your device. Open a file location. Double-click on the icon that’s named MBsetup.
- Select “Personal computer” option and press Install button. Follow the prompts.
- Once install is finished, click the “Scan” button to start scanning your personal computer for browser hijackers, adware and malware. This process can take some time, so please be patient. While the MalwareBytes AntiMalware program is scanning, you can see how many objects it has identified as threat.
- Once the scan is done, you can check all items found on your computer. Review the report and then click “Quarantine”. Once that process is complete, you can be prompted to restart your computer.
The following video explains step-by-step instructions on how to remove malware with MalwareBytes.
To sum up
We suggest that you keep MalwareBytes or Zemana (to periodically scan your PC for new malware, browser hijackers and adware). Make sure that you have all the Critical Updates recommended for Windows OS. Without regular updates you WILL NOT be protected when new harmful software are released.
If you are still having problems while trying to delete Managed by your organization from the Google Chrome web-browser, then ask for help here.

















