Reset Firefox settings also know as Refresh Firefox is the first thing you need to do if the Mozilla Firefox browser starts to have different problems. This is the easiest way to clean Firefox of unwanted ads, pop-ups, viruses and malware, increase its speed, remove malicious and adware extensions, restore the home page and new tab. In addition, reset Firefox settings will allow you to return the search engine that your browser uses by default.
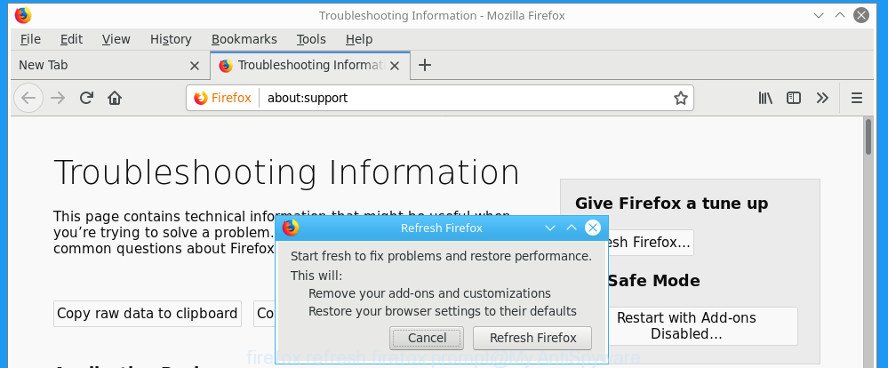
Therefore, if, when you started Firefox, you discovered a new toolbar, your home page was changed without your permission or Google (Bing, Yahoo) search results directed you to a suspicious site, then it is the time when you need to reset Mozilla Firefox settings to default.
Recently, more and more free programs include in its installer various potentially unwanted programs (PUPs) that are installed on the user’s computer with their “tacit consent”. Using this method on your computer can be installed: online activity trackers (browser add-ons that collect information about you); adware (browser extensions that forcefully display various annoying advertisements), CPU Miners (browser add-ons that is created in order to secretly use your computer for crypto currency mining). So, in the fight against all these types of malicious extensions, the reset Firefox settings can also help.
When your run a reset Firefox settings, the browser will set its basic settings to the state that was when the program was installed on your computer. This means that the home page and new tab page will be restored, the search engine will be replaced with the default search engine (usually Google), all extensions and their settings are removed, user schemas and styles are deleted, the download history is cleared, deleted all temporary files and cache.
At the same time, during the reset Firefox settings, your personal data will not be deleted, including such as: bookmarks, passwords, open windows and tabs, cookies, information necessary to fill in web forms, personal dictionaries.
Thus, resetting the Firefox settings will help you quickly get rid of changes made by malware and adware, remove pop-ups, unwanted ads and browser redirects, while keeping all your personal data intact.
How to reset Mozilla Firefox settings to default
- Open the main Firefox menu (three horizontal bars icon)
- Click on the Help button (question-mark icon)
- Select “Troubleshooting Information” option
- Click on “Refresh Firefox…” button
- Press Refresh Firefox button on the prompt
- Wait a little, while the browser will perform a reset Firefox settings
Now we will take a closer look at the steps above. The following will allow you to reset Mozilla Firefox settings to default. Please do the guide step by step. If you need a help or have any questions, then type a comment below.
Close all applications and windows. Start the Mozilla Firefox browser. Open the main Firefox menu by clicking on the button in the form of three horizontal bars as shown on the example below.
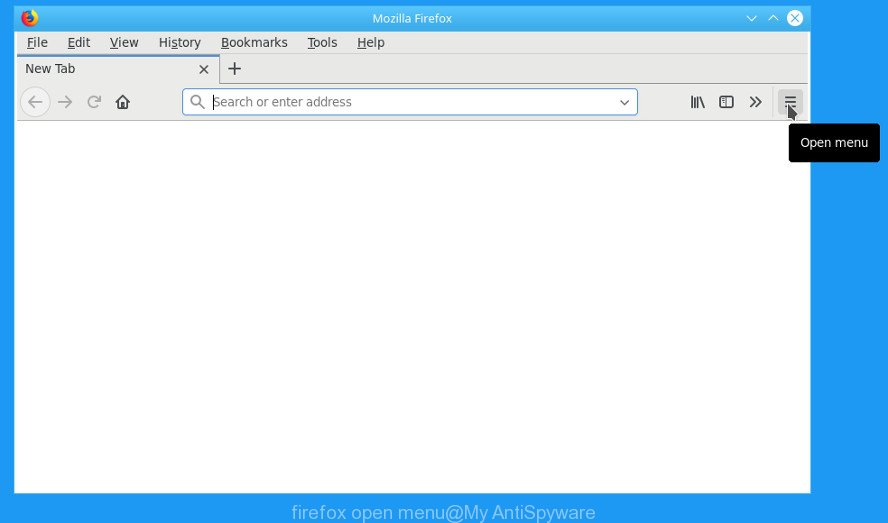
In the menu that appears, click on the icon in the form of a question-mark. Pay attention to the example below.
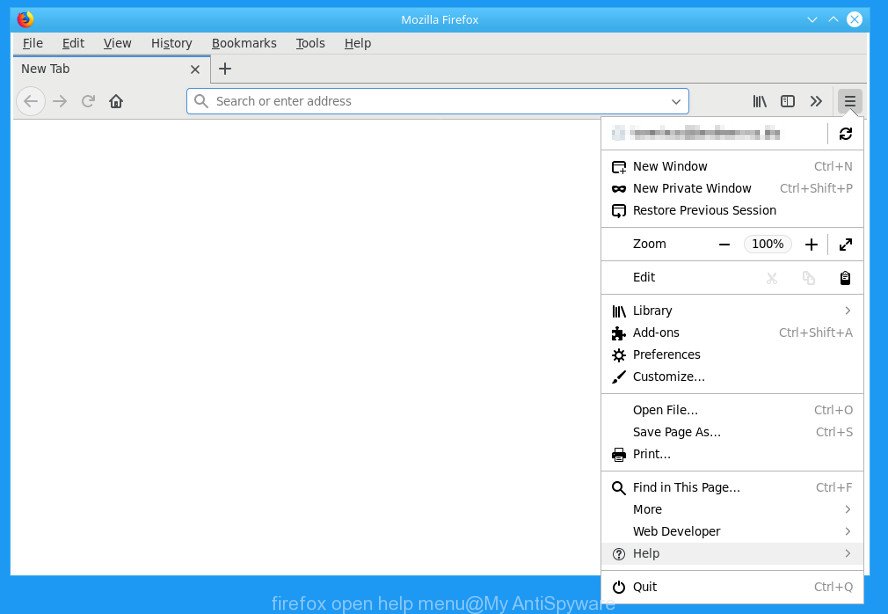
It opens a small additional menu that allows you to access a page that allows you to reset Mozilla Firefox. In this menu, find the item that is called “Troubleshooting Information” and click on it.
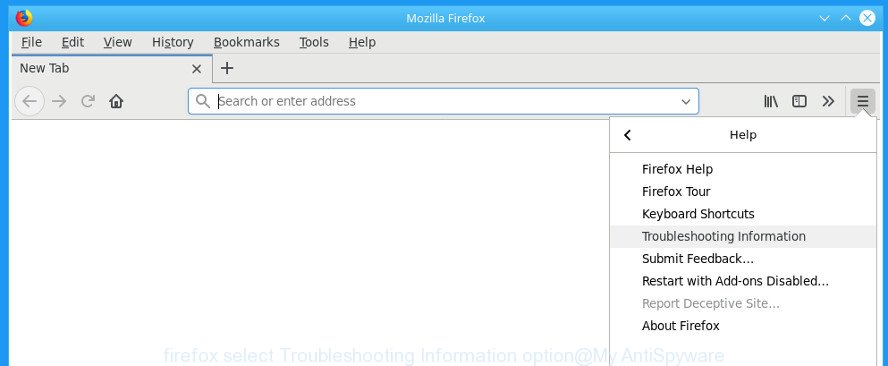
The Mozilla Firefox browser will automatically open a new tab called Troubleshooting Information. This page contains various technical information that can make it possible for you to solve most problems that arise with the browser. It is from this page that you can start the procedure, which is called reset Mozilla Firefox. Carefully look at the “Troubleshooting Information” page and in the upper right corner you will find the “Refresh Firefox…” button, which you need. Please click on it.
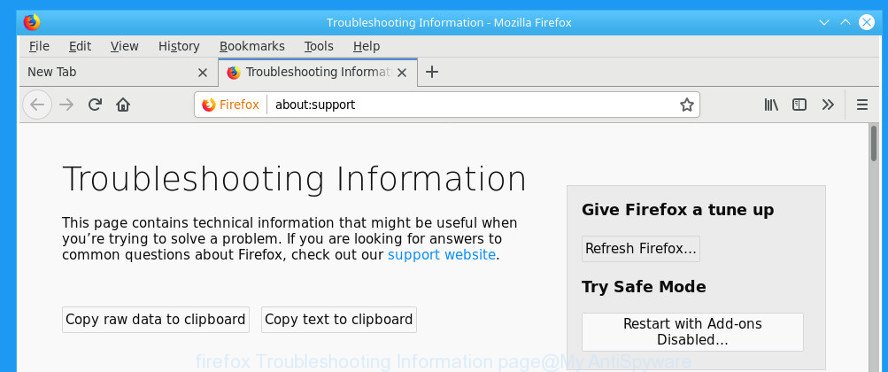
A small prompt will open, which will allow you to refresh Firefox. It will remove add-ons and reset Mozilla Firefox settings to their defaults. Just confirm your actions, press the Refresh Firefox button.
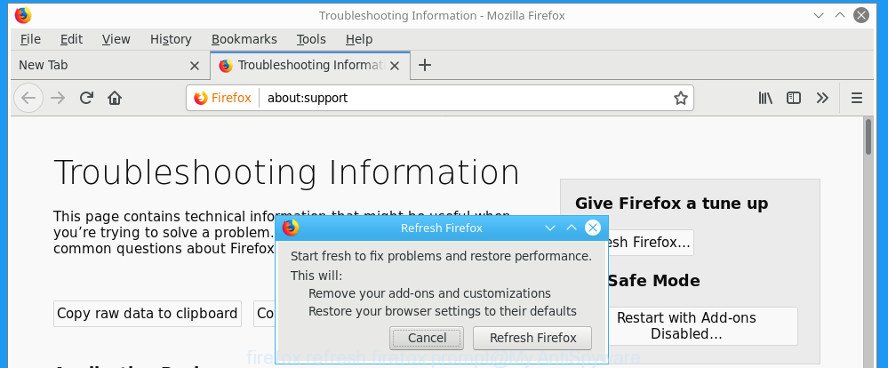
In some cases, resetting the Mozilla Firefox settings does not help solve all problems. Most often this occurs because of the presence of malware and adware on the computer. In this case, we recommend that you check your computer with one of the programs offered below.
Zemana AntiMalware is a cloud-based malware remover that can deeply scan a computer, identifying malicious and potentially unwanted programs.
165036 downloads
Author: Zemana Ltd
Category: Security tools
Update: July 16, 2019
Zemana AntiMalware uses several engines and detection technologies to remove dangerous threats. Moreover, it provides an additional level of protection that is compatible with an already installed antivirus. And of course, the main thing for most users, you can use Zemana AntiMalware for free. This way you can restore the normal operation of the browser when resetting the Mozilla Firefox settings did not help.
Malwarebytes Anti Malware is designed to quickly remove malware, spyware and adware.
327265 downloads
Author: Malwarebytes
Category: Security tools
Update: April 15, 2020
It can remove malicious software that prevent you from performing a reset Mozilla Firefox. This program is created by Malwarebytes Corporation. It was first released in January 2008. Malwarebytes Anti Malware is available as a free version.
















