If you encounter numerous redirects to a website called Charmsearching.com, other unreliable or questionable web pages on the IE, Firefox, MS Edge and Chrome then most likely that you’ve an adware (also known as ‘adware software’) installed on your computer. Adware is a part of software designed to throw advertisements up on your browser screen. Adware generates revenue for its developer by often showing a large amount of ads and pop-up deals.
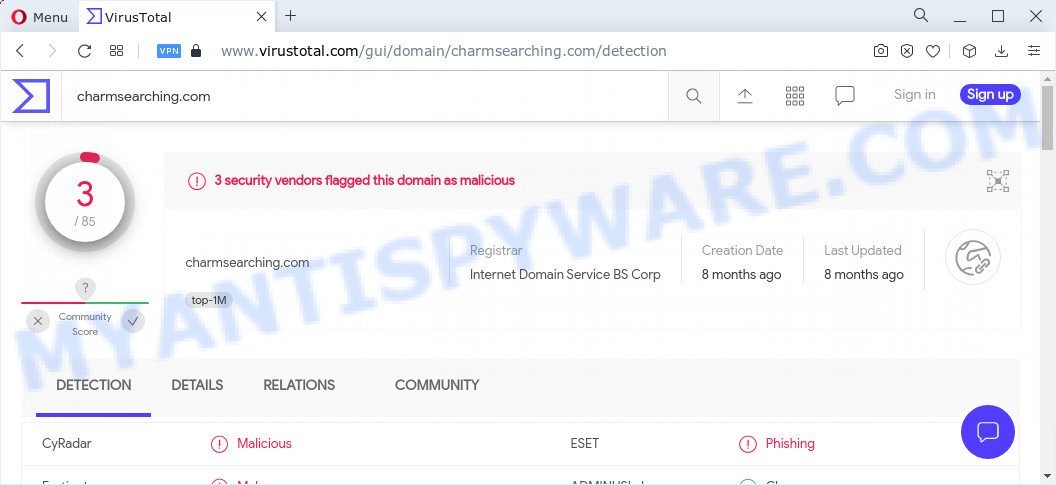
3 security vendors flagged Charmsearching.com as malicious
Adware can change the victim’s browser settings, or redirect the victim’s browser to malicious and misleading web pages. Aside from causing unwanted ads and internet browser redirects, it also can slow down the device. Does adware steal your confidential data? Adware can gather personal information, including:
- IP addresses;
- URLs visited;
- search queries/terms;
- clicks on links and ads;
- browser version information.
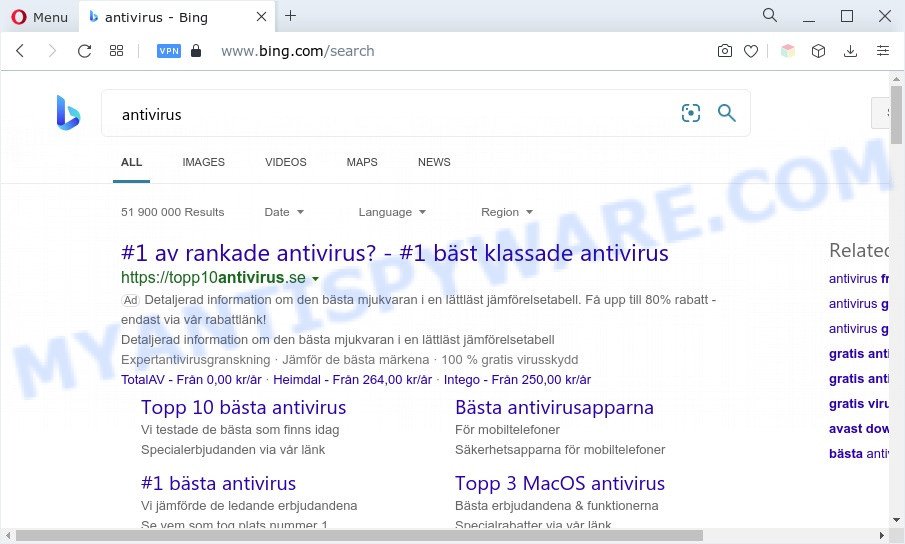
charmsearching.com redirects users searches to Bing
Threat Summary
| Name | Charmsearching.com, “Charmsearching.com malware” |
| Type | adware, potentially unwanted application (PUA), pop-ups, popup advertisements, pop up virus |
| Symptoms |
|
| Removal | Charmsearching.com removal guide |
How does Adware get on your personal computer
Adware usually comes on the PC with freeware. Most commonly, it comes without the user’s knowledge. Therefore, many users aren’t even aware that their personal computer has been affected with PUPs and adware. Please follow the easy rules in order to protect your personal computer from adware and PUPs: don’t install any suspicious applications, read the user agreement and choose only the Custom, Manual or Advanced install option, don’t rush to click the Next button. Also, always try to find a review of the application on the Net. Be careful and attentive!
It is important not to use a browser hijacked by Charmsearching, as the infected browser can not only redirect you to dangerous sites, but also steal your personal data. The best option is to use the tutorial posted below to free your computer of adware software and thus remove Charmsearching.com redirect.
How to remove Charmsearching.com redirect from Chrome, Firefox, IE, Edge
The Charmsearching.com redirect in the Internet Explorer, Microsoft Edge, Firefox and Google Chrome can be permanently removed by removing undesired software, resetting the web-browser to its default state, and reversing any changes to the PC by adware software. Free removal tools which listed below can help in removing adware which shows numerous popup windows and unwanted advertising.
To remove Charmsearching.com, use the steps below:
- Manual Charmsearching.com redirect removal
- Automatic Removal of Charmsearching.com redirect
- Use AdBlocker to block Charmsearching.com and stay safe online
- To sum up
Manual Charmsearching.com redirect removal
Looking for a solution to remove Charmsearching.com redirect manually without installing any tools? Then this section of the post is just for you. Below are some simple steps you can take. Performing these steps requires basic knowledge of web browser and MS Windows setup. If you are not sure that you can follow them, it is better to use free apps listed below that can help you get rid of Charmsearching.com redirect.
Delete unwanted or newly installed apps
We recommend that you begin the system cleaning procedure by checking the list of installed programs and delete all unknown or dubious apps. This is a very important step, as mentioned above, very often the malicious software such as adware and hijackers may be bundled with free applications. Delete the unwanted programs can delete the unwanted ads or browser redirect.
Windows 8, 8.1, 10
First, click the Windows button
Windows XP, Vista, 7
First, click “Start” and select “Control Panel”.
It will display the Windows Control Panel as displayed on the screen below.

Next, click “Uninstall a program” ![]()
It will open a list of all apps installed on your PC system. Scroll through the all list, and remove any questionable and unknown programs. To quickly find the latest installed applications, we recommend sort programs by date in the Control panel.
Remove Charmsearching.com redirect from Google Chrome
Reset Chrome settings can help you solve some problems caused by adware and remove Charmsearching.com redirect from web browser. This will also disable malicious extensions as well as clear cookies and site data. When using the reset feature, your personal information such as passwords, bookmarks, browsing history and web form auto-fill data will be saved.

- First start the Google Chrome and click Menu button (small button in the form of three dots).
- It will show the Chrome main menu. Choose More Tools, then press Extensions.
- You will see the list of installed extensions. If the list has the plugin labeled with “Installed by enterprise policy” or “Installed by your administrator”, then complete the following steps: Remove Chrome extensions installed by enterprise policy.
- Now open the Chrome menu once again, press the “Settings” menu.
- You will see the Google Chrome’s settings page. Scroll down and click “Advanced” link.
- Scroll down again and click the “Reset” button.
- The Chrome will show the reset profile settings page as on the image above.
- Next click the “Reset” button.
- Once this procedure is complete, your web-browser’s search provider by default, home page and newtab page will be restored to their original defaults.
- To learn more, read the blog post How to reset Google Chrome settings to default.
Remove Charmsearching.com redirect from Firefox
If the Firefox settings like search engine by default, newtab page and startpage have been changed by the adware software, then resetting it to the default state can help. It’ll keep your personal information like browsing history, bookmarks, passwords and web form auto-fill data.
First, start the Firefox. Next, click the button in the form of three horizontal stripes (![]() ). It will display the drop-down menu. Next, click the Help button (
). It will display the drop-down menu. Next, click the Help button (![]() ).
).

In the Help menu press the “Troubleshooting Information”. In the upper-right corner of the “Troubleshooting Information” page click on “Refresh Firefox” button as shown below.

Confirm your action, press the “Refresh Firefox”.
Delete Charmsearching.com redirect from Microsoft Internet Explorer
The Internet Explorer reset is great if your web browser is hijacked or you have unwanted add-ons or toolbars on your internet browser, which installed by an malware.
First, run the IE, then click ‘gear’ icon ![]() . It will show the Tools drop-down menu on the right part of the internet browser, then click the “Internet Options” as displayed on the screen below.
. It will show the Tools drop-down menu on the right part of the internet browser, then click the “Internet Options” as displayed on the screen below.

In the “Internet Options” screen, select the “Advanced” tab, then click the “Reset” button. The Microsoft Internet Explorer will open the “Reset Internet Explorer settings” prompt. Further, click the “Delete personal settings” check box to select it. Next, click the “Reset” button like the one below.

Once the procedure is finished, click “Close” button. Close the Internet Explorer and reboot your personal computer for the changes to take effect. This step will help you to restore your browser’s new tab, homepage and default search provider to default state.
Automatic Removal of Charmsearching.com redirect
If you’re not expert at computer technology, then all your attempts to delete Charmsearching.com redirect by completing the manual steps above might result in failure. To find and remove all of the adware related files and registry entries that keep this adware software on your computer, run free anti malware software such as Zemana Anti-Malware, MalwareBytes and HitmanPro from our list below.
How to get rid of Charmsearching.com redirect with Zemana
Zemana AntiMalware is a free malware removal utility. Currently, there are two versions of the program, one of them is free and second is paid (premium). The principle difference between the free and paid version of the utility is real-time protection module. If you just need to check your computer for malware and remove adware software that causes Charmsearching.com redirect in your internet browser, then the free version will be enough for you.
Download Zemana AntiMalware (ZAM) from the link below.
165041 downloads
Author: Zemana Ltd
Category: Security tools
Update: July 16, 2019
Once the downloading process is finished, close all software and windows on your PC. Open a directory in which you saved it. Double-click on the icon that’s called Zemana.AntiMalware.Setup as shown on the screen below.
![]()
When the setup starts, you will see the “Setup wizard” which will allow you install Zemana Anti Malware on your PC.

Once install is done, you will see window like below.

Now click the “Scan” button for scanning your PC system for the adware that redirects your web-browser to the Charmsearching.com webpage. When a threat is found, the number of the security threats will change accordingly.

After Zemana Free has completed scanning your personal computer, Zemana Anti-Malware (ZAM) will prepare a list of unwanted programs and adware software. Make sure to check mark the items that are unsafe and then click “Next” button.

The Zemana AntiMalware (ZAM) will start to remove adware that causes Charmsearching.com redirect in your web-browser.
Use Hitman Pro to remove Charmsearching.com redirect
If the Charmsearching.com redirect problem persists, use the Hitman Pro and check if your system is infected by adware. The HitmanPro is a downloadable security tool that provides on-demand scanning and helps remove adware, PUPs, and other malware. It works with your existing antivirus software.
Click the link below to download HitmanPro. Save it on your Desktop.
After the downloading process is finished, open the file location and double-click the Hitman Pro icon. It will launch the Hitman Pro tool. If the User Account Control dialog box will ask you want to run the application, press Yes button to continue.

Next, press “Next” to perform a system scan with this utility for the adware which redirects your internet browser to the unwanted Charmsearching.com web-page. This procedure can take some time, so please be patient. While the tool is scanning, you can see how many objects and files has already scanned.

When HitmanPro has finished scanning your computer, Hitman Pro will open a list of all threats detected by the scan like below.

In order to remove all threats, simply click “Next” button. It will show a prompt, press the “Activate free license” button. The Hitman Pro will get rid of adware software related to Charmsearching.com redirect and move the selected threats to the Quarantine. Once the cleaning procedure is finished, the tool may ask you to reboot your PC system.
Use MalwareBytes Anti Malware (MBAM) to delete Charmsearching.com redirect
We recommend using the MalwareBytes Anti Malware that are completely clean your computer of the adware. The free tool is an advanced malware removal application developed by (c) Malwarebytes lab. This application uses the world’s most popular anti-malware technology. It is able to help you remove annoying Charmsearching.com redirect from your web browsers, PUPs, malicious software, browser hijackers, toolbars, ransomware and other security threats from your computer for free.

Please go to the link below to download the latest version of MalwareBytes Anti-Malware (MBAM) for MS Windows. Save it on your Desktop.
327268 downloads
Author: Malwarebytes
Category: Security tools
Update: April 15, 2020
After the downloading process is done, run it and follow the prompts. Once installed, the MalwareBytes will try to update itself and when this procedure is done, click the “Scan” button for checking your computer for the adware which causes Charmsearching.com redirect. This procedure can take quite a while, so please be patient. While the tool is checking, you can see how many objects and files has already scanned. You may delete threats (move to Quarantine) by simply press “Quarantine” button.
The MalwareBytes AntiMalware (MBAM) is a free program that you can use to remove all detected folders, files, services, registry entries and so on. To learn more about this malware removal utility, we suggest you to read and follow the instructions or the video guide below.
Use AdBlocker to block Charmsearching.com and stay safe online
Use adblocker program like AdGuard in order to stop ads, malvertisements, pop-ups and online trackers, avoid having to install malicious and adware browser plug-ins and add-ons that affect your personal computer performance and impact your PC security. Browse the Internet anonymously and stay safe online!
- Visit the page linked below to download the latest version of AdGuard for MS Windows. Save it on your MS Windows desktop or in any other place.
Adguard download
26901 downloads
Version: 6.4
Author: © Adguard
Category: Security tools
Update: November 15, 2018
- After downloading it, start the downloaded file. You will see the “Setup Wizard” program window. Follow the prompts.
- Once the installation is done, click “Skip” to close the installation program and use the default settings, or click “Get Started” to see an quick tutorial which will help you get to know AdGuard better.
- In most cases, the default settings are enough and you do not need to change anything. Each time, when you start your computer, AdGuard will start automatically and stop undesired advertisements, block Charmsearching.com, as well as other malicious or misleading web-pages. For an overview of all the features of the program, or to change its settings you can simply double-click on the icon named AdGuard, that can be found on your desktop.
To sum up
After completing the few simple steps outlined above, your personal computer should be clean from this adware and other malware. The IE, Chrome, Edge and Firefox will no longer display unwanted Charmsearching.com web-site when you surf the Internet. Unfortunately, if the step-by-step tutorial does not help you, then you have caught a new adware software, and then the best way – ask for help.
Please create a new question by using the “Ask Question” button in the Questions and Answers. Try to give us some details about your problems, so we can try to help you more accurately. Wait for one of our trained “Security Team” or Site Administrator to provide you with knowledgeable assistance tailored to your problem with the intrusive Charmsearching.com redirect.





















Thanks So Much!!!
No he logrado nada.
No hay nada en programas, ni en extensiones.
Tampoco con avast ni con malwarebytes y me sigue redireccionando, ¿por qué?
Which browser is redirecting to this site? Are other browsers infected?
Debes tener una extensión de chrome que está volviendo a redirigir. has clic en el martillo del lado superior derecho y has clic en “Gestionar extensiones” Deshabilita las extensiones, luego vas a configuración, clic en cookies y datos de otros sitios, ver todas las cookies y datos del sitio ahi veras a charmsearching y lo eliminas o elimina la mayoria y deja solo la de google y la del antivirus si es que aparece, luego vas a Mas herramientas y haces clic en Borrar datos de navegación, clic en configuración avanzada, selecciona casi todas a excepción de las contraseñas y clic en borrar datos. Luego haces la prueba nuevamente, si ya todo está bien, vas activando una extensión, cierra chrome y luego vuelves a ejecutar y pruebas, si todo está bien vuelve a activar otra extensión y haces lo mismo.
from Japan. It was very helpful because this page existed. Chrome was restored when I removed the app with a Google extension. thank you!