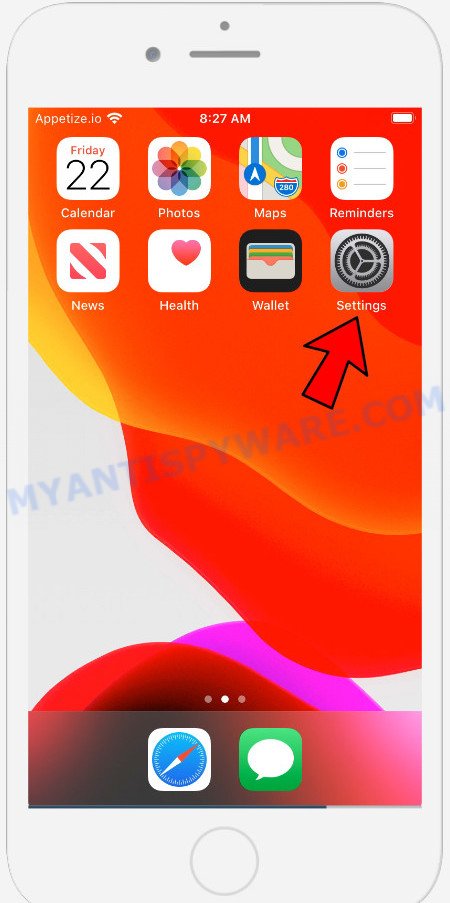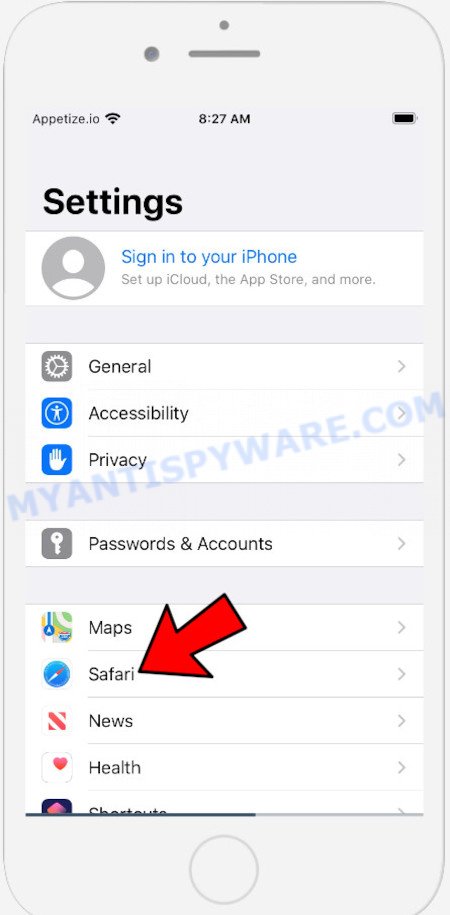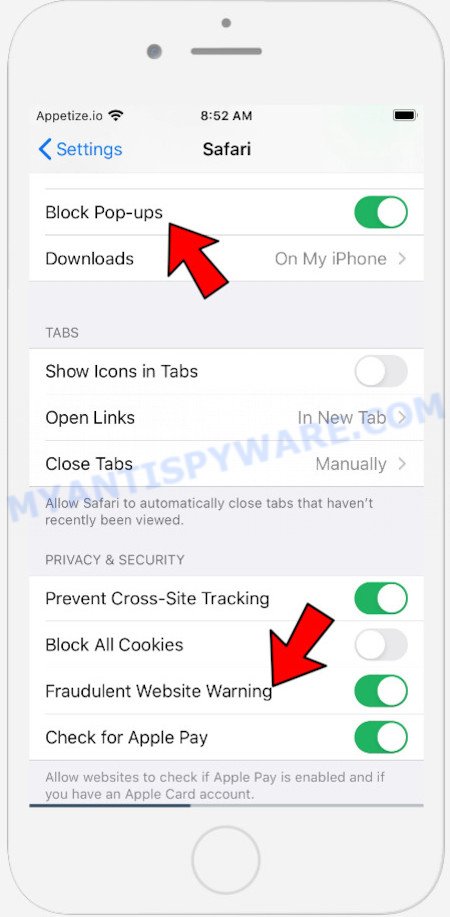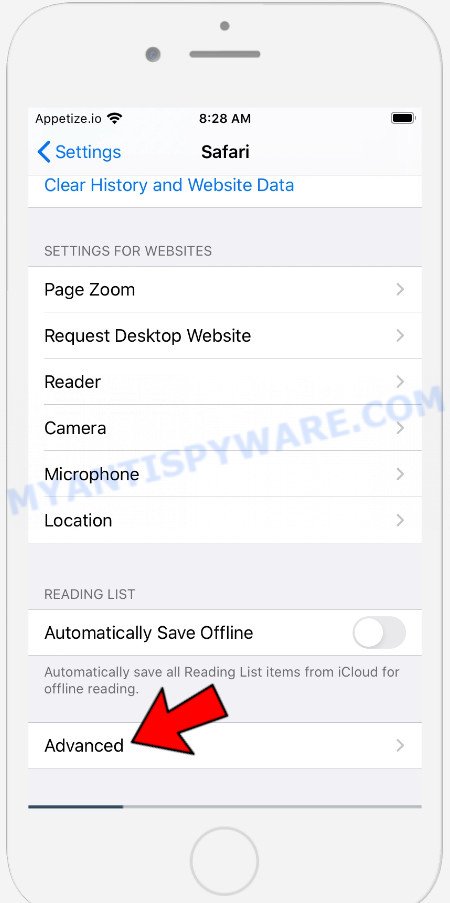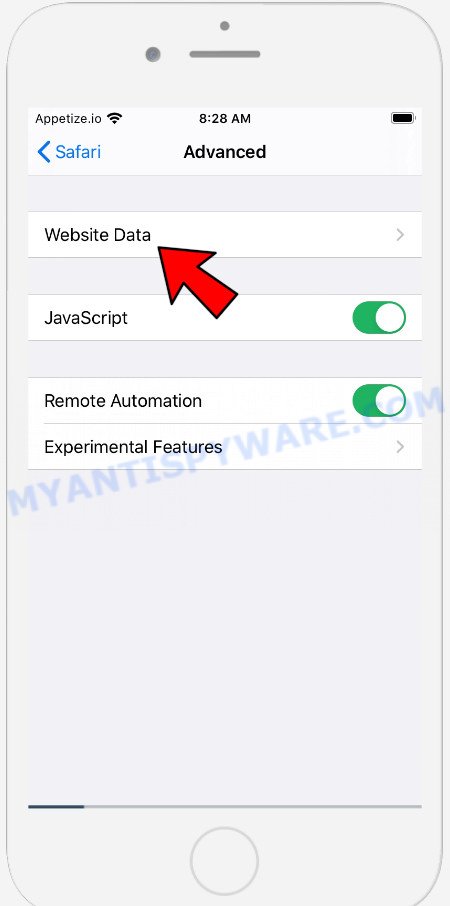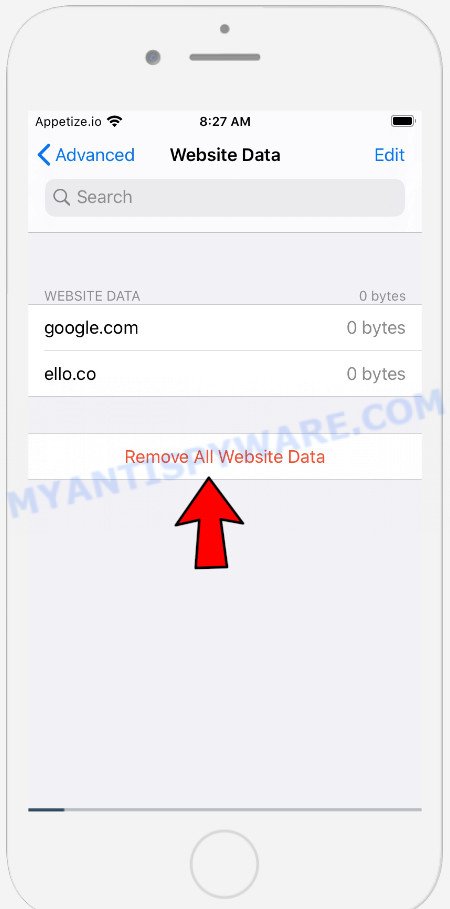What is Device infected after visiting an adult website?
There are many dangerous and fraudulent web pages on the Internet and “Device infected/hacked after visiting an adult website” is one of them. The purpose of this web page is to promote untrustworthy apps using deceptive and fraudulent means. It generates deceptive messages that iPhone is infected (hacked) with viruses after visiting adult sites, and instructs to install an app from AppleStore to solve this fake problem. Of course, users do not visit such malicious sites on purpose. In most cases, the user is taken to scam sites when there is adware on the user’s device or when the user clicks on dangerous links on deceptive websites.
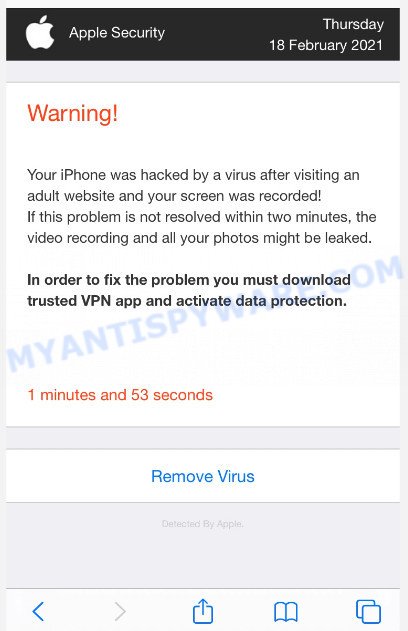
The “Device Infected/Hacked After Visiting An Adult Website” web page displays a message similar to a warning from the Apple Security. This message says that the user’s device has been hacked or infected with viruses as a result of visiting adult sites and if this problem is not resolved quickly, then viruses will harm the device, damage SIM card and delete all contacts. The site instructs the user to click on the link at the bottom of the screen and install a Protectily app from AppleStore.
Text presented in this scam message:
CRITICAL THREAT!
Your device has been infected with 18 viruses after visiting an Adult website.
If the problem is not resolved immediately, viruses will damage your device, harm the SIM card and delete all your contacts.
OKYour device has been infected with 18 viruses after visiting an Adult website.
If the problem is not resolved immediately, viruses will damage your device, harm the SIM card and delete all your contacts. Here’s what you need to do:Step 1: Tap the button below and install Protectily app from the AppStore!
Step 2: Open the application and run cleaning procedure!
Clean Device
If the browser redirects to the “Device Infected/Hacked After Visiting An Adult Website” scam regularly, then it is possible that adware or PUPs are installed on your device. Adware is a form of software that delivers advertisements and prompts annoying advertising popups, while you surf the World Wide Web. Adware may replace the advertisements of other companies with its own. In many cases, adware will track your surfing habits and report this info to its authors.
Threat Summary
| Name | “iPhone infected after visiting an adult website”, “iPhone was hacked after visiting an adult website” |
| Type | scam, phishing, Mac malware, Mac virus |
| Fake claims | CRITICAL THREAT!, Your device has been infected with 18 viruses after visiting an Adult website, |
| Affected devices | iPhone, iPad, Mac |
| Symptoms | Every time you perform an Internet search, your internet browser is redirected to another web site, advertising banners appear on web-sites that you are visiting, unwanted application installed without your say-so, unwanted internet browser toolbars, your web browser search provider has replaced without your permission, fast Internet but slow browsing speeds. |
| Removal | Device Infected After Visiting An Adult Website removal guide |
“Device Infected/Hacked After Visiting An Adult Website” isn’t the only one on the Internet that aims to trick iPhone/Mac owners. We have already reported on other types of scams on several occasions, such as SYSTEM NOTIFICATION scam, Your connection might not be secure, Iphone Calendar Virus/Spam.Therefore, security experts recommend that you always be on the alert, do not open suspicious links, do not install suspicious programs. If you have the slightest doubt, close the questionable website.
If the “Device Infected After Visiting An Adult Website” scam keeps popping up on the device screen and, after closing it, it appears again and again, then try the following simple steps to solve the problem: turn on pop-up blocker; turn on fraudulent website warnings; delete web browsing data. Below we will demonstrate how to do this.
Open the Apple device settings, then scroll down the list of settings to Safari, tap on it.
In the list of settings, find switches “Block Pop-ups” and “Fraudulent Website Warning”, check if they are enabled. If any of the switches are off, then it must be turned on. Having done this, scroll down the settings and tap “Advanced”.
On the Advanced settings screen, tap “Website Data”, scroll down the list of web-domains and tap “Remove All Website Data”.
How to Remove Device Infected After Visiting An Adult Website pop-ups (Adware removal guidance)
Fortunately, we’ve an effective way which will help you manually or/and automatically get rid of “Device Infected After Visiting An Adult Website” pop-ups and bring your device settings back to normal. Below you’ll find a removal instructions with all the steps you may need to successfully get rid of adware software and its components. Read this manual carefully, bookmark it or open this page on your smartphone, because you may need to close your web-browser or restart your machine.
To remove “Device Infected After Visiting An Adult Website” pop-ups, execute the following steps:
- Remove unwanted profiles on Mac device
- Remove Adware associated software by using the Finder
- Remove Adware related files and folders
- Scan your Mac with MalwareBytes
- Remove Device Infected After Visiting An Adult Website pop-ups from Safari, Chrome, Firefox
- How to stop Device Infected After Visiting An Adult Website popups
Remove unwanted profiles on Mac device
Adware can make changes to the Mac system such as malicious changes to browser settings, and the addition of malicious system profiles. You need to check the system preferences, find and remove malicious profiles and ensure your settings are as you expect.
Click the System Preferences icon ( ![]() ) in the Dock, or choose Apple menu (
) in the Dock, or choose Apple menu ( ![]() ) > System Preferences.
) > System Preferences.

In System Preferences, click Profiles, then select a profile associated with Adware.

Click the minus button ( – ) located at the bottom-left of the Profiles screen to remove the profile.
Note: if you do not see Profiles in the System Preferences, that means there are no profiles installed on your Mac device, which is normal.
Remove Adware associated software by using the Finder
Check the list of installed programs on your Mac computer and remove all unknown and recently installed programs. If you see an unknown program with incorrect spelling or varying capital letters, it have most likely been installed by malicious software and you should clean it off first with malware removal tool like MalwareBytes Anti Malware.
Open Finder and click “Applications”.

Very carefully look around the entire list of software installed on your MAC. Most probably, one of them is the adware software that causes multiple intrusive pop-ups. Once you’ve found a dubious, unwanted or unused application, right click to it and choose “Move to Trash”. Another method is drag the application from the Applications folder to the Trash.
Don’t forget, choose Finder -> “Empty Trash”.
Remove Adware related files and folders
Now you need to try to find Adware related files and folders, and then delete them manually. You need to look for these files in certain directories. To quickly open them, we recommend using the “Go to Folder…” command.
Click on the Finder icon. From the menu bar, select Go and click “Go to Folder…”. As a result, a small window opens that allows you to quickly open a specific directory.

Check for Adware generated files in the /Library/LaunchAgents folder

In the “Go to Folder…” window, type the following text and press Go:
/Library/LaunchAgents

This will open the contents of the “/Library/LaunchAgents” folder. Look carefully at it and pay special attention to recently created files, as well as files that have a suspicious name. Move all suspicious files to the Trash. A few examples of files: com.google.defaultsearch.plist, , search.plist, macsearch.plist, com.machelper.plist, com.net-preferences.plist and installapp.plist. Most often, adware, potentially unwanted programs and browser hijackers create several files with similar names.
Check for Adware generated files in the /Library/Application Support folder

In the “Go to Folder…” window, type the following text and press Go:
/Library/Application Support

This will open the contents of the “Application Support” folder. Look carefully at its contents, pay special attention to recently added/changed folder. Move all suspicious folders to the Trash.
Check for Adware generated files in the “~/Library/LaunchAgents” folder

In the “Go to Folder…” window, type the following text and press Go:
~/Library/LaunchAgents

Proceed in the same way as with the “/Library/LaunchAgents” and “/Library/Application Support” folders. Look for suspicious and recently added files. Move all suspicious files to the Trash.
Check for Adware generated files in the /Library/LaunchDaemons folder
In the “Go to Folder…” window, type the following text and press Go:
/Library/LaunchDaemons

Carefully browse the entire list of files and pay special attention to recently created files, as well as files that have a suspicious name. Move all suspicious files to the Trash. A few examples of files to be deleted: com.installapp.system.plist, com.search.system.plist, com.macsearch.system.plist, com.machelper.system.plist. In most cases, adware software, browser hijackers and PUPs create several files with similar names.
Scan your Mac with MalwareBytes
We suggest using MalwareBytes Free. You can download and install MalwareBytes Anti Malware (MBAM) to scan for and delete Adware associated programs from your Mac. When installed and updated, the malicious software remover automatically detects and deletes all security threats present on the MAC OS.
Visit the page linked below to download MalwareBytes.
21024 downloads
Author: Malwarebytes
Category: Security tools
Update: September 10, 2020
After the downloading process is finished, close all software and windows on your Apple Mac. Open a directory in which you saved it. Run the saved file and follow the prompts.
Once installation is finished, you will see window as displayed on the image below.

Now click the “Scan” button to perform a system scan for the adware software that causes the Device Infected After Visiting An Adult Website pop ups. While the MalwareBytes is scanning, you can see number of objects it has identified either as being malware.

When the system scan is done, you can check all items found on your MAC. Next, you need to click “Quarantine” button.

The Malwarebytes will now delete adware that causes pop-up scam and move the selected items to the program’s quarantine.
Remove Device Infected After Visiting An Adult Website from Safari, Chrome, Firefox
This step will show you how to remove malicious extensions. This can get rid of Device Infected After Visiting An Adult Website pop ups and fix some browsing problems, especially after adware software infection.
You can also try to remove Device Infected After Visiting An Adult Website pop up scam by reset Chrome settings. |
If you are still experiencing issues with Device Infected After Visiting An Adult Website pop-ups removal, you need to reset Mozilla Firefox browser. |
|
How to stop Device Infected After Visiting An Adult Website pop ups
If you surf the Internet, you can’t avoid malicious advertising. But you can protect your web browser against it. Download and run an adblocker program. AdGuard is an ad-blocker that can filter out a huge number of of the malicious advertising, blocking dynamic scripts from loading malicious content.

- Visit the page linked below to download AdGuard.
AdGuard for Mac download
3782 downloads
Author: © Adguard
Category: Security tools
Update: January 17, 2018
- After downloading is finished, launch the downloaded file. You will see the “Setup Wizard” program window. Follow the prompts.
- When the installation is complete, click “Skip” to close the installation program and use the default settings, or press “Get Started” to see an quick tutorial which will help you get to know AdGuard better.
- In most cases, the default settings are enough and you do not need to change anything. Each time, when you launch your machine, AdGuard will launch automatically and stop unwanted ads, block Device Infected After Visiting An Adult Website scam, as well as other malicious or misleading web pages.
To sum up
After completing the few simple steps above, your MAC OS should be clean from this adware software and other malware. The Google Chrome, Safari and Mozilla Firefox will no longer open the Device Infected After Visiting An Adult Website scam when you browse the Net. Unfortunately, if the steps does not help you, then you have caught a new adware, and then the best way – ask for help.
Please create a new question by using the “Ask Question” button in the Questions and Answers. Try to give us some details about your problems, so we can try to help you more accurately. Wait for one of our trained “Security Team” or Site Administrator to provide you with knowledgeable assistance tailored to your problem with the adware.