If you find that your settings of all your typical web browsers have been changed to Search startpage without your permission then this might be a sign that your web browser has been hijacked with obnoxious malicious software from the browser hijacker family. Once started, it takes control of your system including installed Google Chrome, Mozilla Firefox, IE and Microsoft Edge and modifies its settings like start page, new tab and search provider by default, without your knowledge.
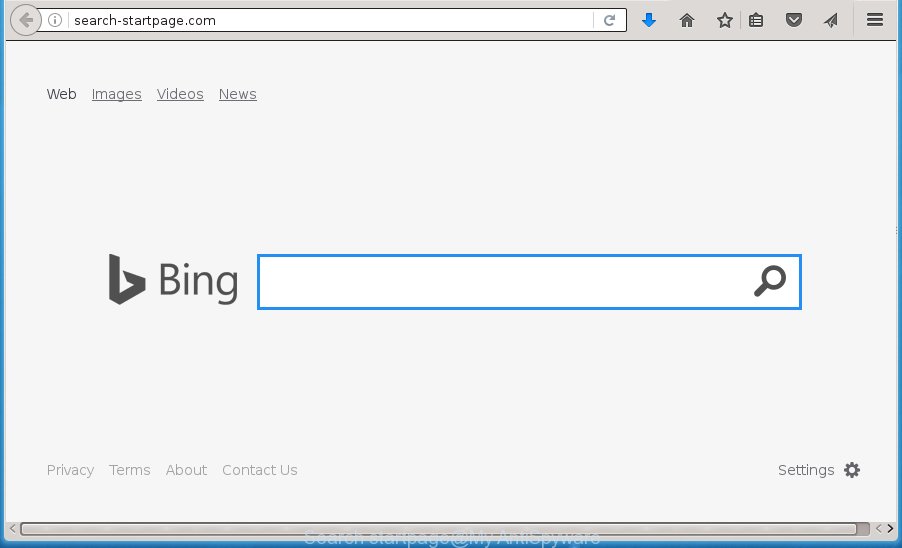
Besides the fact that Search startpage virus rewrites your startpage, this undesired web page may set yourself as your search engine. But, obviously, it does not give you a good search results, as they will consist of tons of ads, links to unwanted and ad web-pages and only the remaining part is search results for your query from the major search providers. Of course, the very fact that you encounter with the inability to properly search the Net, is an unpleasant moment. Moreover, the Search startpage virus can collect user data, and in the future to transfer it to third parties. What creates the risk of theft of your personal data.
Table of contents
- What is Search startpage
- How to remove Search startpage virus from browser
- Manual Search startpage virus removal
- Delete Search startpage associated software by using Microsoft Windows Control Panel
- Fix infected web browsers shortcuts to remove Search startpage redirect virus
- Delete Search startpage virus from Internet Explorer
- Get rid of Search startpage virus from Chrome
- Get rid of Search startpage from FF by resetting web browser settings
- How to remove Search startpage virus with freeware
- Manual Search startpage virus removal
- How to stop Search startpage redirect
- How to prevent Search startpage hijacker virus from getting inside your personal computer
- To sum up
Often, the computer that has been infected by Search startpage browser hijacker virus, will be also infected with ‘ad-supported’ software (also known as adware) which displays a large count of various ads. It may be pop-ups, text links in the web pages, banners where they never had. What is more, the ‘ad supported’ software can replace the legitimate ads with malicious ads that will offer to download and install malicious software and unwanted software or visit the various dangerous and misleading web pages.
The Search startpage browser hijacker virus may modify current settings of web-browsers, but often that the unwanted software can also infect all types of web-browsers by changing their desktop shortcuts. Thus forcing the user to see Search startpage unwanted site every time start the web browser.
Thus, it’s clear that the presence of browser virus on your personal computer is not desirable, and you need to clean up your computer as quickly as possible. Follow the steps below in order to remove Search startpage from Mozilla Firefox, Chrome, Internet Explorer and MS Edge.
How to remove Search startpage virus from browser
There are a few ways which can be used to remove Search startpage. But, not all potentially unwanted software such as this hijacker virus can be completely deleted using only manual solutions. Most often you’re not able to uninstall any virus using standard Windows options. In order to get rid of Search startpage you need complete a few manual steps and use reliable removal utilities. Most IT security professionals states that Zemana Anti-malware, Malwarebytes or AdwCleaner utilities are a right choice. These free programs are able to find and get rid of Search startpage from your system and revert back your browser settings to defaults.
Manual Search startpage virus removal
The step-by-step guide will help you get rid of Search startpage virus. These Search startpage removal steps work for the Chrome, Firefox, Microsoft Internet Explorer and Edge, as well as every version of Windows operating system.
Delete Search startpage associated software by using Microsoft Windows Control Panel
First, you should try to identify and uninstall the application that causes the appearance of unwanted ads or web browser redirect, using the ‘Uninstall a program’ which is located in the ‘Control panel’.
Press Windows button ![]() , then press Search
, then press Search ![]() . Type “Control panel”and press Enter. If you using Windows XP or Windows 7, then press “Start” and select “Control Panel”. It will show the Windows Control Panel as on the image below.
. Type “Control panel”and press Enter. If you using Windows XP or Windows 7, then press “Start” and select “Control Panel”. It will show the Windows Control Panel as on the image below.

Further, press “Uninstall a program” ![]()
It will open a list of all applications installed on your computer. Scroll through the all list, and uninstall any suspicious and unknown software.
Fix infected web browsers shortcuts to remove Search startpage redirect virus
When the virus is started, it can also change the web browser’s shortcuts, adding an argument such as “http://site.address” into the Target field. Due to this, every time you open the web browser, it will display an undesired web-site.
Right click on the shortcut of infected web-browser as shown on the image below.

Select the “Properties” option and it will open a shortcut’s properties. Next, click the “Shortcut” tab and then delete the “http://site.address” string from Target field as on the image below.

Then press OK to save changes. Repeat the step for all browsers which are re-directed to the Search startpage annoying web page.
Delete Search startpage virus from Internet Explorer
If you find that IE internet browser settings such as home page, new tab and search provider by default having been hijacked, then you may restore your settings, via the reset internet browser procedure.
First, run the Microsoft Internet Explorer, then press ‘gear’ icon ![]() . It will show the Tools drop-down menu on the right part of the internet browser, then click the “Internet Options” as shown on the image below.
. It will show the Tools drop-down menu on the right part of the internet browser, then click the “Internet Options” as shown on the image below.

In the “Internet Options” screen, select the “Advanced” tab, then click the “Reset” button. The Internet Explorer will display the “Reset Internet Explorer settings” prompt. Further, click the “Delete personal settings” check box to select it. Next, click the “Reset” button like below.

Once the task is finished, click “Close” button. Close the IE and restart your personal computer for the changes to take effect. This step will help you to restore your web-browser’s newtab, startpage and search engine by default to default state.
Get rid of Search startpage virus from Chrome
Reset Google Chrome settings is a easy way to get rid of the virus, malicious and ‘ad-supported’ extensions, as well as to restore the web-browser’s start page, new tab and search provider by default that have been replaced by Search startpage virus.
Open the Google Chrome menu by clicking on the button in the form of three horizontal stripes (![]() ). It will show the drop-down menu. Next, click to “Settings” option.
). It will show the drop-down menu. Next, click to “Settings” option.

Scroll down to the bottom of the page and click on the “Show advanced settings” link. Now scroll down until the Reset settings section is visible, as shown below and click the “Reset settings” button.

Confirm your action, press the “Reset” button.
Get rid of Search startpage from FF by resetting web browser settings
Resetting your FF is basic troubleshooting step for any issues with your browser program, including the redirect to Search startpage site.
Click the Menu button (looks like three horizontal lines), and click the blue Help icon located at the bottom of the drop down menu as shown on the screen below.

A small menu will appear, click the “Troubleshooting Information”. On this page, press “Refresh Firefox” button as shown on the image below.

Follow the onscreen procedure to restore your Mozilla Firefox browser settings to its original state.
How to remove Search startpage virus with freeware
If your personal computer is still infected with the Search startpage virus, then the best solution of detection and removal is to run an anti malware scan on the system. Download free malicious software removal utilities below and launch a full system scan. It will help you remove all components of the browser hijacker virus from hardisk and Windows registry.
Automatically delete Search startpage redirect virus with Zemana Anti-malware
Zemana Anti-malware is a tool which can get rid of ‘ad supported’ software, PUPs, hijackers and other malicious software from your machine easily and for free. Zemana Anti-malware is compatible with most antivirus software. It works under Windows (10 – XP, 32 and 64 bit) and uses minimum of computer resources.

- Please download Zemana anti-malware to your desktop from the following link.
Zemana AntiMalware
165075 downloads
Author: Zemana Ltd
Category: Security tools
Update: July 16, 2019
- At the download page, click on the Download button. Your internet browser will show the “Save as” prompt. Please save it onto your Windows desktop.
- When downloading is finished, please close all programs and open windows on your system. Next, start a file named Zemana.AntiMalware.Setup.
- This will start the “Setup wizard” of Zemana antimalware onto your computer. Follow the prompts and do not make any changes to default settings.
- When the Setup wizard has finished installing, the anti-malware will launch and display the main window.
- Further, click the “Scan” button to perform a system scan for the browser virus which cause a reroute to Search startpage. Depending on your system, the scan can take anywhere from a few minutes to close to an hour. While the application is scanning, you can see how many objects it has identified as threat.
- When it has finished scanning your PC system, it will display a list of detected items.
- Review the scan results and then click the “Next” button to begin cleaning your computer. Once the task is done, you may be prompted to restart the PC.
- Close the Zemana Anti-Malware and continue with the next step.
Use Malwarebytes to delete virus
Manual Search startpage virus removal requires some computer skills. Some files and registry entries that created by the browser hijacker virus can be not completely removed. We suggest that use the Malwarebytes Free that are completely clean your computer of browser hijacker virus. Moreover, the free application will allow you to remove malware, PUPs, adware and toolbars that your machine can be infected too.

Download Malwarebytes Free by clicking on the link below.
327297 downloads
Author: Malwarebytes
Category: Security tools
Update: April 15, 2020
When downloading is done, run it and follow the prompts. Once installed, the Malwarebytes will try to update itself and when this task is complete, press the “Scan Now” button to perform a system scan for the Search startpage browser virus and browser’s malicious addons. Depending on your computer, the scan may take anywhere from a few minutes to close to an hour. When a threat is found, the number of the security threats will change accordingly. Wait until the the scanning is done. In order to remove all items, simply click “Quarantine Selected” button.
The Malwarebytes is a free application that you can use to delete all detected folders, files, services, registry entries and so on. To learn more about this malware removal utility, we recommend you to read and follow the steps or the video guide below.
Remove Search startpage browser hijacker virus and malicious extensions with AdwCleaner
AdwCleaner is a free portable application that scans your PC for ad supported software, potentially unwanted applications and viruss like Search startpage and allows remove them easily. Moreover, it will also help you remove any harmful web browser extensions and add-ons.

- Download AdwCleaner by clicking on the link below.
AdwCleaner download
225642 downloads
Version: 8.4.1
Author: Xplode, MalwareBytes
Category: Security tools
Update: October 5, 2024
- Once the downloading process is complete, double press the AdwCleaner icon. Once this tool is started, click “Scan” button to perform a system scan with this utility for the Search startpage hijacker virus and web-browser’s malicious plugins. This process can take quite a while, so please be patient. While the program is scanning, you can see number of objects it has identified as threat.
- When it has finished scanning, it’ll show a scan report. Next, you need to click “Clean” button. It will open a prompt, click “OK”.
These few simple steps are shown in detail in the following video guide.
How to stop Search startpage redirect
Running an ad blocker program such as AdGuard is an effective way to alleviate the risks. Additionally, ad-blocker programs will also protect you from harmful ads and web sites, and, of course, stop redirection chain to Search startpage and similar web-sites.
- Download AdGuard program from the following link.
Adguard download
26905 downloads
Version: 6.4
Author: © Adguard
Category: Security tools
Update: November 15, 2018
- Once downloading is finished, launch the downloaded file. You will see the “Setup Wizard” program window. Follow the prompts.
- When the installation is complete, press “Skip” to close the installation program and use the default settings, or click “Get Started” to see an quick tutorial which will assist you get to know AdGuard better.
- In most cases, the default settings are enough and you don’t need to change anything. Each time, when you run your PC system, AdGuard will start automatically and stop pop ups, Search startpage redirect, as well as other malicious or misleading pages. For an overview of all the features of the program, or to change its settings you can simply double-click on the icon named AdGuard, that can be found on your desktop.
How to prevent Search startpage hijacker virus from getting inside your personal computer
Probably Search startpage hijacker virus get installed onto your computer when you have installed some free programs such as E-Mail checker, PDF creator, video codec, etc. Because, most often, a hijacker virus may be bundled within the installers from Softonic, Cnet, Soft32, Brothersoft or other similar web-sites that hosts freeware. So, you should launch any files downloaded from the Internet with great caution! Always carefully read the ‘User agreement’, ‘Software license’ and ‘Terms of use’. In the procedure of installing a new program, you need to select a ‘Manual’, ‘Advanced’ or ‘Custom’ setup mode to control what components and third-party software to be installed. Nevertheless, even removing the application, which installs this Search startpage virus, you do not remove the hijacker virus itself. Your web browser settings will not be restored. Therefore, you must follow the steps above to restore your home page, new tab and search provider by default.
To sum up
After completing the step by step guide above, your PC system should be clean from malware and browser hijackers. The Chrome, Internet Explorer, Mozilla Firefox and Edge will no longer display Search startpage intrusive startpage on startup. Unfortunately, if the few simple steps does not help you, then you have caught a new browser hijacker, and then the best way – ask for help.
- Download HijackThis from the link below and save it to your Desktop.
HijackThis download
5011 downloads
Version: 2.0.5
Author: OpenSource
Category: Security tools
Update: November 7, 2015
- Double-click on the HijackThis icon. Next click “Do a system scan only” button.
- When it has finished scanning your system, the scan button will read “Save log”, click it. Save this log to your desktop.
- Create a Myantispyware account here. Once you’ve registered, check your e-mail for a confirmation link, and confirm your account. After that, login.
- Copy and paste the contents of the HijackThis log into your post. If you are posting for the first time, please start a new thread by using the “New Topic” button in the Spyware Removal forum. When posting your HJT log, try to give us some details about your problems, so we can try to help you more accurately.
- Wait for one of our trained “Security Team” or Site Administrator to provide you with knowledgeable assistance tailored to your problem with the unwanted Search startpage virus.




















