What is Search Button?
According to computer security professionals, Search Button is a PUP (potentially unwanted program) that falls under the category of Browser hijackers. A browser hijacker is a form of software that is designed to take over the web-browser and control user’s surfing preferences. It commonly aims at Chrome internet browser, but it’s possible that it can hijack other web-browser too. The browser hijackers and potentially unwanted programs can sneak into the personal computer unnoticed due to the fact that it’s actively being promoted in free programs. We recommend that you delete Search Button as soon as you notice the changes it has made to your browser settings.
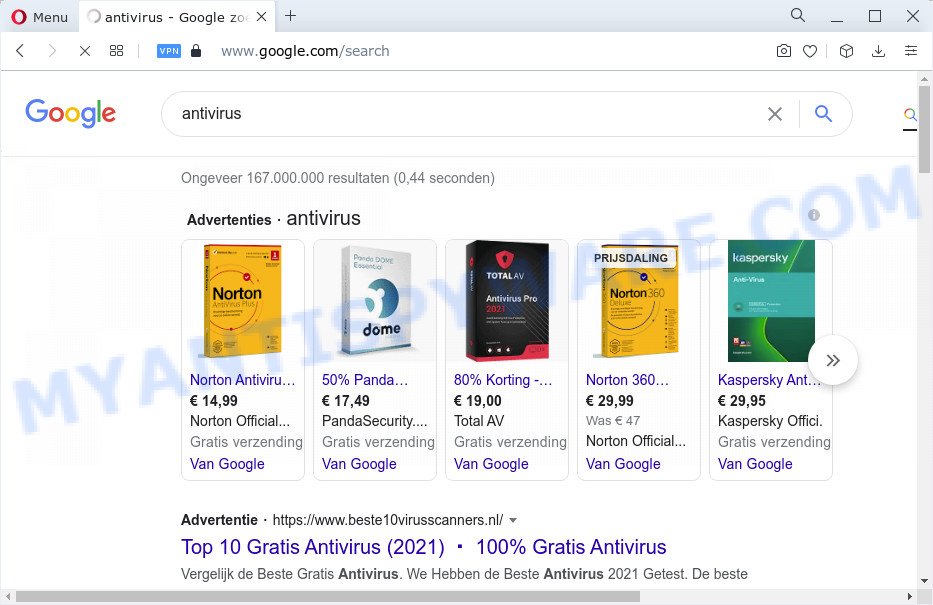
Search Button redirects user seaches
The Search Button hijacker changes your browser’s search engine so that all searches are sent via keysearchs.com that redirects to Bing, Yahoo or Google Custom Search engine which displays the search results for your query. The devs behind this browser hijacker are using legitimate search engine as they may generate profit from the advertisements which are displayed in the search results.
Another reason why you need to remove Search Button is its online data-tracking activity. It can collect confidential info, including:
- IP addresses;
- URLs visited;
- search queries/terms;
- clicks on links and ads;
- internet browser version information.
By following instructions below it is easy to delete Search Button from Internet Explorer, MS Edge, Mozilla Firefox and Chrome and your PC. Learn how to scan and delete hijacker and other malicious software, as well as how to run a full PC system virus scan.
How can a browser hijacker get on your personal computer
Browser hijackers and potentially unwanted programs like Search Button can get installed to your web-browser or personal computer when you visit a web page and press an Install button, or when you download and run a suspicious application, or when you install free program that includes a potentially unwanted program (PUP). Be very attentive when installing any software and make sure you deselect any options for bundled software that you do not want.
Threat Summary
| Name | Search Button |
| Type | home page hijacker, browser hijacker, redirect virus, search engine hijacker, PUP |
| Affected Browser Settings | new tab URL, home page, search provider |
| Distribution | misleading pop-up advertisements, free programs setup packages, fake updaters |
| Symptoms | Advertising banners appear in places they shouldn’t be. Web site links redirect to web sites different from what you expected. Unexpected program installed without your knowledge. Unexpected icons in your internet browser. Your web-browser home page has modified and you are unable to change it back. |
| Removal | Search Button removal guide |
How to remove Search Button from computer
Fortunately, it is not hard to delete the Search Button hijacker. In the following steps, we will provide two ways to clean your computer of this browser hijacker. One is the manual removal way and the other is automatic removal way. You can select the solution that best fits you. Please follow the removal tutorial below to remove Search Button right now!
To remove Search Button, use the following steps:
- How to manually get rid of Search Button
- Automatic Removal of Search Button
- How to stop Search Button redirect
How to manually get rid of Search Button
If you perform exactly the instructions below you should be able to remove the Search Button browser hijacker from the Firefox, Edge, Google Chrome and Internet Explorer web-browsers.
Delete potentially unwanted applications using Microsoft Windows Control Panel
You can manually get rid of nonaggressive hijacker by removing the application that it came with or removing the browser hijacker itself using ‘Add/Remove programs’ or ‘Uninstall a program’ option in MS Windows Control Panel.
Windows 8, 8.1, 10
First, press Windows button

When the ‘Control Panel’ opens, click the ‘Uninstall a program’ link under Programs category as shown on the image below.

You will see the ‘Uninstall a program’ panel similar to the one below.

Very carefully look around the entire list of programs installed on your personal computer. Most probably, one of them is the Search Button hijacker. If you’ve many applications installed, you can help simplify the search of harmful applications by sort the list by date of installation. Once you’ve found a questionable, unwanted or unused application, right click to it, after that click ‘Uninstall’.
Windows XP, Vista, 7
First, click ‘Start’ button and select ‘Control Panel’ at right panel as displayed in the following example.

After the Windows ‘Control Panel’ opens, you need to press ‘Uninstall a program’ under ‘Programs’ like the one below.

You will see a list of software installed on your device. We recommend to sort the list by date of installation to quickly find the software that were installed last. Most probably, it’s the Search Button browser hijacker. If you’re in doubt, you can always check the program by doing a search for her name in Google, Yahoo or Bing. When the application which you need to uninstall is found, simply click on its name, and then click ‘Uninstall’ as displayed on the image below.

Remove Search Button browser hijacker from web-browsers
If you are still seeing Search Button browser hijacker that won’t go away, you might have malicious extensions installed on your web-browser. Check your web-browser for unwanted add-ons using the steps below.
You can also try to delete Search Button hijacker by reset Google Chrome settings. |
If you are still experiencing issues with Search Button hijacker removal, you need to reset Firefox browser. |
Another method to delete Search Button browser hijacker from Internet Explorer is reset Internet Explorer settings. |
|
Automatic Removal of Search Button
Manual removal is not always as effective as you might think. Often, even the most experienced users may not fully get rid of browser hijacker from the infected PC system. So, we recommend to check your personal computer for any remaining malicious components with free browser hijacker removal apps below.
Run Zemana AntiMalware to delete Search Button hijacker
Zemana is extremely fast and ultra light weight malware removal tool. It will allow you delete Search Button browser hijacker, adware software, PUPs and other malware. This program gives real-time protection which never slow down your personal computer. Zemana is created for experienced and beginner computer users. The interface of this utility is very easy to use, simple and minimalist.
Installing the Zemana AntiMalware is simple. First you’ll need to download Zemana on your Windows Desktop by clicking on the following link.
165094 downloads
Author: Zemana Ltd
Category: Security tools
Update: July 16, 2019
When the downloading process is finished, close all programs and windows on your PC. Open a directory in which you saved it. Double-click on the icon that’s called Zemana.AntiMalware.Setup as displayed in the following example.
![]()
When the install begins, you will see the “Setup wizard” which will help you setup Zemana Anti-Malware (ZAM) on your computer.

Once setup is finished, you will see window as on the image below.

Now click the “Scan” button . Zemana Anti-Malware program will scan through the whole PC system for the Search Button browser hijacker. This task can take quite a while, so please be patient. While the Zemana is scanning, you can see how many objects it has identified either as being malware.

When that process is finished, the results are displayed in the scan report. You may remove threats (move to Quarantine) by simply click “Next” button.

The Zemana Anti Malware (ZAM) will remove Search Button browser hijacker.
Use Hitman Pro to remove Search Button from the computer
Hitman Pro is a free portable application that scans your computer for adware, PUPs and hijackers such as Search Button and allows remove them easily. Moreover, it will also help you get rid of any harmful web-browser extensions and add-ons.

- Installing the Hitman Pro is simple. First you’ll need to download Hitman Pro on your Microsoft Windows Desktop by clicking on the following link.
- Once the downloading process is complete, double click the HitmanPro icon. Once this tool is launched, press “Next” button for checking your device for the Search Button browser hijacker. Depending on your personal computer, the scan can take anywhere from a few minutes to close to an hour. When a malicious software, adware software or PUPs are detected, the number of the security threats will change accordingly.
- When finished, it will show the Scan Results. Review the results once the tool has complete the system scan. If you think an entry should not be quarantined, then uncheck it. Otherwise, simply click “Next” button. Now click the “Activate free license” button to start the free 30 days trial to get rid of all malware found.
Use MalwareBytes Free to get rid of Search Button browser hijacker
Remove Search Button hijacker manually is difficult and often the browser hijacker is not fully removed. Therefore, we recommend you to use the MalwareBytes Anti Malware which are completely clean your PC. Moreover, this free program will allow you to get rid of malware, potentially unwanted programs, toolbars and adware that your computer can be infected too.

- MalwareBytes Anti-Malware (MBAM) can be downloaded from the following link. Save it on your Microsoft Windows desktop.
Malwarebytes Anti-malware
327319 downloads
Author: Malwarebytes
Category: Security tools
Update: April 15, 2020
- After the download is finished, close all applications and windows on your personal computer. Open a directory in which you saved it. Double-click on the icon that’s named MBsetup.
- Choose “Personal computer” option and click Install button. Follow the prompts.
- Once installation is done, click the “Scan” button to perform a system scan with this utility for the Search Button browser hijacker. A system scan can take anywhere from 5 to 30 minutes, depending on your computer. When a threat is found, the number of the security threats will change accordingly. Wait until the the checking is complete.
- After MalwareBytes Anti Malware has completed scanning, MalwareBytes will display you the results. When you are ready, click “Quarantine”. After disinfection is done, you can be prompted to reboot your PC system.
The following video offers a instructions on how to delete hijackers, adware and other malicious software with MalwareBytes Free.
How to stop Search Button redirect
Run ad blocking program like AdGuard in order to stop advertisements, malvertisements, pop-ups and online trackers, avoid having to install malicious and adware browser plug-ins and add-ons which affect your computer performance and impact your PC security. Browse the Web anonymously and stay safe online!
- Visit the following page to download the latest version of AdGuard for MS Windows. Save it to your Desktop so that you can access the file easily.
Adguard download
26913 downloads
Version: 6.4
Author: © Adguard
Category: Security tools
Update: November 15, 2018
- After downloading it, launch the downloaded file. You will see the “Setup Wizard” program window. Follow the prompts.
- Once the setup is complete, click “Skip” to close the install program and use the default settings, or click “Get Started” to see an quick tutorial which will allow you get to know AdGuard better.
- In most cases, the default settings are enough and you do not need to change anything. Each time, when you start your personal computer, AdGuard will start automatically and stop undesired ads, block Search Button, as well as other harmful or misleading web-pages. For an overview of all the features of the program, or to change its settings you can simply double-click on the icon called AdGuard, which can be found on your desktop.
Finish words
Now your PC should be clean of the Search Button hijacker. We suggest that you keep Zemana Free (to periodically scan your personal computer for new browser hijackers and other malicious software) and AdGuard (to help you block unwanted pop-up ads and harmful web-pages). Moreover, to prevent any hijacker, please stay clear of unknown and third party applications, make sure that your antivirus program, turn on the option to detect potentially unwanted applications.
If you need more help with Search Button related issues, go to here.



















