What is Finding Pro?
The security professionals have determined that Finding Pro is a potentially unwanted program (PUP) belonging to the category of Browser hijackers. Browser hijackers are developed to take over the web-browser and control user’s surfing preferences. It commonly aims at Chrome internet browser, but it’s possible that it can hijack other web browser too. The browser hijackers and potentially unwanted programs can sneak into the PC unnoticed due to the fact that it’s actively being promoted in free applications. We suggest that you uninstall Finding Pro as soon as you notice the changes it has made to your home page, newtab and search provider.
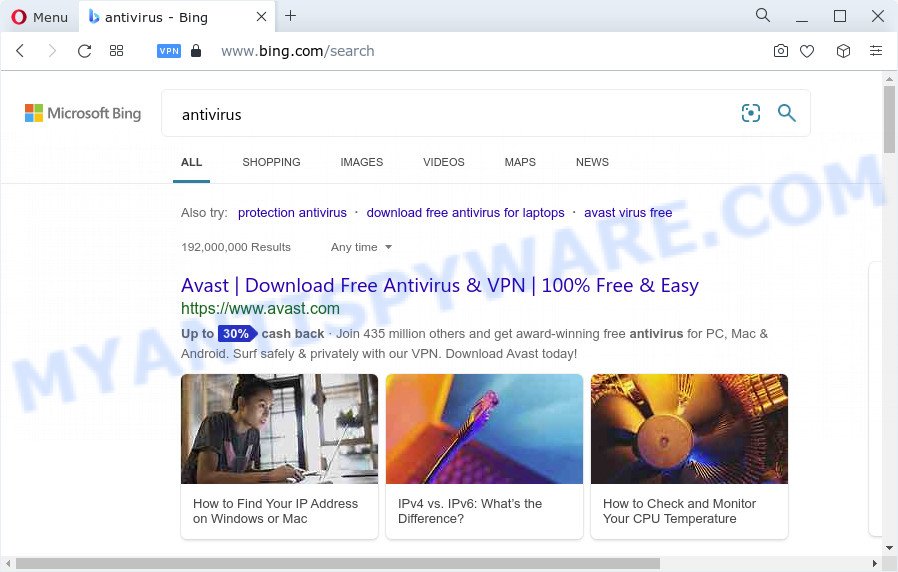
When you are performing searches using the web browser that has been affected by Finding Pro, the search results will be returned from Bing, Yahoo or Google Custom Search. The devs behind Finding Pro hijacker are most likely doing this to earn advertisement money from the advertisements shown in the search results.

Unwanted search ads
The IT security experts do not recommend having potentially unwanted programs like Finding Pro on the personal computer, as it is not known exactly what it does. In addition to the above, it is able to collect personal info about you that can be later sold to third party companies. You don’t know if your home address, account names and passwords are safe. And of course you completely do not know what will happen when you click on any advertisements on the Finding Pro webpage.
By following few simple steps below it is easy to remove Finding Pro from Firefox, MS Edge, Google Chrome and Microsoft Internet Explorer and your PC. Learn how to detect and delete hijacker and other harmful software, as well as how to run a full computer virus scan.
How can a browser hijacker get on your personal computer
In many cases, browser hijackers and PUPs spreads bundled with the setup files from file sharing web sites. So, install a free software is a a good chance that you will find a bundled browser hijacker. If you don’t know how to avoid it, then use a simple trick. During the install, select the Custom or Advanced installation method. Next, press ‘Decline’ button and clear all checkboxes on offers that ask you to install additional applications. Moreover, please carefully read Term of use and User agreement before installing any software or otherwise you may end up with another unwanted application on your PC like this hijacker.
Threat Summary
| Name | Finding Pro |
| Type | search provider hijacker, redirect virus, browser hijacker, home page hijacker, PUP |
| Affected Browser Settings | new tab page URL, search provider, homepage |
| Distribution | malicious popup ads, free software setup files, fake software updaters |
| Symptoms | Unwanted advertising links appear on web sites that you are visiting. Web-page links redirect to web-pages different from what you expected. There is an unexpected application in the ‘App & Features’ section of MS Windows settings. Unexpected web-browser addons or toolbar keep coming back. Your internet browser search engine has replaced without your permission. |
| Removal | Finding Pro removal guide |
How to remove Finding Pro hijacker
There are a simple manual instructions below which will assist you to remove Finding Pro from your Windows computer. The most effective way to get rid of this browser hijacker is to follow the manual removal steps and then use Zemana Anti-Malware (ZAM), MalwareBytes or Hitman Pro automatic tools (all are free). The manual solution will help to weaken this browser hijacker and the free malware removal tools will completely delete Finding Pro and return the Mozilla Firefox, Google Chrome, Internet Explorer and MS Edge settings to default.
To remove Finding Pro, follow the steps below:
- How to manually remove Finding Pro
- Automatic Removal of Finding Pro
- Stop Finding Pro redirect
- To sum up
How to manually remove Finding Pro
To get rid of Finding Pro browser hijacker, adware and other unwanted software you can try to do so manually. Unfortunately some of the hijackers won’t show up in your application list, but some hijackers may. In this case, you may be able to remove it through the uninstall function of your PC. You can do this by following the steps below.
Delete unwanted or recently added software
First, go to Windows Control Panel and delete questionable applications, all applications you don’t remember installing. It is important to pay the most attention to software you installed just before Finding Pro browser hijacker appeared on your internet browser. If you don’t know what a program does, look for the answer on the World Wide Web.
Windows 8, 8.1, 10
First, click Windows button

When the ‘Control Panel’ opens, click the ‘Uninstall a program’ link under Programs category as displayed on the image below.

You will see the ‘Uninstall a program’ panel as displayed on the screen below.

Very carefully look around the entire list of apps installed on your PC system. Most probably, one of them is the Finding Pro hijacker. If you’ve many applications installed, you can help simplify the search of harmful apps by sort the list by date of installation. Once you have found a questionable, unwanted or unused program, right click to it, after that click ‘Uninstall’.
Windows XP, Vista, 7
First, press ‘Start’ button and select ‘Control Panel’ at right panel as on the image below.

Once the Windows ‘Control Panel’ opens, you need to press ‘Uninstall a program’ under ‘Programs’ as displayed in the figure below.

You will see a list of apps installed on your personal computer. We recommend to sort the list by date of installation to quickly find the programs that were installed last. Most likely, it is the Finding Pro browser hijacker. If you’re in doubt, you can always check the program by doing a search for her name in Google, Yahoo or Bing. After the program which you need to delete is found, simply click on its name, and then click ‘Uninstall’ similar to the one below.

Remove Finding Pro browser hijacker from web-browsers
Annoying Finding Pro browser hijacker or other symptoms of hijacker in your web browser is a good reason to locate and get rid of harmful plugins. This is an easy way to restore web-browsers settings and not lose any important information.
You can also try to remove Finding Pro browser hijacker by reset Chrome settings. |
If you are still experiencing issues with Finding Pro hijacker removal, you need to reset Mozilla Firefox browser. |
Another solution to remove Finding Pro hijacker from Internet Explorer is reset Internet Explorer settings. |
|
Automatic Removal of Finding Pro
Many antivirus companies have developed apps that help detect and get rid of browser hijacker, and thereby return all your typical web-browsers settings. Below is a a few of the free programs you may want to run. Your computer may have a large number of potentially unwanted programs, adware software and browser hijackers installed at the same time, so we recommend, if any unwanted or harmful application returns after rebooting the PC, then run your computer into Safe Mode and run the antimalware utility again.
Run Zemana Free to delete Finding Pro hijacker
Download Zemana to remove Finding Pro automatically from any of your internet browsers. This is a freeware utility specially created for malicious software removal. This tool can get rid of adware software, browser hijacker from Chrome, Mozilla Firefox, MS Edge and IE and Windows registry automatically.
Download Zemana Anti Malware on your PC system by clicking on the link below.
165094 downloads
Author: Zemana Ltd
Category: Security tools
Update: July 16, 2019
When the download is finished, launch it and follow the prompts. Once installed, the Zemana Anti Malware will try to update itself and when this process is done, press the “Scan” button . Zemana tool will start scanning the whole computer to find out Finding Pro browser hijacker.

This procedure can take quite a while, so please be patient. While the Zemana AntiMalware application is scanning, you can see how many objects it has identified as threat. In order to remove all threats, simply press “Next” button.

The Zemana Anti Malware will remove Finding Pro hijacker and move the selected items to the program’s quarantine.
Run HitmanPro to remove Finding Pro hijacker
The HitmanPro utility is free and easy to use. It can scan and delete Finding Pro hijacker, malicious software, PUPs and adware software from personal computer (MS Windows 10, 8, 7, XP) and thereby restore web browsers default settings (search provider by default, start page and new tab). Hitman Pro is powerful enough to locate and delete malicious registry entries and files that are hidden on the PC system.

- Installing the HitmanPro is simple. First you’ll need to download Hitman Pro on your PC system from the link below.
- Once downloading is done, double click the HitmanPro icon. Once this utility is started, click “Next” button to perform a system scan with this tool for the Finding Pro browser hijacker. A system scan can take anywhere from 5 to 30 minutes, depending on your computer. When a threat is detected, the number of the security threats will change accordingly.
- After that process is finished, a list of all items detected is produced. Make sure to check mark the items which are unsafe and then press “Next” button. Now click the “Activate free license” button to start the free 30 days trial to remove all malware found.
Get rid of Finding Pro browser hijacker with MalwareBytes Free
We recommend using the MalwareBytes which are fully clean your device of the browser hijacker. The free tool is an advanced malicious software removal program developed by (c) Malwarebytes lab. This application uses the world’s most popular antimalware technology. It is able to help you remove browser hijacker, potentially unwanted software, malicious software, adware, toolbars, ransomware and other security threats from your personal computer for free.

- First, visit the following page, then click the ‘Download’ button in order to download the latest version of MalwareBytes.
Malwarebytes Anti-malware
327319 downloads
Author: Malwarebytes
Category: Security tools
Update: April 15, 2020
- Once the downloading process is finished, close all applications and windows on your personal computer. Open a folder in which you saved it. Double-click on the icon that’s named MBsetup.
- Select “Personal computer” option and click Install button. Follow the prompts.
- Once setup is finished, press the “Scan” button to start scanning your computer for the Finding Pro browser hijacker. A system scan can take anywhere from 5 to 30 minutes, depending on your PC system.
- When MalwareBytes Anti Malware (MBAM) has finished scanning, MalwareBytes Anti-Malware (MBAM) will display you the results. All found items will be marked. You can delete them all by simply click “Quarantine”. When finished, you can be prompted to reboot your PC.
The following video offers a tutorial on how to remove browser hijackers, adware and other malicious software with MalwareBytes Free.
Stop Finding Pro redirect
We recommend to install an ad blocking program that can stop Finding Pro and other intrusive web pages. The adblocker utility such as AdGuard is a application that basically removes advertising from the World Wide Web and blocks access to malicious webpages. Moreover, security experts says that using adblocker programs is necessary to stay safe when surfing the Internet.
Installing the AdGuard is simple. First you’ll need to download AdGuard on your computer from the following link.
26913 downloads
Version: 6.4
Author: © Adguard
Category: Security tools
Update: November 15, 2018
After downloading it, start the downloaded file. You will see the “Setup Wizard” screen as shown below.

Follow the prompts. When the setup is done, you will see a window as shown on the image below.

You can click “Skip” to close the setup program and use the default settings, or click “Get Started” button to see an quick tutorial that will help you get to know AdGuard better.
In most cases, the default settings are enough and you don’t need to change anything. Each time, when you run your personal computer, AdGuard will run automatically and stop undesired advertisements, block Finding Pro, as well as other malicious or misleading web sites. For an overview of all the features of the application, or to change its settings you can simply double-click on the AdGuard icon, that is located on your desktop.
To sum up
Now your PC system should be free of the Finding Pro hijacker. We suggest that you keep AdGuard (to help you stop unwanted popups and annoying malicious websites) and Zemana Free (to periodically scan your PC system for new hijackers and other malware). Probably you are running an older version of Java or Adobe Flash Player. This can be a security risk, so download and install the latest version right now.
If you are still having problems while trying to remove Finding Pro from the MS Edge, IE, Chrome and Firefox, then ask for help here here.


















