Are you seeing iyfnzgb.com pop-up ads in the Google Chrome, Mozilla Firefox, Edge and Internet Explorer every time you use the internet browser to surf the World Wide Web? This means that your computer is infected with an adware (also known as ‘ad-supported’ software) which looks the entire traffic generated by you and on this basis, it displays a large amount of unwanted pop-ups. Currently, this adware are widely spread, due to the fact that most people are trying to find free software, download and install them on the PC without proper attention to the fact that the ‘ad supported’ software can penetrate into the computer along with them.
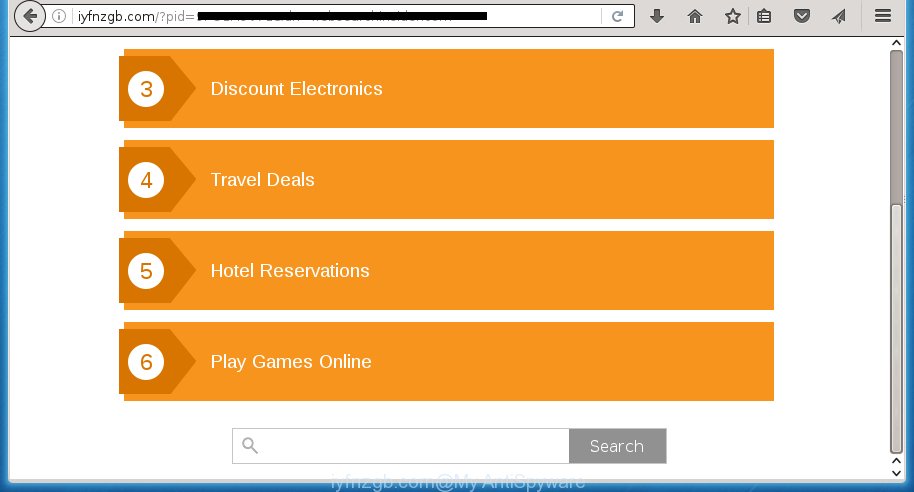
http://iyfnzgb.com/?pid= …
The adware usually affects only the Google Chrome, IE, Firefox and Microsoft Edge by changing the web browser’s settings or installing a dangerous extensions (addons). Moreover, possible situations, when any other internet browsers will be affected too. The adware will perform a scan of the computer for web browser shortcuts and modify them without your permission. When it infects the internet browser shortcuts, it will add the argument like ‘http://site.address’ into Target property. So, each time you launch the browser, you will see an unwanted iyfnzgb.com web-page.
Technically, the adware is not a virus, but it does bad things, it generates a large amount of pop-up ads, hindering or completely blocking the work in the internet browser. It may install other unknown and unwanted programs without your permission, force you to visit malicious web sites. Moreover, the adware can download and install browser hijacker. Once installed, it’ll replace your startpage with an unwanted web page.
Therefore it is very important to follow the steps below ASAP. The step-by-step instructions will assist you to delete ad-supported software as well as clean your personal computer from the iyfnzgb.com pop-ups. What is more, the few simple steps below will help you remove other harmful software such as unwanted toolbars and browser hijackers, which could penetrate the computer along with the adware.
How did iyfnzgb.com pop-up ads get on your PC system
I want to note that the ad-supported software spreads in the composition together with various freeware. This means that you need to be very careful when installing software downloaded from the Internet, even from a large proven hosting. Be sure to read the Terms of Use and the Software license, select only the Manual, Advanced or Custom setup mode, switch off all additional modules and applications are offered to install. So, the negligence when running unknown programs may lead to the fact that the adware is installed.
How to manually remove iyfnzgb.com redirect
This useful removal guide for the iyfnzgb.com redirect. The detailed procedure can be followed by anyone as it really does take you step-by-step. If you follow this process to delete iyfnzgb.com pop-ups let us know how you managed by sending us your comments please.
- Remove suspicious and unknown software by using Windows Control Panel
- Remove iyfnzgb.com pop-up ads from Google Chrome
- Get rid of iyfnzgb.com ads from Firefox
- Get rid of iyfnzgb.com redirect from Microsoft Internet Explorer
- Disinfect the browser’s shortcuts to remove iyfnzgb.com redirect
- Remove unwanted Scheduled Tasks
Remove suspicious and unknown software by using Windows Control Panel
Press Windows key ![]() , then click Search
, then click Search ![]() . Type “Control panel”and press Enter. If you using Windows XP or Windows 7, then click “Start” and select “Control Panel”. It’ll open the Windows Control Panel as shown in the figure below.
. Type “Control panel”and press Enter. If you using Windows XP or Windows 7, then click “Start” and select “Control Panel”. It’ll open the Windows Control Panel as shown in the figure below.

Next, press “Uninstall a program” ![]()
It’ll show a list of all applications. Scroll through the all list and remove any suspicious and unknown applications.
Remove iyfnzgb.com pop-up ads from Google Chrome
Reset Chrome settings is a simple way to delete the malware and ad-supported software, as well as to restore the browser’s settings that have been modified by adware.

- Now launch the Chrome and click Menu button (small button in the form of three horizontal stripes).
- It will display the Google Chrome main menu. Select “Settings” option.
- You will see the Google Chrome’s settings page. Scroll down and click “Show advanced settings” link.
- Scroll down again and click the “Reset settings” button.
- The Google Chrome will display the reset profile settings page as shown on the image above.
- Next, click the “Reset” button.
- When this task is finished, your browser’s settings will be restored to their original defaults. This will reset your homepage, new tab page and search engine by default.
- To learn more, read the blog post How to reset Chrome settings to default.
Get rid of iyfnzgb.com ads from Firefox
If the Mozilla Firefox settings have been changed by the adware, then resetting it to the default state can help you to delete the reroute onto iyfnzgb.com web-page.
First, run the Firefox and click ![]() button. It will display the drop-down menu on the right-part of the web browser. Next, click the Help button (
button. It will display the drop-down menu on the right-part of the web browser. Next, click the Help button (![]() ) as shown below.
) as shown below.

In the Help menu, select the “Troubleshooting Information” option. Another way to open the “Troubleshooting Information” screen – type “about:support” in the web browser address bar and press Enter. It will show the “Troubleshooting Information” page as shown on the screen below. In the upper-right corner of this screen, press the “Refresh Firefox” button.

It will open the confirmation dialog box, click the “Refresh Firefox” button. The Firefox will start a process to fix your problems that caused by the ad supported software. Once it is finished, press the “Finish” button
Get rid of iyfnzgb.com redirect from Microsoft Internet Explorer
First, run the IE, then press the button in the form of gear (![]() ). It will show the Tools drop-down menu as on the image below. Next, click the “Internet Options”.
). It will show the Tools drop-down menu as on the image below. Next, click the “Internet Options”.

In the Internet Options window click on the Advanced tab, then click the Reset button. The IE will display the “Reset Internet Explorer settings” window as shown in the figure below. Select the “Delete personal settings” check box, then click on “Reset” button.

You will now need to restart your personal computer for the changes to take effect.
Disinfect the browser’s shortcuts to remove iyfnzgb.com redirect
Once the ‘ad supported’ software is started, it can also change the internet browser’s shortcuts, adding an argument such as “http://site.address” into the Target field. Due to this, every time you run the browser, it will be rerouted to an unwanted advertisements.
To clear the browser shortcut, right-click to it and select Properties. On the Shortcut tab, locate the Target field. Click inside, you will see a vertical line – arrow pointer, move it (using -> arrow key on your keyboard) to the right as possible. You will see a text which starts with “http://” that has been added here. You need to remove it.

When the argument is removed, press the OK button. You need to clean all shortcuts of all your internet browsers, as they may be infected too.
Remove unwanted Scheduled Tasks
Once installed, the ‘ad supported’ software can add a task in to the Windows Task Scheduler Library. Due to this, every time when you open your computer, it will open iyfnzgb.com unwanted web-page. So, you need to check the Task Scheduler Library and delete all tasks that have been created by malicious program.
Press Windows and R keys on your keyboard simultaneously. It will show a prompt which called Run. In the text field, type “taskschd.msc” (without the quotes) and press OK. Task Scheduler window opens. In the left-hand side, click “Task Scheduler Library”, as shown below.

Task scheduler, list of tasks
In the middle part you will see a list of installed tasks. Select the first task, its properties will be open just below automatically. Next, press the Actions tab. Necessary to look at the text which is written under Details. Found something like “explorer.exe http://site.address” or “chrome.exe http://site.address” or “firefox.exe http://site.address”, then you need remove this task. If you are not sure that executes the task, then google it. If it’s a component of the ‘ad-supported’ applications, then this task also should be removed.
Further click on it with the right mouse button and select Delete as shown on the screen below.

Task scheduler, delete a task
Repeat this step, if you have found a few tasks that have been created by unwanted applications. Once is finished, close the Task Scheduler window.
How to delete iyfnzgb.com ads automatically
We recommend using the Malwarebytes Free. You can download and install this utility to detect iyfnzgb.com threat and remove it, by clicking on the link below. When installed and updated, the free malware remover will automatically scan and detect all threats present on the computer.
327297 downloads
Author: Malwarebytes
Category: Security tools
Update: April 15, 2020
Once installed, the Malwarebytes will try to update itself and when this process is finished, click “Scan Now” button to perform a system scan for the adware and malware. During the scan it will detect all threats present on your computer. In order to remove all threats, simply click “Quarantine Selected” button.
The Malwarebytes is a free application that you can use to remove all detected folders, files, services, registry entries and so on. To learn more about the Malwarebytes, we recommend you to read and follow the step-by-step guide or the video guide below.
How to block iyfnzgb.com ads
To increase your security and protect your PC against new annoying ads and malicious web pages, you need to use an application that blocks access to harmful advertisements and web-pages. Moreover, the program can block the display of intrusive advertising, which also leads to faster loading of web-sites and reduce the consumption of web traffic.
- Download AdGuard program by clicking on the following link.
Adguard download
26905 downloads
Version: 6.4
Author: © Adguard
Category: Security tools
Update: November 15, 2018
- When downloading is done, start the downloaded file. You will see the “Setup Wizard” window. Follow the prompts.
- Once the install is complete, click “Skip” to close it and use the default settings, or press “Get Started” to see a quick tutorial which will help you get to know AdGuard better.
- In most cases, the default settings are enough and you do not need to change anything. Each time, when you start your PC system, AdGuard will start automatically and stop ads, iyfnzgb.com redirects, as well as other malicious or misleading web-sites. For an overview of all the features of the program, or to change its settings you can simply double-click on the AdGuard icon, that is located on your Windows desktop.
Remove iyfnzgb.com and malicious extensions with AdwCleaner.
If MalwareBytes cannot get rid of the unwanted iyfnzgb.com pop-ups from the Chrome, Firefox, Internet Explorer and Microsoft Edge, then we suggests to use the AdwCleaner. AdwCleaner is a free removal tool for ad-supported software, browser hijackers, PUPs and toolbars.
Download AdwCleaner from the link below.
225642 downloads
Version: 8.4.1
Author: Xplode, MalwareBytes
Category: Security tools
Update: October 5, 2024
When the download is finished, open the directory in which you saved it. Double click the AdwCleaner icon. Once this utility is launched, you will see a screen like below.

Now, click the “Scan” button to perform a system scan for the malicious extensions and adware which shows ads from iyfnzgb.com web-page. Once the scan is finished, it will display a scan report as shown below.

Review the report and then click “Clean” button. It will open a prompt. Click “OK”. Once the clean-up is done, AdwCleaner may ask you to restart your system.
Look at the following video, which completely explains the process of using the AdwCleaner to remove adware, browser hijackers and other dangerous programs.
Finish words
After completing the few simple steps shown above, your PC system should be free from malware and ad supported software. The Firefox, Chrome, Internet Explorer and Edge will no longer show iyfnzgb.com unwanted ads or redirect you to unwanted pages. Unfortunately, if the step-by-step guide does not help you, then you have caught a new type of adware, and then the best way – ask for help in our Spyware/Malware removal forum.

















