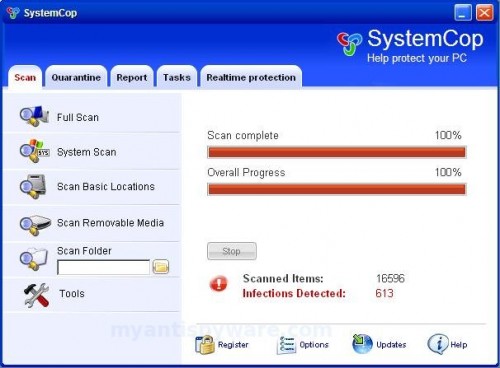SystemCop is a rogue antispyware program that uses fake system alerts, fake security alerts and false scan results informing you that your computer is infected. This tactic is to trick you into purchasing the full licensed version. During installation, SystemCop configures itself to run automatically every time, when you start your computer. Also the rogue creates a few harmless files with random names that during the scan will determine as infections. Once running, SystemCop starts scanning the PC and found a lot of infections, but all these infections do not exist on your computer, so you can safely ignore them.
While SystemCop is running your computer will display nag screens, fake security alerts and fake Windows Security Center that will recommend you use SystemCop. Instead of doing so, use these SystemCop removal instructions below in order to remove the rogue antispyware and any associated malware from your computer for free.
Symptoms in a HijackThis Log
O4 – HKCU\..\Run: [SystemCop] C:\Program Files\SystemCop Software\SystemCop\SystemCop.exe -min
O23 – Service: SystemCop Security Service (SystemCopSvc) – Unknown owner – C:\Program Files\SystemCop Software\SystemCop\SystemCopSvc.exe (file missing)
Use the following instructions to remove SystemCop (Uninstall instructions)
Download MalwareBytes Anti-malware (MBAM). Close all programs and Windows on your computer.
Double Click mbam-setup.exe to install the application. When the installation begins, keep following the prompts in order to continue with the installation process. Do not make any changes to default settings and when the program has finished installing, make sure a checkmark is placed next to Update Malwarebytes’ Anti-Malware and Launch Malwarebytes’ Anti-Malware, then click Finish.
If an update is found, it will download and install the latest version.
Once the program has loaded you will see window similar to the one below.
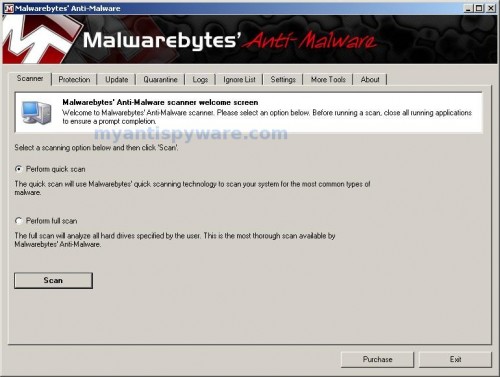
Malwarebytes Anti-Malware Window
Select Perform Quick Scan, then click Scan, it will start scanning your computer for SystemCop infection. This procedure can take some time, so please be patient.
When the scan is complete, click OK, then Show Results to view the results. You will see a list of infected items similar as shown below. Note: list of infected items may be different than what is shown in the image below.
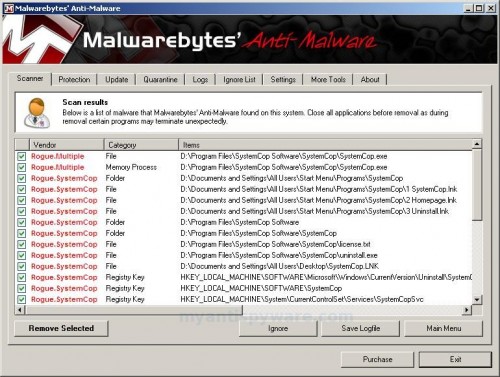
Malwarebytes Anti-malware, list of infected items
Make sure that everything is checked, and click Remove Selected for start SystemCop removal process. When disinfection is completed, a log will open in Notepad and you may be prompted to Restart.
Note: if you need help with the instructions, then post your questions in our Spyware Removal forum.
SystemCop creates the following files and folders
C:\Documents and Settings\All Users\Start Menu\Programs\SystemCop
C:\Program Files\SystemCop Software
C:\Program Files\SystemCop Software\SystemCop
C:\Program Files\SystemCop Software\SystemCop\SystemCop.exe
C:\Documents and Settings\All Users\Start Menu\Programs\SystemCop\1 SystemCop.lnk
C:\Documents and Settings\All Users\Start Menu\Programs\SystemCop\2 Homepage.lnk
C:\Documents and Settings\All Users\Start Menu\Programs\SystemCop\3 Uninstall.lnk
C:\Program Files\SystemCop Software\SystemCop\license.txt
C:\Program Files\SystemCop Software\SystemCop\uninstall.exe
C:\Documents and Settings\All Users\Desktop\SystemCop.LNK
SystemCop creates the following registry keys and values
HKEY_LOCAL_MACHINE\SOFTWARE\Microsoft\Windows\CurrentVersion\Uninstall\SystemCop
HKEY_LOCAL_MACHINE\SOFTWARE\SystemCop
HKEY_LOCAL_MACHINE\System\CurrentControlSet\Services\SystemCopSvc
HKEY_CURRENT_USER\SOFTWARE\SystemCop
HKEY_CURRENT_USER\SOFTWARE\Microsoft\Windows\CurrentVersion\Run\SystemCop