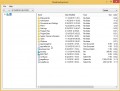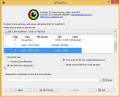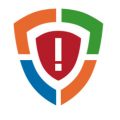Werz ransomware is a new variant of the STOP (Djvu) ransomware that encrypts files on a victim’s computer. The malware is typically spread through unsafe downloads, such as cracked games and activators. Werz encrypts all files on the computer and appends the “.Werz” extension to each encrypted file. It drops a ransom note called “_readme.txt” in every directory with encrypted files, demanding $980 for the decryption key and software. Fortunately, there are ways to recover your encrypted files, and in this guide, we will explain how to remove Werz ransomware virus and decrypt your files. Keep reading to find out more.
Screenshot of files encrypted by Werz virus (‘.Werz’ file extension):
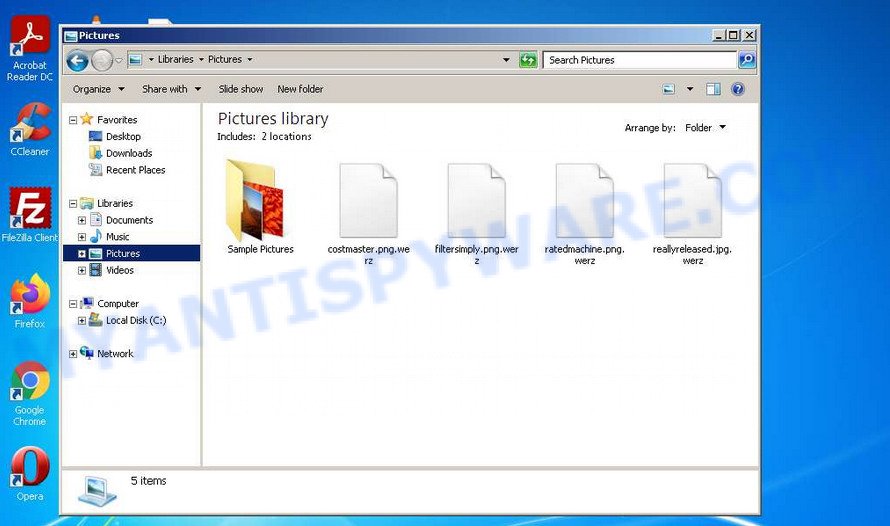
QUICK LINKS
- What is Werz virus/ransomware?
- Remove Werz virus (ransomware)
- Decrypt .Werz files
- Restore .Werz files
- Video Guide
What is Werz virus/ransomware?
Werz is a dangerous ransomware virus that encrypts the victim’s files, making them inaccessible until a ransom is paid. This ransomware is a new variant of the notorious STOP (Djvu) ransomware family, which is infamous for being one of the most prolific ransomware strains in recent years. The Werz ransomware typically infects computers via unsafe websites, where users may download cracked games, pirated software, or other similar files. Once the Werz ransomware infects a computer, it copies itself to the Windows system directory, alters Windows settings, and collects information about the infected system.
After that, the Werz ransomware establishes a connection with its control server. If the connection is successful, the server sends a unique key that the ransomware uses to encrypt the victim’s files. If the connection fails, the ransomware uses a fixed key that is the same for all infected computers. This key is called the “offline key,” and security researchers have obtained many of them for different variants of the STOP ransomware.
Once the files are encrypted, they receive a new name with the “.Werz” extension appended to the right. The ransomware encrypts all files located on the computer, including those on local disks and connected network storage. However, files with the name “_readme.txt”, files in the Windows system directories, and files with extensions like “.dll, .lnk, .bat, ini, .sys” are not encrypted.
To demand the ransom, the Werz ransomware drops a ransom note named “_readme.txt” in every directory containing encrypted files. The ransom note explains that the victim’s files are encrypted and the only way to recover them is to purchase the decryption tool and unique key. The ransom amount is $980, but the attackers promise to reduce it by 50% if the ransom is paid within 72 hours. To demonstrate their capability to decrypt the victim’s files, the attackers offer to decrypt one file for free, provided it is not valuable.
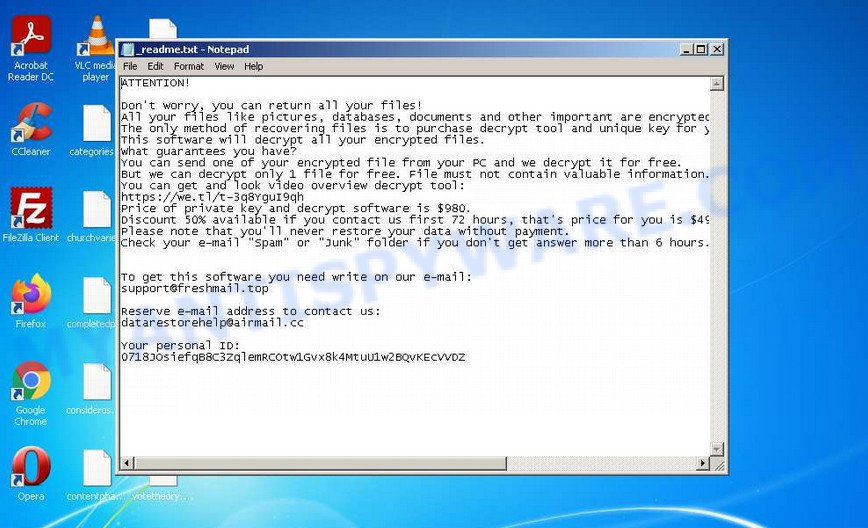
Fortunately, there is a free Werz File Decrypt Tool created by Emsisoft named Stop (djvu) Decryptor, which allows everyone to decrypt encrypted files. However, this decryptor is limited as it can only decrypt files encrypted with an offline key. Files encrypted with an online key cannot yet be decrypted because only the Werz creators have the online key, which cannot be determined or cracked.
Below is the message left by the Werz ransomware attackers on victims’ computers:
ATTENTION!
Don’t worry, you can return all your files!
All your files like pictures, databases, documents and other important are encrypted with strongest encryption and unique key.
The only method of recovering files is to purchase decrypt tool and unique key for you.
This software will decrypt all your encrypted files.
What guarantees you have?
You can send one of your encrypted file from your PC and we decrypt it for free.
But we can decrypt only 1 file for free. File must not contain valuable information.
You can get and look video overview decrypt tool:
https://we.tl/t-3q8YguI9qh
Price of private key and decrypt software is $980.
Discount 50% available if you contact us first 72 hours, that’s price for you is $490.
Please note that you’ll never restore your data without payment.
Check your e-mail “Spam” or “Junk” folder if you don’t get answer more than 6 hours.To get this software you need write on our e-mail:
support@freshmail.topReserve e-mail address to contact us:
datarestorehelp@airmail.ccYour personal ID:
If you have been infected by Werz ransomware, don’t panic and take immediate action to protect your data. Firstly, disconnect your computer from the internet to prevent the ransomware from communicating with its command server. Then, use the steps below to remove the ransomware from your system. If your files have already been encrypted, don’t pay the ransom. Instead, try to use a free decryptor. However, if the decryptor fails to work, there are alternative methods that can be used to restore encrypted files.
To avoid becoming a victim of ransomware, it’s crucial to keep your operating system and software up-to-date, avoid downloading suspicious files or attachments, and always back up your important data. By taking these simple steps, you can help protect your computer and personal files from Werz ransomware and other similar threats.
Threat Summary
| Name | Werz ransomware, Werz file virus |
| Type | Ransomware, Crypto malware, File locker, Crypto virus, Filecoder |
| File extension | .Werz |
| Ransom note | _readme.txt |
| Contact | support@freshmail.top, datarestorehelp@airmail.cc |
| Ransom amount | $980 ($490 if paid within 72 hours) |
| Detection Names | Trojan.Win32.Convagent.4!c, Trojan:Win32/Sabsik.FL.B!ml, Trojan.Win32.Save.a, UDS:Trojan-Ransom.Win32.Stop.gen, Troj/Krypt-XU, BehavesLike.Win32.Lockbit.cc, Ransom.Win32.STOP.dg!n, W32.AIDetectMalware |
| Symptoms | Encrypted files with .Werz extension, ransom note |
| Distribution | Malicious email attachments, software cracks, exploit kits |
| Removal | Use reputable anti-malware software |
| Decryption | Use a reliable decryptor or data recovery tools |
How to remove Werz virus (ransomware)
To successfully decrypt or recover .Werz files, it is essential to eliminate Werz ransomware and its autostart entries. Failing to do so may result in the ransomware re-encrypting the restored files. Stopping the ransomware is a straightforward process and can be accomplished through various methods. One way is to perform a complete system scan using malware removal tools that can detect and remove ransomware infections for free. To make the process more convenient, consider reading this entire guide and saving it on your smartphone or printing it out. This way, you will have easy access to all the necessary steps.
Scanning your computer for malware is crucial since security researchers have discovered that Werz ransomware may install spyware alongside it. Spyware poses a significant security risk as it can steal sensitive information like passwords, login credentials, and contact details from the user. If you encounter any issues removing the Werz virus, feel free to inform us in the comments section, and we will attempt to assist you.
To remove Werz ransomware, follow the steps below:
Kill Werz virus
Press CTRL, ALT, DEL keys together.

Click Task Manager. Select the “Processes” tab, look for something suspicious that is the Werz ransomware then right-click it and select “End Task” or “End Process” option. If your Task Manager does not open or the Windows reports “Task manager has been disabled by your administrator”, then follow the guide: How to Fix Task manager has been disabled by your administrator.

Detecting a process related to the Werz ransomware is a relatively simple task. To identify a malicious process, observe its icon and name carefully. Typically, this ransomware uses a process name in the format of 4 characters followed by either “.tmp.exe” or “.exe”. For instance, it could be “7533.tmp.exe,” “A4b1.exe,” “CD15.tmp.exe,” or “19b2.exe.” The process name may also include the phrase “(32 bit).” If you can’t locate a process with a name that follows this pattern in the list of processes, it is likely that the Werz ransomware has already finished its operations. Nonetheless, bear in mind that if you fail to remove the ransomware autostart entries and delete its file, it may start again after a while and promptly encrypt any unencrypted files it finds.
Disable Werz Start-Up
Select the “Start-Up” tab, look for something similar to the one shown in the example below, right click to it and select Disable.

Close Task Manager.
Delete Werz Task
Type “Task Scheduler” in the search bar. Click Task Scheduler app in the search results. Click “Task Scheduler Library” in the left panel. On the right panel, right-click to “Time Trigger Task” and select Delete.
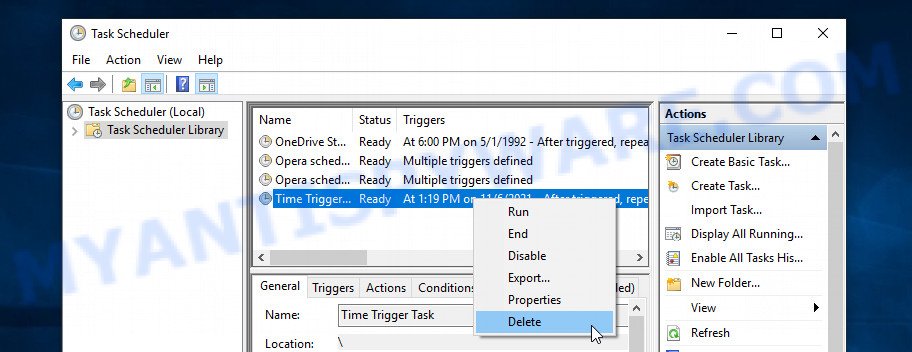
Close Task Scheduler.
Remove Werz virus
Run Task Manager and select the “Start-Up” tab. Right click to the Werz ransomware Start-Up entry and select Open File Location as shown below.
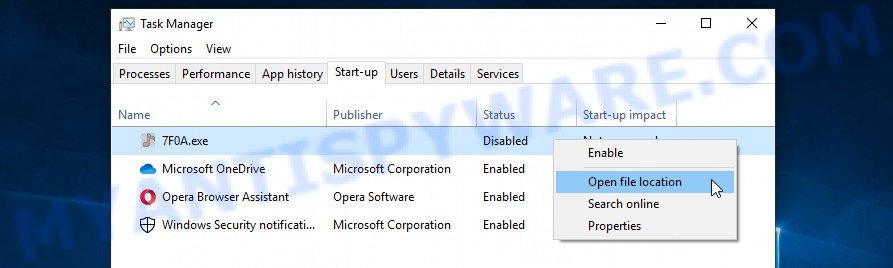
A directory containing one file will open in front of you, this file is the Werz virus. It needs to be removed. If you try to delete it immediately, then you will not succeed, since this file is protected from deletion.
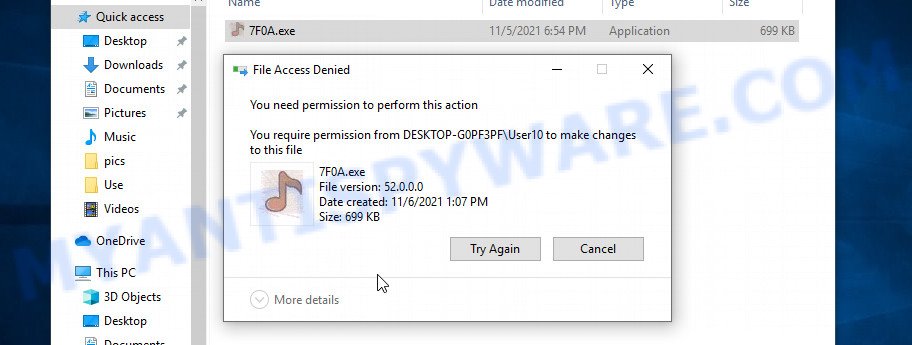
To delete this file, you need to do the following. Right-click on the file, select Properties. In the window that opens, select Security tab. Next, click the Advanced button below. A window will open as shown in the following example.
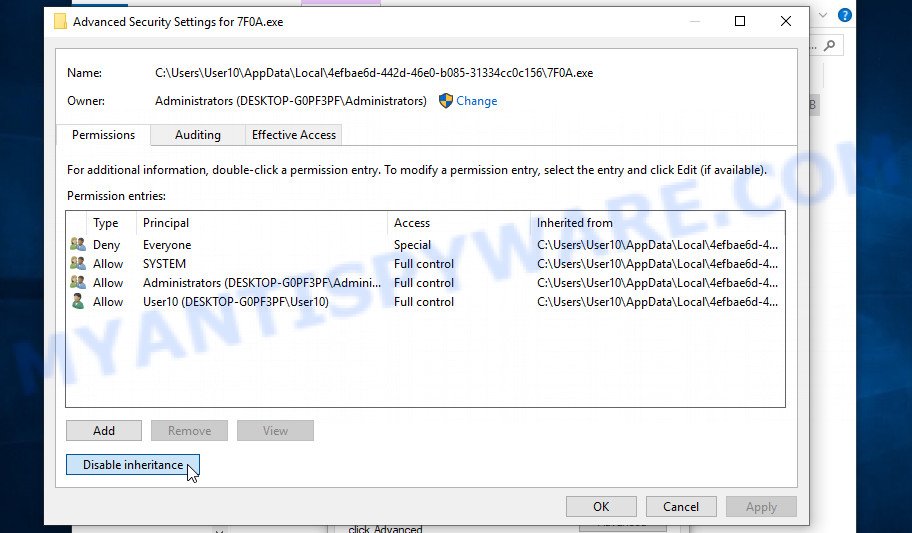
Click Disable inheritance. In the Block inheritance dialog box that opens, select the first item (Convert inherited permissions…) as shown below.
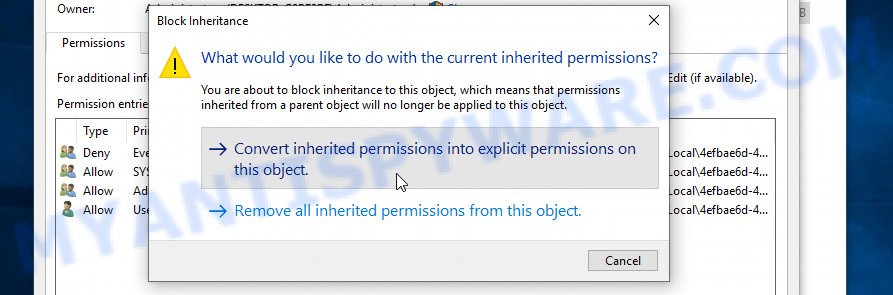
In the Permission entries list, select “Deny Everyone”, click Remove button and then OK. Close the file properties window. You should now be able to remove the Werz virus. Right-click on the file and select Delete.
Scan computer for malware
Malwarebytes is a reputable antivirus and anti-malware software that can be used to remove various types of malware from infected devices. However, the effectiveness of Malwarebytes in removing ransomware depends on the type and severity of the ransomware infection.
Malwarebytes can detect and remove most ransomware threats, including Werz ransomware, which is a type of ransomware that encrypts victims’ files and demands a ransom for decryption. Malwarebytes uses advanced scanning algorithms and heuristics to detect and remove malicious files, processes, and registry entries associated with ransomware.
However, if the ransomware has already encrypted the victim’s files, Malwarebytes alone cannot decrypt them. In this case, the victim would need to use Stop (Djvu) Decryptor, or restore the encrypted files using the steps below.
Click the following link and download the latest version of Malwarebytes for your operating system.
327265 downloads
Author: Malwarebytes
Category: Security tools
Update: April 15, 2020
Once the download is complete, double-click on the downloaded file to start the installation process.
![]()
Follow the instructions provided by the Malwarebytes installer to complete the installation process.

After the installation is complete, launch Malwarebytes by double-clicking on its desktop icon or through the Start menu.

In the Malwarebytes main screen, click on the “Scan” button to start a system scan. Malwarebytes will automatically scan your system for ransomware, malware, adware, and other potentially unwanted programs (PUPs).

After the scan is complete, Malwarebytes will display a list of threats found on your system. To remove the threats, click on the “Quarantine” button.

Malwarebytes will quarantine the detected threats, which will prevent them from harming your computer. Once the quarantine process is complete, you can choose to either delete the quarantined files or restore them if you believe they are legitimate. After you have selected the appropriate action, restart your computer to complete the removal process.
To ensure complete removal of the Werz virus from your computer, we suggest utilizing the Kaspersky virus removal tool (KVRT) which is both cost-free and user-friendly. With its ability to detect and delete different types of malware, including ransomware, spyware, adware, worms, trojans, potentially unwanted apps, and more, KVRT is a powerful tool. Additionally, it can locate and remove malicious files and registry entries that may be concealed on your system.
Download Kaspersky virus removal tool from the following link. Save it to your Desktop.
129294 downloads
Author: Kaspersky® lab
Category: Security tools
Update: March 5, 2018
When downloading is finished, double-click on the Kaspersky virus removal tool icon. Once initialization process is finished, you will see the KVRT screen as shown in the figure below.

Click Change Parameters and set a check near all your drives. Press OK to close the Parameters window. Next click Start scan button . KVRT tool will begin scanning the whole PC to detect the Werz ransomware. This procedure can take some time, so please be patient.

When Kaspersky virus removal tool has completed scanning, it will open the Scan Results like below.

Review the results once the utility has finished the system scan. If you think an entry should not be quarantined, then uncheck it. Otherwise, simply click on Continue to begin a cleaning process.
How to decrypt .Werz files
If your files have the ‘.Werz’ extension, it means they have been encrypted and you can’t open them just by renaming them. To access their contents, you need a decryptor. Luckily, there is a free Werz File Decrypt Tool that can do this for you. Instructions on how to download and use the tool are included below.
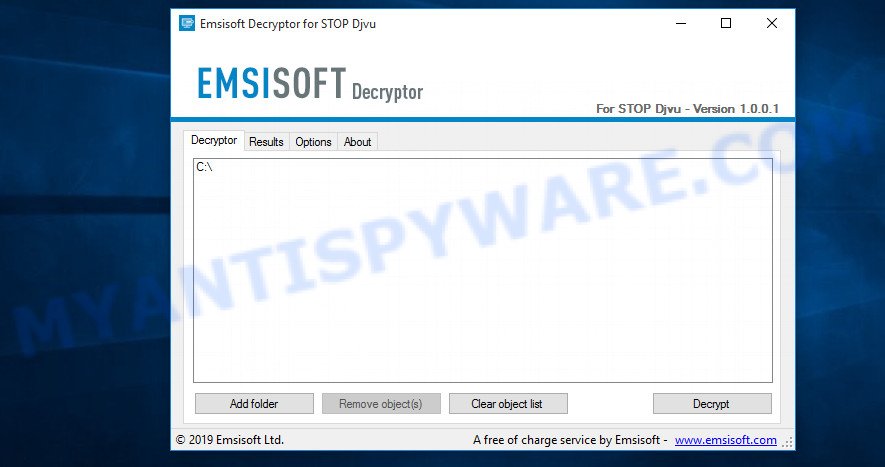
Werz File Decrypt Tool (STOP Djvu decryptor)
To decrypt .Werz files, use Werz File Decrypt Tool
- Download Werz File Decrypt Tool from the following link.
STOP Djvu decryptor - Scroll down to ‘New Djvu ransomware’ section.
- Click the download link and save the ‘decrypt_STOPDjvu.exe’ file to your desktop.
- Run decrypt_STOPDjvu.exe, read the license terms and instructions.
- On the ‘Decryptor’ tab, using the ‘Add a folder’ button, add the directory or disk where the encrypted files are located.
- Click the ‘Decrypt’ button.
The Werz File Decrypt Tool is a free tool that can be used to decrypt .Werz files for free, but it can only decrypt files that were encrypted with an offline key. If the files were encrypted with an online key, the free decryptor will not work. However, there are other methods available to recover encrypted files in such cases, which are explained below.
Steps to determine the type of key used for file encryption
To decrypt files encrypted by Werz File Decrypt Tool, it is important to know which key was used during encryption. You can find out the type of key used through two methods. Both methods are effective, but the second method is considered to be more accurate and therefore recommended.
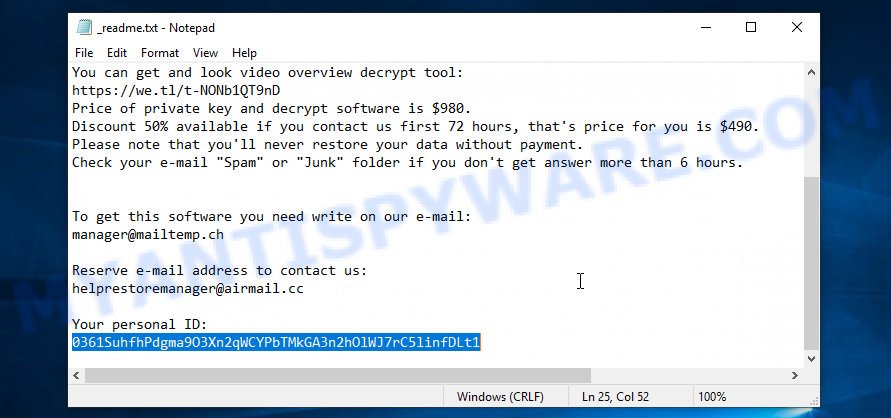
Personal ID is highlighted here
Identifying the Type of Key Using the ‘_readme.txt’ File
- Open the ‘_readme.txt’ file, which is the ransom demand message created by the Dazx ransomware.
- Scroll down to the end of the file.
- Look for a line of text that says ‘Your personal ID’.
- Below this line, you should see a string of characters. This is your personal ID, which is unique to your computer and is used to generate the decryption key.
Identifying the Type of Key Using the ‘_readme.txt’ File
- Open the C drive on your computer.
- Open the ‘SystemID’ directory.
- Look for the ‘PersonalID.txt’ file and open it.
- This file contains a list of ‘Personal IDs’ that match the keys that the ransomware used to encrypt files.
The ‘Personal ID’ is not the key itself, but rather an identification that is associated with the key used for encrypting files. If the ID ends with ‘t1’, then the files were encrypted with an offline key. Conversely, if the ID does not end with ‘t1’, the Werz virus used an online key to encrypt the files. If it is difficult for you to determine which key was used, you can seek assistance by submitting a request in the comment section below.
Werz File Decrypt Tool : “No key for New Variant online ID”
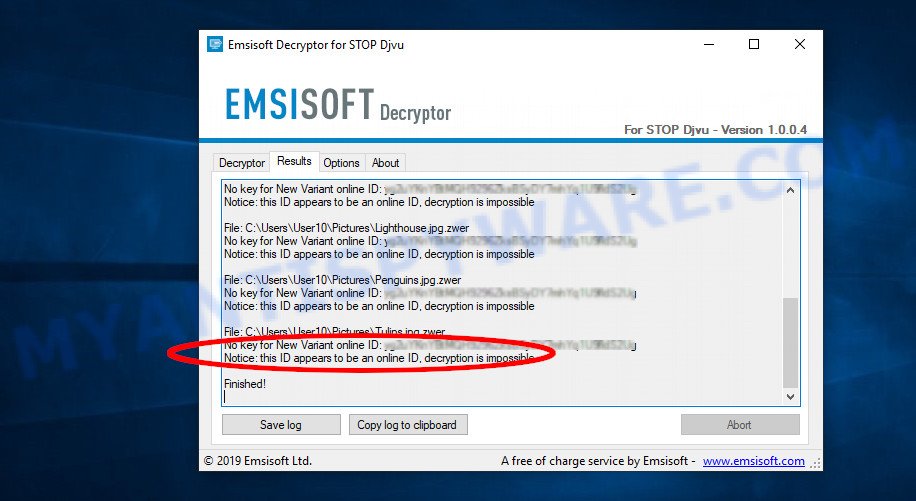
If, when you try to decrypt .Werz files, Werz File Decrypt Tool reports:
No key for New Variant online ID: *
Notice: this ID appears to be an online ID, decryption is impossible
It means that your files are encrypted with an ‘online key’ and their decryption is impossible, since only the vari authors have the key necessary for decryption. In this case, you need to use alternative methods listed below to restore the contents of encrypted files.
Werz File Decrypt Tool : “No key for New Variant offline ID”
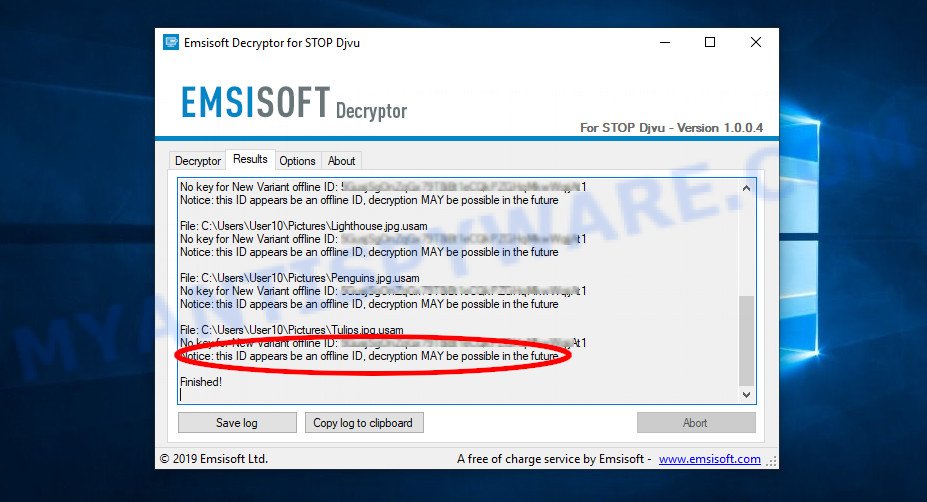
If, during decryption of .Werz files, Werz File Decrypt Tool reports:
No key for New Variant offline ID: *t1
Notice: this ID appears be an offline ID, decryption MAY be possible in the future.
It means the following: your files are encrypted with an ‘offline key’, but the key itself has not yet been obtained by security researchers, in this case, you need to be patient and wait a while, in addition, you can also use alternative ways for recovering encrypted data.
If for some reason you were unable to decrypt the encrypted files, then We recommend to follow the news on our Facebook or YouTube channels. So you ‘ll know right away that it ‘s possible to decrypt .Werz files.
This video step-by-step guide will demonstrate How to use STOP Djvu decryptor to decrypt encrypted files.
How to restore .Werz files
Luckily, there are other ways to recover encrypted files that don’t need a decryptor and a key. These methods work for any ransomware victim, regardless of the encryption key used, and won’t cause issues with using the free Werz File Decrypt Tool. However, before trying to recover your files, make sure to scan your computer for malware using free malware removal tools. It’s crucial to make sure that the ransomware has been completely removed before attempting to recover your files.
Recover .Werz files with ShadowExplorer
A tool called ShadowExplorer is available for free and can be used to restore files that have been encrypted by the Werz crypto malware using the ‘Previous Versions’ feature of Microsoft Windows 11, 10, 8, 7, or Vista. This tool can restore photos, documents, and music from Shadow Copies without any cost.
Visit the following page to download the latest version of ShadowExplorer for MS Windows. Save it on your Microsoft Windows desktop or in any other place.
439666 downloads
Author: ShadowExplorer.com
Category: Security tools
Update: September 15, 2019
After the downloading process is done, open a directory in which you saved it. Right click to ShadowExplorer-0.9-portable and select Extract all. Follow the prompts. Next please open the ShadowExplorerPortable folder as shown on the screen below.

Start the ShadowExplorer utility and then choose the disk (1) and the date (2) that you wish to recover the shadow copy of file(s) encrypted by the Werz virus as displayed on the image below.

Now navigate to the file or folder that you wish to recover. When ready right-click on it and click ‘Export’ button like below.

This video step-by-step guide will demonstrate How to recover encrypted files using Shadow Explorer.
Use PhotoRec to restore .Werz files
One final option to restore encrypted files is through the use of data recovery tools. We suggest using a free tool called PhotoRec, which is equipped with all the essential functions needed to restore the contents of encrypted files. It has been proven to help many victims successfully recover their data, even when it appeared to be impossible.
Download PhotoRec on your Windows Desktop by clicking on the following link.
When downloading is done, open a directory in which you saved it. Right click to testdisk-7.0.win and choose Extract all. Follow the prompts. Next please open the testdisk-7.0 folder as shown in the following example.

Double click on qphotorec_win to run PhotoRec for MS Windows. It’ll open a screen as displayed in the figure below.

Select a drive to recover as shown on the screen below.

You will see a list of available partitions. Select a partition that holds encrypted documents, photos and music as displayed on the screen below.

Click File Formats button and choose file types to recover. You can to enable or disable the restore of certain file types. When this is done, click OK button.

Next, click Browse button to choose where restored photos, documents and music should be written, then click Search. We strongly recommend that you save the recovered files to an external drive.

Count of recovered files is updated in real time. All restored personal files are written in a folder that you have chosen on the previous step. You can to access the files even if the restore process is not finished.
When the recovery is finished, click on Quit button. Next, open the directory where restored personal files are stored. You will see a contents like below.

All recovered files are written in recup_dir.1, recup_dir.2 … sub-directories. If you’re looking for a specific file, then you can to sort your restored files by extension and/or date/time.
This video step-by-step guide will demonstrate How to recover encrypted files using PhotoRec.
How to protect your PC from Werz ransomware
As mentioned earlier, Werz ransomware is a dangerous malware that can cause significant damage to your computer and personal files. Therefore, it is essential to take measures to protect your PC from being infected with this ransomware. One such tool that can help you safeguard your system against Werz ransomware is HitmanPro.Alert. In the following paragraphs, we will provide an overview of HitmanPro.Alert and how it can help protect your computer from Nitz ransomware.
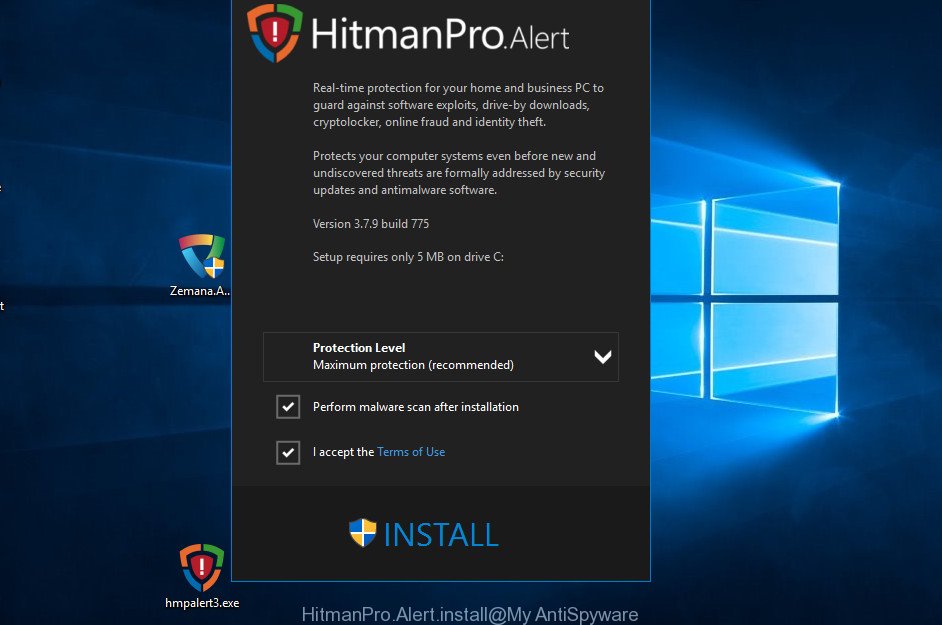
Go to the link below to download the latest version of the software. Install it on your PC.
Once installed, open HitmanPro.Alert and click on the “Exploit Mitigations” tab. Enable all the options available, including “BadUSB Mitigation,” “CryptoGuard,” “Keystroke Encryption,” and “Process Protection.”
Click on the “Ransomware Protection” tab and enable all the options available, including “CryptoGuard,” “Keystroke Encryption,” and “Process Protection.”
It is important to keep HitmanPro.Alert up-to-date to ensure that you have the latest protection against new threats. Make sure to enable automatic updates in the settings.
To sum up
In conclusion, the Werz ransomware is a dangerous malware that can cause significant harm to your computer system and files. It is crucial to take proactive measures to prevent the virus from infecting your computer, such as keeping your antivirus software up-to-date and avoiding suspicious links or email attachments.
If your computer is already infected with the Werz ransomware, it is important to act quickly and remove the virus from your system. We have provided detailed instructions in the “Remove Werz virus” section of this article to guide you through the process.
After removing the virus, you may be left with encrypted files that are inaccessible. However, there is still hope to recover your data through decryption methods outlined in the “Decrypt .Werz files” section. If those methods do not work, there are still options for restoring your files outlined in the “Restore .Werz files” section.
We understand that these processes may seem daunting, which is why we have included a helpful video guide to walk you through the steps. With persistence and the right tools, you can recover your data and protect yourself from future ransomware attacks.