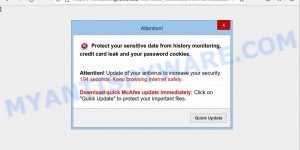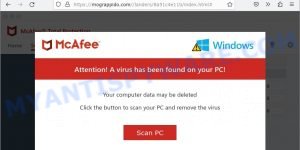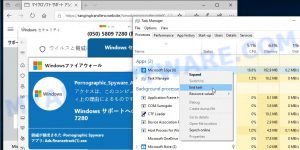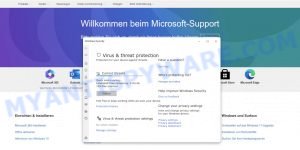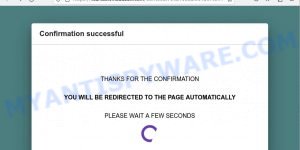Have you ever encountered a pop-up message on your computer or phone warning you about “abnormal network traffic” and urging you to scan a QR code or provide personal information to restore your network? If so, you may have been targeted by a type of phishing scam that’s becoming increasingly common. In this article, we’ll explore the “Abnormal Network Traffic On This Device” pop-up scam and how to protect yourself from it. We’ll discuss what the scam is, how it works, and what to do if you’ve fallen victim to it. So, let’s dive in and learn more about this insidious form of cybercrime.
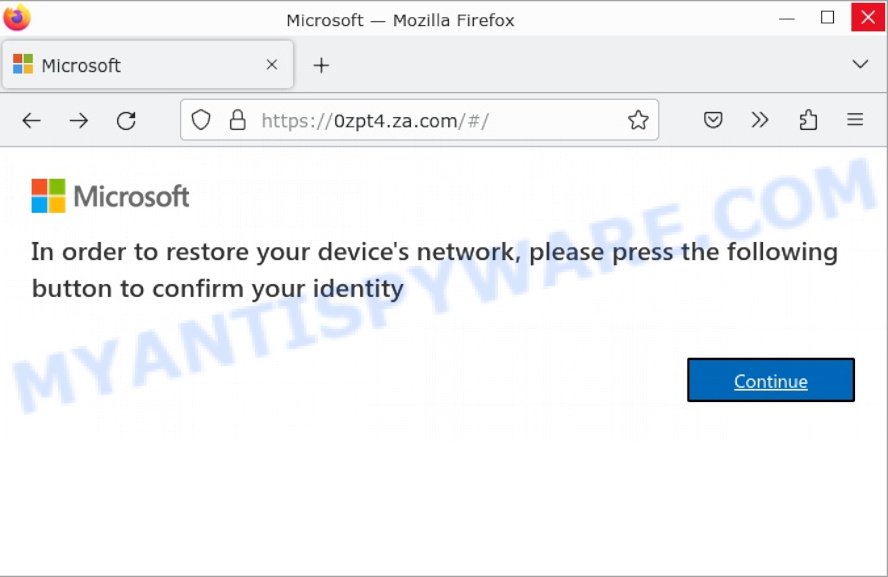
QUICK LINKS
- How the scam works
- How to Identify Fake Warning Messages and Scams
- How to remove “Abnormal Network Traffic On This Device” pop-ups
How the scam works
The scam typically starts with a file that spreads via a “Your file is ready to download” scam, which may be disguised as a legitimate file or software update. Once the file is downloaded and executed, it installs malware on the user’s device.
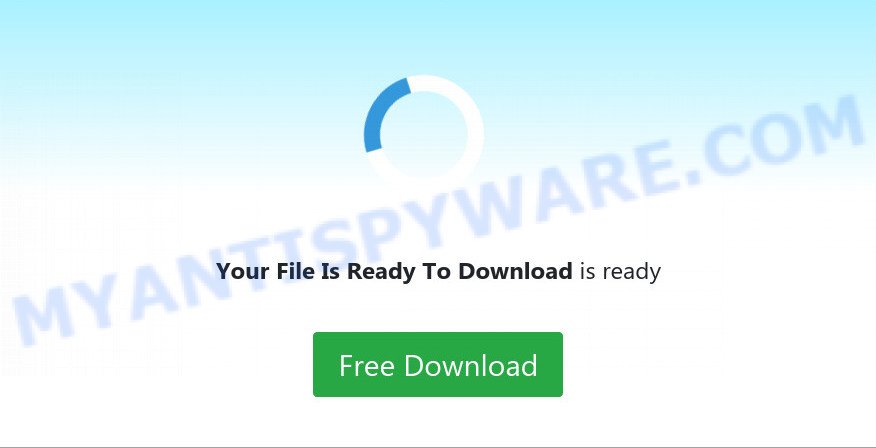
The malware then generates a pop-up window that looks like a legitimate warning message from a trusted source such as Microsoft, Apple, or Google. The pop-up claims that the device has abnormal network traffic and that the network has been disconnected to protect the user’s safety.
An ‘Abnormal Network Traffic On This Device’ Pop-Up reads as:
Microsoft
We have detected abnormal network traffic on this device. To protect your safety, we have disconnected the network of this device, to restore the network of this device, please scan the QR code below to verify your identity and enter the confirmation code to confirm your identity and restore the network.
The pop-up urges the user to scan a QR code and enter a confirmation code to verify their identity and restore the network. If the user scans the QR code, it takes them to a phishing site (0zpt4.za.com) that mimics a legitimate website such as Microsoft, Apple, or Google.
The phishing site then asks the user to provide sensitive information such as credit card details, personal information, and passwords under the guise of verifying their identity. The site may also include threats or warnings to scare the user into providing the information, such as claiming that their account will be locked or their device will be damaged if they don’t comply.
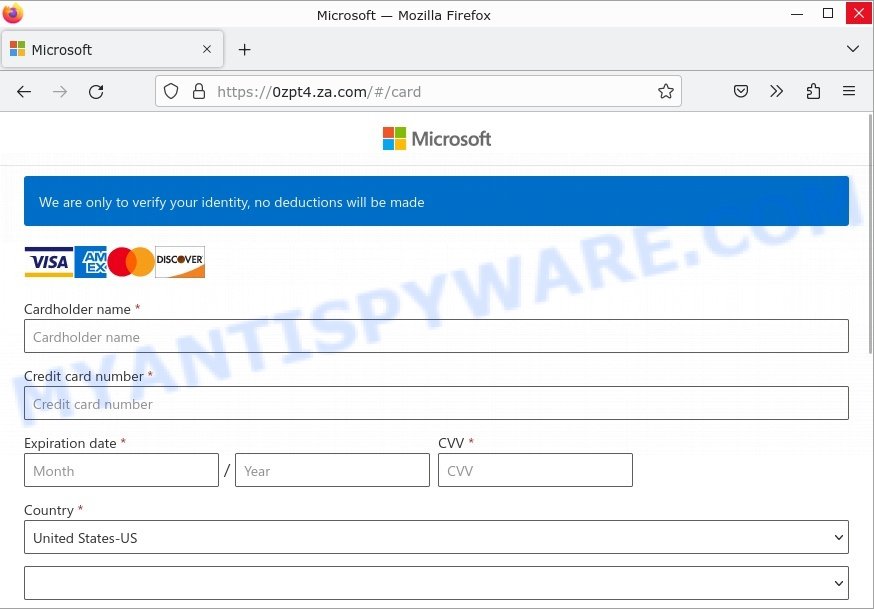
If the user falls for the scam and provides the requested information, the attackers can use it for various fraudulent activities such as identity theft, credit card fraud, and unauthorized access to the user’s accounts.
Overall, the “Abnormal Network Traffic On This Device” pop-up scam is a sophisticated form of phishing that preys on users’ fear and urgency to trick them into providing sensitive information. It’s important to stay vigilant and to avoid clicking on any suspicious links or pop-ups, as well as to keep your antivirus software up-to-date to prevent malware infections.
VirusTotal flagged a “Abnormal Network Traffic On This Device” page as phishing and malicious:
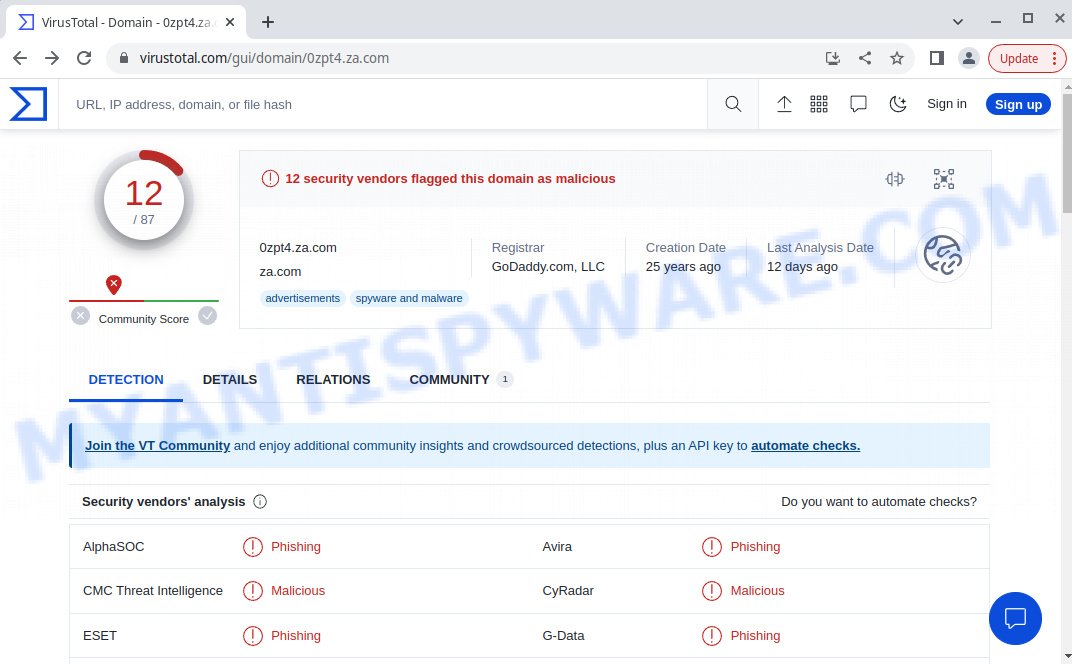
Examples of such scams
As there are many types of online scams that are designed to trick users into providing sensitive information or payment details, it’s important to stay vigilant and be aware of the different tactics used by fraudsters. One common tactic is the “Abnormal Network Traffic On This Device” pop-up scam, which tricks users into thinking their device has been compromised and requires urgent action to restore the network.
In addition to this type of scam, there are several other phishing attacks that are similar in nature and can be just as damaging. Below are some examples of similar scams that you should watch out for. Remember to always be cautious when browsing online and never provide personal information or payment details to suspicious websites or pop-ups.
Here are some examples of similar scams: McAfee – A Virus Has Been Found On Your PC pop-up Scam, Your iPhone Has Been Hacked Pop-Up Scam, and Ads.financetrack(1).exe Pop-Up Scam.
By being aware of these scams and staying vigilant, you can protect yourself from falling victim to online fraudsters. Always be cautious when clicking on links or downloading files from unknown sources, and never provide personal information or payment details to any website or pop-up that you don’t trust.
- “Protect your sensitive date from history monitoring” pop-up scam
- McAfee A Virus Has Been Found On Your PC Pop-up Scam
- “Windows Firewall Protection Alert” Pop-Up Scam
- Startd0wnload22x.com pop-up scam
How to Identify Fake Warning Messages and Scams
The “Abnormal Network Traffic On This Device” pop-up scam is just one example of the many scams that imitate legitimate warning messages. These scams can be incredibly convincing, and it’s important to be able to identify them in order to protect yourself from malware, phishing, and identity theft. In this section, we will provide you with some tips for identifying scams like the “Abnormal Network Traffic On This Device” pop-up scam, so that you can stay safe online and avoid falling victim to these deceptive tactics.

Here are some ways to identify scams that imitate legitimate warning messages:
- Legitimate warning messages are usually sent by trusted sources such as Microsoft, Apple, or Google. Before taking any action, check the source of the warning message and make sure it’s from a trusted and verified source.
- Scammers often use urgent or threatening language to scare users into taking action. If a warning message includes language such as “your device has been compromised” or “your account will be locked,” be cautious and verify the legitimacy of the message.
- Scammers often make grammatical errors or use awkward phrasing in their messages. Legitimate warning messages are usually well-written and professional. If a message has numerous grammatical errors or seems unprofessional, it’s likely a scam.
- If a warning message includes a link, don’t click on it. Instead, type the URL of the website directly into your browser or use a search engine to find the website. This can help prevent you from being redirected to a phishing site.
- If a warning message includes specific information about your device or account, verify the information before taking any action. Contact the customer support of the company that supposedly sent the message and ask them if the message is legitimate.
By following these tips, you can identify and avoid scams that imitate legitimate warning messages, such as the “Abnormal Network Traffic On This Device” pop-up scam.
Threat Summary
| Name | Abnormal Network Traffic On This Device Pop-up Scam |
| Type | Tech Support Scam |
| Fake claims | Claims to be a warning from Microsoft about abnormal network traffic on the device, and asks the user to scan a QR code and enter personal and financial information to verify their identity and restore network access |
| Related domains | 0zpt4.za.com |
| IP Address | 172.67.159.146, 2606:4700:3035::ac43:9f92 |
| Distribution | Malicious websites, bundled software, spam emails |
| Symptoms | Display of fake warning message, prompts to scan QR code and enter personal information |
| Damage | Identity theft, financial loss, installation of malware |
| Removal | Use reputable antivirus software to scan and remove any malicious files. Clear cache and browsing history. Change passwords and monitor bank accounts for unauthorized activity. If credit card information was entered, contact the bank to report fraud and cancel the card. Consider filing a complaint with the FTC and reporting the scam to relevant authorities. |
How to remove “Abnormal Network Traffic On This Device” pop-ups
If you have fallen victim to the “Abnormal Network Traffic On This Device” pop-up scam, it is important to remove any malware that may have been installed on your device, as well as take steps to secure your personal and financial information.
Here are some steps you can take to remove the pop-up and any associated malware:
- Identify and terminate any suspicious processes
- Remove any suspicious programs
- Scan computer for malware
- Reset browser settings
Identify and terminate any suspicious processes
The first step in removing the “Abnormal Network Traffic On This Device” pop-up scam is to identify and terminate any suspicious processes or programs that may be responsible for it. These processes can run in the background and trigger the pop-up to appear, even when you’re not actively using your device. By ending these processes, you can prevent the pop-up from appearing again and start the process of removing the underlying malware.
Open the Task Manager (Ctrl + Shift + Esc) and look for any suspicious processes or programs that may be associated with the pop-up scam.
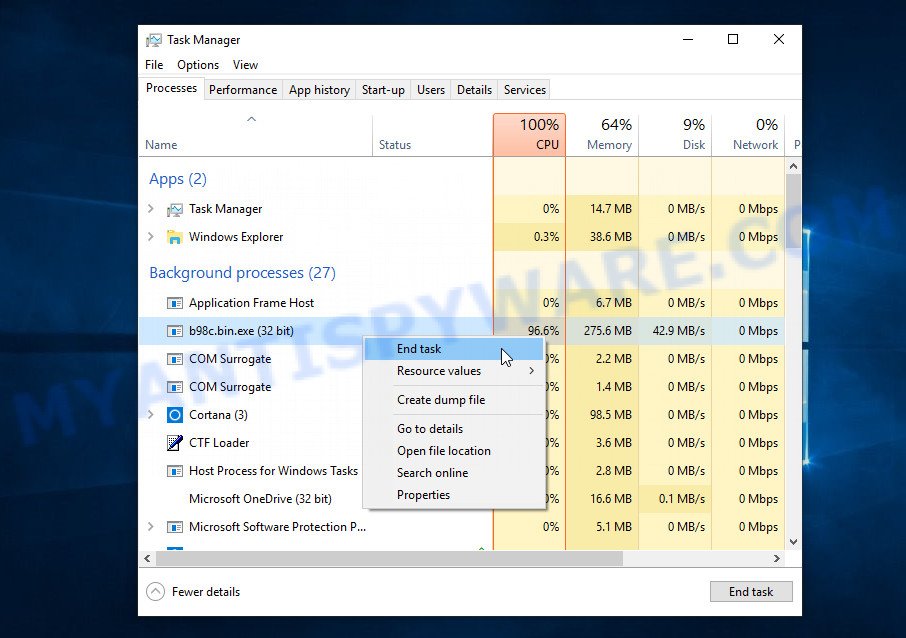
End these processes or programs to stop the pop-up from appearing again. Be sure to do your research before ending any processes, as ending a critical system process could cause further damage to your device.
Remove any suspicious programs
Another step in removing the “Abnormal Network Traffic On This Device” pop-up scam is to remove any suspicious programs that may be installed on your device. These programs can be disguised as legitimate software or bundled with other free programs, making them difficult to detect. However, they can be responsible for triggering the pop-up and other malicious activities on your device. Removing them can help to prevent further damage and improve the security of your device.
|
|
|
|
Scan computer for malware
To completely remove the “Abnormal Network Traffic On This Device” pop-up scam, it’s crucial to scan your computer for any malware or viruses that may be hiding on your system. Malware can cause a variety of issues, from annoying pop-ups to serious security breaches, and can be difficult to detect without specialized tools. By scanning your computer, you can detect and remove any malicious software that may be responsible for the pop-up, and ensure the safety and security of your device going forward.
Malwarebytes is a reputable anti-malware program that can effectively detect and remove adware, potentially unwanted programs and malware. It has a user-friendly interface and offers both free and paid versions, with the paid version offering real-time protection and other advanced features. To use Malwarebytes to remove malicious software, you can download and install the program, perform a scan of your system, and follow the prompts to remove any detected threats.

Visit the following link and download the latest version of Malwarebytes. Once the download is complete, run the installer and follow the instructions to install the program on your computer.
327261 downloads
Author: Malwarebytes
Category: Security tools
Update: April 15, 2020
Open Malwarebytes and click on the “Scan” button. The program will start scanning your computer for any malware or potentially unwanted programs. Depending on the size of your hard drive, this may take a few minutes to complete.
Once the scan is complete, Malwarebytes will display a list of any threats it has found. Review the list carefully and make sure that all the items are checked for removal. Then, click on the “Quarantine” button to remove the threats from your computer. After the removal process is complete, you may be prompted to restart your computer to complete the process.
Please follow this step-by-step video tutorial to learn how to use Malwarebytes to scan and remove any potential threats from your computer. The video will guide you through the entire process, from downloading and installing Malwarebytes to running a scan and removing any identified threats.
Reset browser settings
If you’re still experiencing the “Abnormal Network Traffic On This Device” pop-up scam even after completing the previous steps, it’s possible that your browser has been hijacked by malware. Malicious software can alter your browser settings, redirect your web traffic, and display unwanted pop-ups and ads. Resetting your browser settings to their default state can help to remove any unwanted changes and restore your browser’s functionality.

To reset your browser settings in Google Chrome:
- Open Chrome and click on the three-dot icon in the top-right corner.
- Select “Settings” from the drop-down menu.
- Scroll down to the bottom of the page and click on “Advanced.”
- Scroll down to the “Reset and cleanup” section and click on “Restore settings to their original defaults.”
- Click “Reset settings” to confirm.
To reset your browser settings in Mozilla Firefox:
- Open Firefox and click on the three-line icon in the top-right corner.
- Select “Help” from the drop-down menu and then click on “Troubleshooting Information.”
- Click on the “Refresh Firefox” button in the top-right corner.
- Click “Refresh Firefox” again to confirm.
To reset your browser settings in Microsoft Edge:
- Open Edge and click on the three-dot icon in the top-right corner.
- Select “Settings” from the drop-down menu.
- Scroll down and click on “Reset settings.”
- Click “Restore settings to their default values.”
- Click “Reset” to confirm.
After resetting your browser settings, be sure to check for any remaining suspicious extensions and remove them if necessary.
Change your passwords for any online accounts
If you have entered any sensitive information such as usernames, passwords, or financial information into the fake pop-up, it is essential to change your passwords immediately for all your online accounts.
This step is necessary to ensure that the attacker does not gain access to your accounts using the information you provided. Choose strong, unique passwords for each account, and avoid reusing passwords across different accounts. You can also consider using a password manager to generate and securely store your passwords. Additionally, enable two-factor authentication wherever possible to add an extra layer of security to your accounts.
Monitor your bank accounts and credit card statements
If you entered any personal or financial information into the fake “Abnormal Network Traffic On This Device” pop-up, it’s important to monitor your bank accounts and credit card statements for any unauthorized charges or suspicious activity.
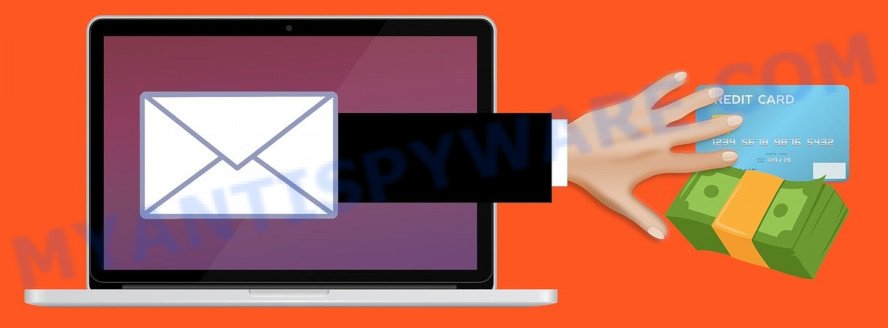
Scammers may use this information to make fraudulent purchases or steal your identity, so it’s important to act quickly if you notice any signs of fraud.
- Check your account balances and transaction history regularly. Look for any charges or withdrawals that you don’t recognize, or any changes to your account that you didn’t authorize.
- Set up alerts for your accounts. Many banks and credit card companies offer text or email alerts that can notify you of suspicious activity, such as large purchases or unusual transactions.
- Report any suspicious activity immediately. If you notice any unauthorized charges or suspicious activity on your accounts, contact your bank or credit card company right away to report it. They can help you to dispute any fraudulent charges and protect your accounts from further harm.
Consider filing a complaint
If you fell victim to the “Abnormal Network Traffic On This Device” pop-up scam, you may want to consider filing a complaint with the appropriate authorities. This can help to bring the scammers to justice and prevent them from victimizing others in the future. Here are some steps you can take:
- Report the scam to the Federal Trade Commission (FTC). You can file a complaint with the FTC at www.ftc.gov/complaint. The FTC is responsible for investigating and prosecuting scams that involve fraudulent or deceptive business practices.
- Report the scam to your state attorney general. Many states have consumer protection divisions that investigate scams and take legal action against scammers. You can find your state attorney general’s office by visiting www.naag.org.
- Report the scam to local law enforcement. If you provided any personal or financial information to the scammers, you may want to file a police report. This can help to document the crime and provide evidence for any legal action that may be taken.
Remember to provide as much information as possible about the scam, including any emails, phone numbers, or websites used by the scammers. This can help authorities to identify and track down the perpetrators of the scam.
Conclusion
In conclusion, the “Abnormal Network Traffic On This Device” pop-up scam is a malicious scheme that preys on unsuspecting users by imitating legitimate warning messages. The pop-up may appear convincing, and its messages may induce panic, causing users to fall victim to the scam. It is crucial to remain vigilant and follow the steps outlined in this article to avoid falling prey to these types of scams. Always remember to keep your computer and security software up to date, use caution when clicking on links or downloading files, and regularly monitor your accounts for suspicious activity. If you have been a victim of this scam, take immediate action to remove any malicious software and change your passwords for all online accounts to safeguard against any potential identity theft or fraud.