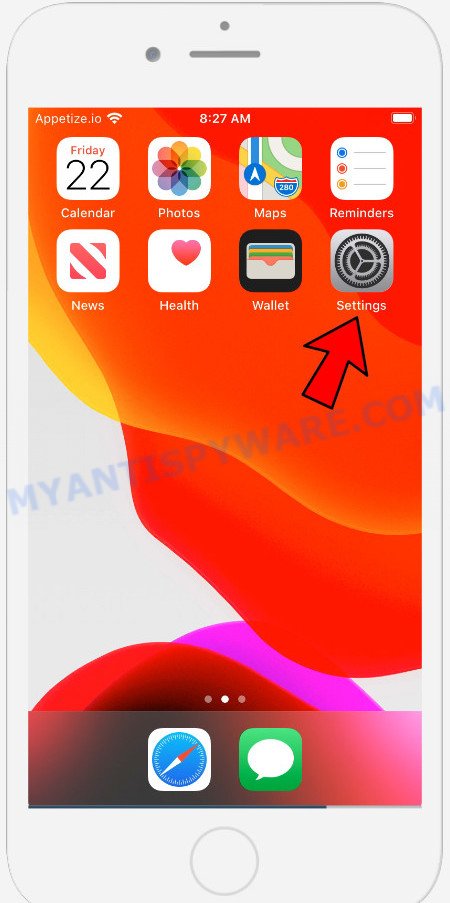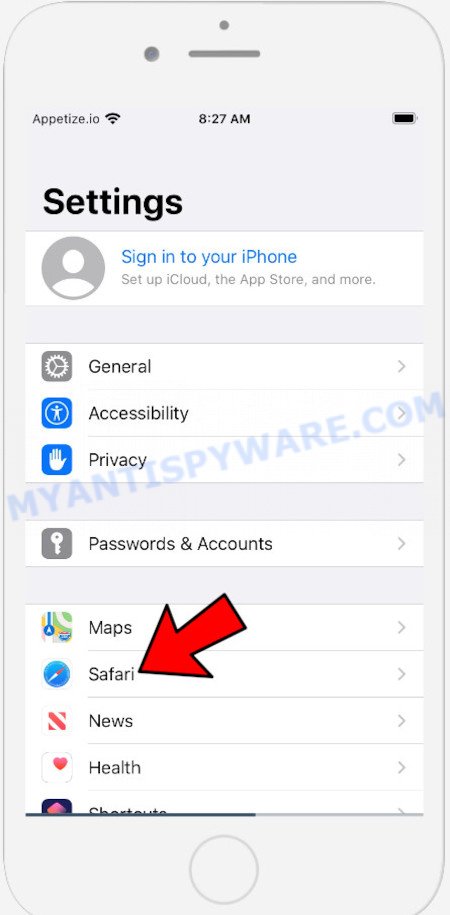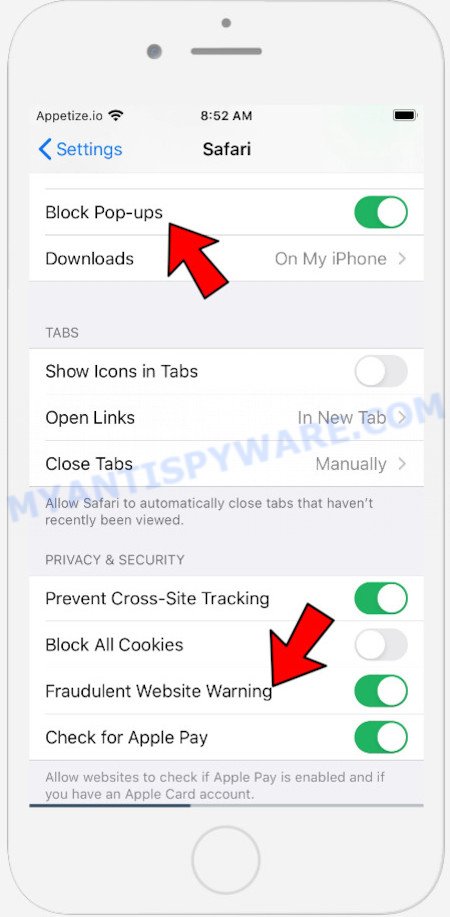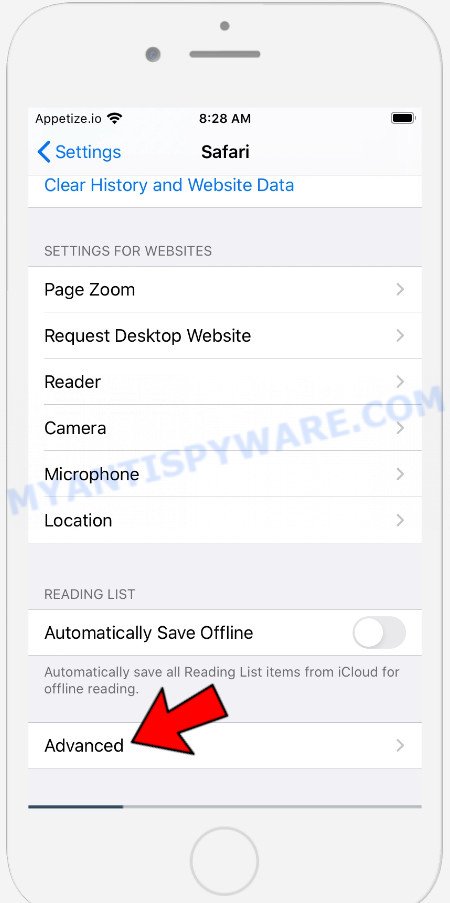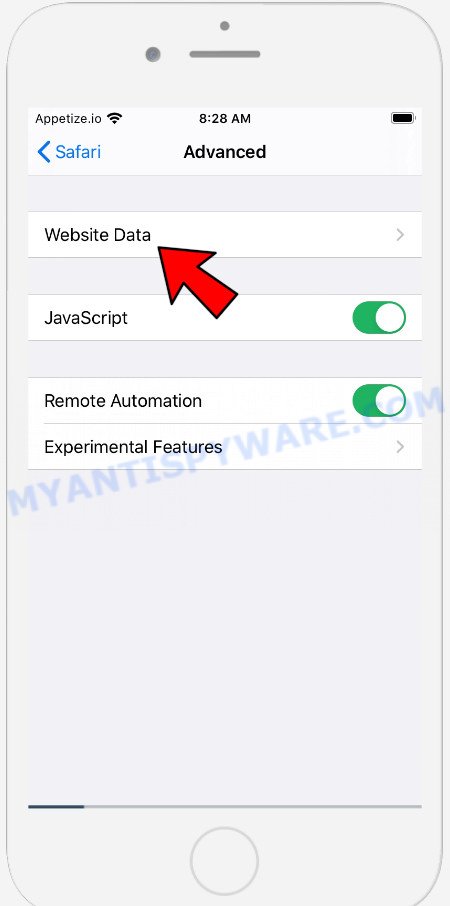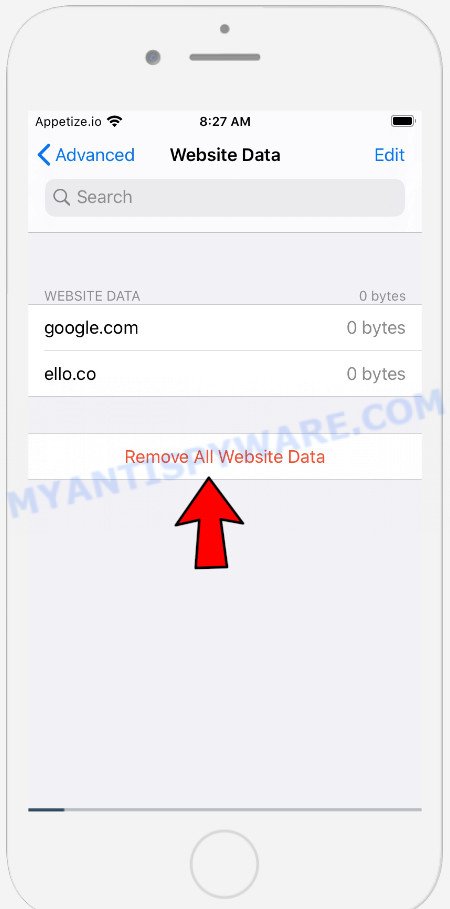Is (129) Viruses have been detected on your iPhone a SCAM?
(129) Viruses have been detected on your iPhone is a scam promoted on appi-security.com and other deceptive websites. It mainly targets iPhone users, although in some cases it may also target users of other Apple devices (Mac computers and iPads). This scam uses social engineering techniques to trick users into believing that their iPhone has been infected by viruses. Scammers use this to force users into downloading and installing untrusted and even possibly malicious apps. Users almost never visit scam websites “at will”. Most users end up on the “(129) Viruses have been detected on your iPhone” scam site after a mistyped URL, clicking on a malicious link, or being redirected by adware and PUAs (potentially unwanted apps).
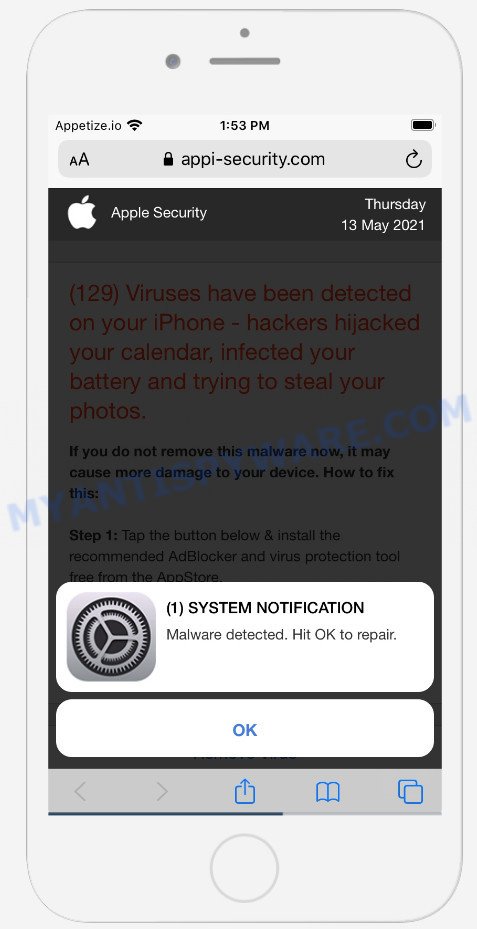
QUICK LINKS
When visitors land on sites promoting this scam, the browser displays a fake system notification informing that malware has been detected and requiring the user to click OK to repair. As soon as this warning is closed, by clicking on the OK link, users are shown a message stating that 129 viruses were found on their iPhone, hackers hijacked the calendar, infected the battery and are trying to steal photos. Of course, the “(129) Viruses have been detected on your iPhone” message is a fake warning, web sites claiming to have detected viruses are SCAM as there are no sites that can detect viruses, malware, trojans and other security threats on iPhones. Therefore, this message cannot be trusted, the scams that it promotes can lead to device infection, loss of data, financial losses, theft of personal information and other serious problems.
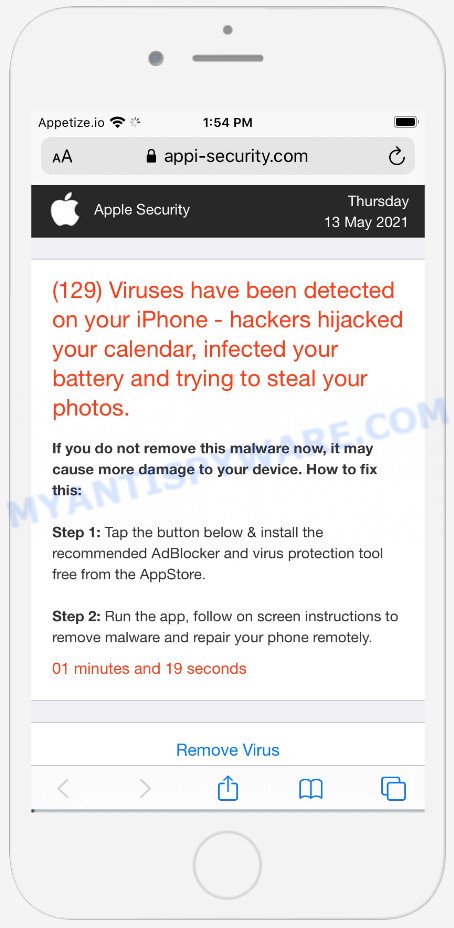
Text presented in this scam message:
Apple Security
(129) Viruses have been detected on your iPhone – hackers hijacked your calendar, infected your battery and trying to steal your photos.
If you do not remove this malware now, it may cause more damage to your device. How to fix this:Step 1: Tap the button below & install the recommended AdBlocker and virus protection tool free from the AppStore.
Step 2: Run the app, follow on screen instructions to remove malware and repair your phone remotely.
01 minutes and 55 seconds
Remove Virus
Detected By Apple.(1) SYSTEM NOTIFICATION
Malware detected. Hit OK to repair.
OK
As mentioned above, adware can redirect users to the “(129) Viruses have been detected on your iPhone” scam sites. Adware is a form of software developed to throw ads up on your web browser screen. Adware software generates profit for its author by displaying a large number of advertisements and pop-up deals. You might experience a change in your homepage or search provider, new tabs opening or even a redirect to scam web-pages.
How does Adware get on your iPhone/Mac/iPad
Adware usually comes on iPhone devices with freeware. Most often, it comes without the user’s knowledge. Therefore, many users aren’t even aware that their iPhone has been hijacked with adware. Please follow the easy rules in order to protect your iPhone from adware and unwanted software: do not install any suspicious apps, read the user agreement. Also, always try to find a review of the installed app on the Internet. Be careful and attentive!
Threat Summary
| Name | (129) Viruses have been detected on your iPhone |
| Type | scam, phishing, fake alerts |
| Associated web-sites | appi-security.com |
| Symptoms |
|
| Removal | (129) Viruses have been detected on your iPhone removal guide |
The “(129) Viruses have been detected on your iPhone” scam isn’t the only one on the Internet that aims to trick iPhone users. We have already reported on other types of scams on several occasions, such as Your iPhone Has Been Hacked, Your Apple iPhone is severely damaged, Iphone Calendar Virus/Spam. Scammers very often use schemes based on: fake warnings, fake prizes and online surveys. Regardless of the scheme, they have the same goal – to generate revenue by deceiving users. Due to the large number of scam sites, you need to be careful when clicking on links and close suspicious sites as soon as they appear on the screen.
If the “(129) Viruses have been detected on your iPhone” scam keeps popping up on the device screen and, after closing it, it appears again and again, then try the following simple steps to solve the problem: turn on pop-up blocker; turn on fraudulent website warnings; delete web browsing data. Below we will demonstrate how to do this.
Open the Apple device settings, then scroll down the list of settings to Safari, tap on it.
In the list of settings, find switches “Block Pop-ups” and “Fraudulent Website Warning”, check if they are enabled. If any of the switches are off, then it must be turned on. Having done this, scroll down the settings and tap “Advanced”.
On the Advanced settings screen, tap “Website Data”, scroll down the list of web-domains and tap “Remove All Website Data”.
How to remove (129) Viruses have been detected on your iPhone pop-ups (Adware removal guide)
Without a doubt, the adware is harmful to your device. So you need to quickly and completely get rid of this adware related to scam pop-ups. To delete adware, you can use the removal steps that are given below or free malware removal tool such as MalwareBytes. We recommend you use automatic removal way that will allow you to delete the (129) Viruses have been detected on your iPhone pop-up scam easily and safely. Manual removal is best used only if you are well versed in MACs or in the case where adware is not removed automatically. Read it once, after doing so, please bookmark this page (or open it on your smartphone) as you may need to exit your internet browser or restart your MAC.
To remove (129) Viruses have been detected on your iPhone pop-ups, complete the steps below:
- Remove profiles created by Adware
- Delete Adware associated software by using the Finder
- Remove Adware related files and folders
- Scan your Mac with MalwareBytes
- Remove (129) Viruses have been detected on your iPhone pop-up from Safari, Chrome, Firefox
- How to stop (129) Viruses have been detected on your iPhone pop up scam
- To sum up
Remove profiles created by (129) Viruses have been detected on your iPhone
Adware can make changes to the Mac system such as malicious changes to browser settings, and the addition of malicious system profiles. You need to check the system preferences, find and remove malicious profiles and ensure your settings are as you expect.
Click Apple menu ( ![]() ) > System Preferences.
) > System Preferences.

In System Preferences, select Profiles. if there is no Profiles in the list of preferences, that means there are no profiles installed on the Mac device. If there is Profiles in the list, then click on it, then select a profile related to Adware.

To delete a malicious profile, click on the minus button ( – ) located at the bottom-left of the Profiles screen.
Delete Adware associated software by using the Finder
The next step in removing PUPs, browser hijackers and adware by yourself is to go into the Finder, then Applications. Take a look at the list of applications on your Mac and see if there are any dubious and unknown programs. If you see any, you need to delete it. Of course, before doing so, you can do an Web search to find details on the program. If it is a browser hijacker, PUP and adware, you will likely find information that says so.
Open Finder and click “Applications” as displayed below.

You will see a list of applications installed on your MAC OS. We recommend to pay maximum attention to the program you installed last. Most probably, it’s the adware that causes the (129) Viruses have been detected on your iPhone popups. If you’re in doubt, you can always check the application by doing a search for her name in Google, Yahoo or Bing.

When the program which you need to delete is found, simply right press on its name, and select “Move to Trash”.
Don’t forget, choose Finder, then “Empty Trash”.
Remove Adware related files and folders
Now you need to try to find Adware related files and folders, and then delete them manually. You need to look for these files in certain directories. To quickly open them, we recommend using the “Go to Folder…” command.
Click on the Finder icon. From the menu bar, select Go and click “Go to Folder…”. As a result, a small window opens that allows you to quickly open a specific directory.

Check for Adware generated files in the /Library/LaunchAgents folder

In the “Go to Folder…” window, type the following text and press Go:
/Library/LaunchAgents

This will open the contents of the “/Library/LaunchAgents” folder. Look carefully at it and pay special attention to recently created files, as well as files that have a suspicious name. Move all suspicious files to the Trash. A few examples of files: , macsearch.plist, installapp.plist, com.machelper.plist and search.plist. Most often, PUPs, adware and browser hijackers create several files with similar names.
Check for Adware generated files in the /Library/Application Support folder

In the “Go to Folder…” window, type the following text and press Go:
/Library/Application Support

This will open the contents of the “Application Support” folder. Look carefully at its contents, pay special attention to recently added/changed folder. Move all suspicious folders to the Trash.
Check for Adware generated files in the “~/Library/LaunchAgents” folder

In the “Go to Folder…” window, type the following text and press Go:
~/Library/LaunchAgents

Proceed in the same way as with the “/Library/LaunchAgents” and “/Library/Application Support” folders. Look for suspicious and recently added files. Move all suspicious files to the Trash.
Check for Adware generated files in the /Library/LaunchDaemons folder
In the “Go to Folder…” window, type the following text and press Go:
/Library/LaunchDaemons

Carefully browse the entire list of files and pay special attention to recently created files, as well as files that have a suspicious name. Move all suspicious files to the Trash. A few examples of files to be deleted: com.macsearch.plist, com.search.plist, com.machelper.plist and com.installapp.plist. In most cases, PUPs, browser hijackers and adware create several files with similar names.
Scan your Mac with MalwareBytes
If you carefully followed the previous steps, then you should be able to get rid of (129) Viruses have been detected on your iPhone pop-ups. Of course, very often adware, browser hijackers and PUPs hides on a Mac device, disguising itself as legitimate apps and files. Therefore, in some cases, it is difficult for an inexperienced user to decide whether a particular file is part of browser hijackers, adware and PUPs. Therefore, we recommend you to run MalwareBytes to scan the Mac.
Visit the page linked below to download MalwareBytes Free. Save it on your Microsoft Windows desktop or in any other place.
20851 downloads
Author: Malwarebytes
Category: Security tools
Update: September 10, 2020
When the downloading process is finished, close all windows on your machine. Further, start the saved file. Follow the prompts.
The MalwareBytes Free will automatically run and you can see its main window similar to the one below.

Next, click the “Scan Now” button to start checking your MAC system for the adware software that causes multiple intrusive popups. A system scan may take anywhere from 5 to 30 minutes, depending on your machine. While the utility is scanning, you may see how many objects and files has already scanned.

Once MalwareBytes completes the scan, a list of all threats detected is prepared. Make sure all items have ‘checkmark’ and click the “Quarantine” button.

The MalwareBytes Anti Malware will remove adware related to the (129) Viruses have been detected on your iPhone scam.
Remove (129) Viruses have been detected on your iPhone pop-ups from Safari, Chrome, Firefox
Remove unwanted addons is a simple way to remove scam pop ups and restore browser’s settings that have been modified by adware.
You can also try to get rid of (129) Viruses have been detected on your iPhone scam by reset Google Chrome settings. |
If you are still experiencing issues with scam pop-ups removal, you need to reset Mozilla Firefox browser. |
|
How to stop (129) Viruses have been detected on your iPhone pop up scam
It’s also critical to protect your browsers from malicious web-pages and ads by using an adblocker application such as AdGuard. Security experts says that it will greatly reduce the risk of malicious software, and potentially save lots of money. Additionally, the AdGuard can also protect your privacy by blocking almost all trackers.

- AdGuard can be downloaded from the following link. Save it on your Desktop.
AdGuard for Mac download
3687 downloads
Author: © Adguard
Category: Security tools
Update: January 17, 2018
- After the downloading process is complete, start the downloaded file. You will see the “Setup Wizard” program window. Follow the prompts.
- Once the installation is finished, click “Skip” to close the install program and use the default settings, or press “Get Started” to see an quick tutorial which will help you get to know AdGuard better.
- In most cases, the default settings are enough and you do not need to change anything. Each time, when you start your computer, AdGuard will launch automatically and stop (129) Viruses have been detected on your iPhone pop-up scam, as well as block harmful and misleading web-sites.
To sum up
Once you’ve complete the few simple steps above, your Apple device should be clean from adware software and other unwanted software. The Safari, Firefox and Chrome will no longer display the (129) Viruses have been detected on your iPhone scam when you surf the World Wide Web. Unfortunately, if the tutorial does not help you, then you have caught a new adware, and then the best way – ask for here.