What is Firewall Spyware Alert SCAM?
Firewall Spyware Alert scam is another kind of “technical support” scam that is promoted by untrustworthy websites created by scammers. There are several almost identical versions of this scam, which differ only slightly with fake warnings. Typically, these scams claim that users’ computers are infected with viruses, Trojans, or spyware and suggest that they immediately call “technical support” at the listed phone numbers. Scams are often disguised as warnings from antivirus software or operating system, in which case the Firewall Spyware Alert SCAM pretends to be a notification from Microsoft Windows Firewall. None of the information from the scam messages is true, as these messages have nothing to do with Microsoft and its products. Technical support scams are designed to abuse users’ trust. Scammers trick users into buying unnecessary software, paying for ‘technical support’, and so on. Users often end up on “technical support” scam web sites by entering a web address in the address bar, clicking a dangerous link, or having adware in their browser or computer.
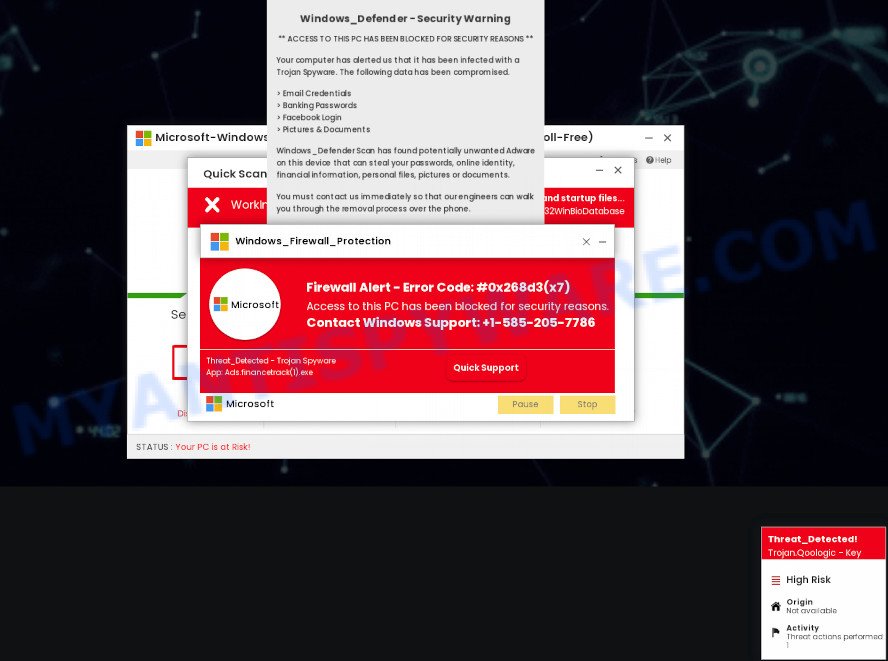
Firewall Spyware Alert is a SCAM
QUICK LINKS
Like most “technical support” scam web pages, the Firewall Spyware Alert scam looks like the official Microsoft website. Although Microsoft has nothing to do with this or any other such scam sites. In this case, the scam page displays a misleading pop-up message stating that access to this computer has been blocked because the computer is infected with viruses/trojans. The message also says that the computer has been blocked by Windows_Firewall_protection, error code #0x268d3(x7). However, keep in mind that this is all part of the scam, your computer is not blocked, the Windows Defender alerts and Firewall warnings are fake.
Text presented on the Firewall Spyware Alert scam:
Windows_Firewall_protection
Microsoft
Firewall Alert – Error Code: #0x268d3(x7)
Access to this PC has been blocked for security reasons.
Contact Windows Support: +1-585-205-7786
Threat_Detected – Trojan Spyware
App: Ads.financetrack(1).exe
Quick Support Go Back Safety
In most cases, the scammers behind these pages try to trick users into buying help in removing viruses or installing a remote control tool, which they pretend to be a program to diagnose a computer. It is important to understand that having access to a computer, scammers can steal private information and personal files, install malware (spyware, ransomware or Trojan horses), make fraudulent purchases, as well as for other malicious purposes. Therefore, these “technical support” pages should never be trusted, they should be closed as soon as they appear on the screen. Scammers can use some tricks to block the closing of the Firewall Spyware Alert scam, in which case this page can be closed using the Task Manager.
Text presented on the Firewall Spyware Alert scam:
Microsoft-Windows-Defender-Alert : Call +1-585-205-7786 (USA-Toll-Free)
You Are Protected
Protection Updates: Current
Last Scan: Not available | Quick Scan
Licenses Used: 1 of 5 | Install on Another Device
Security Identity Performance Firewall
Disabled At Risk Optimized Turned OffSTATUS : Your PC is at Risk!
Quick Scan
Done
Working
Scanning commonly infected areas and startup files…
C:Program FilesWindows_DefenderMSASCuiL.exeResults Summary
[+] Total items scanned:
[+] Total security risks detected:
[+] Total security risks resolved:
Total security risks requiring attention:
Microsoft Pause Stop
As mentioned above, adware can redirect users to the “technical support” scam pages. Adware is a form of malicious software. It is designed only to display various pop up windows and/or annoying ads using intrusive and at times dangerous methods. Adware can also include other types of malicious software. It can steal sensitive information from the personal computer and pass it on to third parties. Adware has also been the basis for hacking to gain access to the computer.
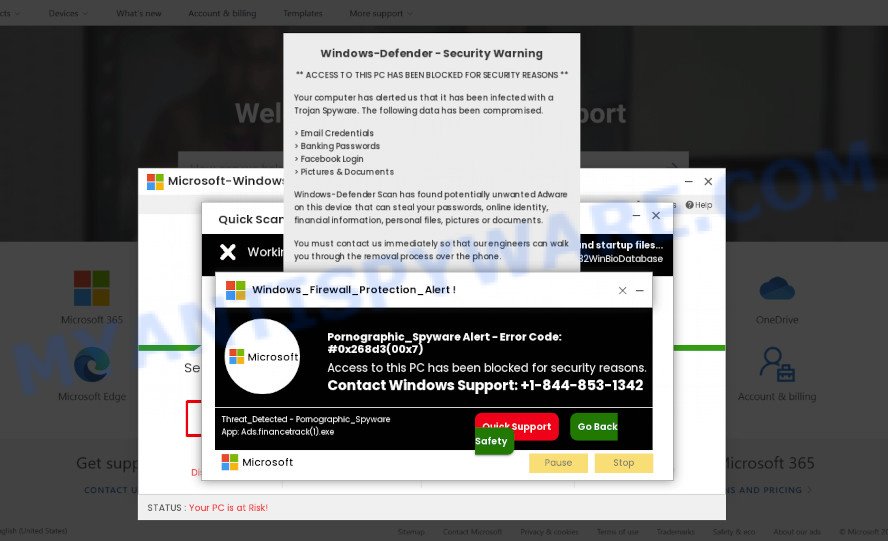
“Pornographic Spyware Alert” is another version of this scam
Adware can be installed onto your computer via infected webpages, when you open email attachments, anytime you download and install free programs. Most commonly, these programs claim itself as software which improve your experience on the Web by providing a fast and interactive start page or a search engine that does not track you. Remember, how to avoid any unwanted software. Be cautious, run only reputable software which download from reputable sources. NEVER install any unknown and suspicious programs.
Text presented on the Firewall Spyware Alert scam:
Windows_Defender – Security Warning
** ACCESS TO THIS PC HAS BEEN BLOCKED FOR SECURITY REASONS **
Your computer has alerted us that it has been infected with a Trojan Spyware. The following data has been compromised.
> Email Credentials
> Banking Passwords
> Facebook Login
> Pictures & Documents
Windows_Defender Scan has found potentially unwanted Adware on this device that can steal your passwords, online identity, financial information, personal files, pictures or documents.
You must contact us immediately so that our engineers can walk you through the removal process over the phone.
Call Microsoft Support immediately to report this threat, prevent identity theft and unlock access to this device.
Closing this window will put your personal information at risk and lead to a suspension of your Windows Registration.
Call Microsoft Support: +1-585-205-7786 (USA-Toll-Free)
Cancel OK
Threat Summary
| Name | Firewall Spyware Alert |
| Type | technical support scam, phishing, fake alerts |
| Fake claims | Firewall Alert – Error Code: #0x268d3(x7), ACCESS TO THIS PC HAS BEEN BLOCKED FOR SECURITY REASONS, STATUS : Your PC is at Risk! |
| Symptoms |
|
| Removal | Firewall Spyware Alert removal guide |
McAfee Tollfree, Norton Antivirus 2021 Update, Your McAfee Subscription Has Expired are other variations of the technical support scam. There are many sites on the Internet that promote this and similar scams. Therefore, we recommend that you always be on the alert, keep software up to date, do not open suspicious links (specially those received by SMS, WhatsApp, Facebook, or instant messenger), do not install suspicious programs. If you have the slightest doubt, close the questionable page.
How to remove Firewall Spyware Alert pop-up scam from Chrome, Firefox, IE, Edge
If you have constant pop-ups, fake alerts or unwanted ads, slow Windows system, freezing PC issues, you are in need of adware removal assistance. The step-by-step instructions below will guide you forward to get the Firewall Spyware Alert pop ups removed and will allow you get your computer operating at peak capacity again.
To remove Firewall Spyware Alert, use the steps below:
- Manual Firewall Spyware Alert pop up removal
- Automatic Removal of Firewall Spyware Alert pop-ups
- How to stop Firewall Spyware Alert pop-ups
Manual Firewall Spyware Alert pop up removal
Looking for a way to delete Firewall Spyware Alert pop ups manually without installing any apps? Then this section of the post is just for you. Below are some simple steps you can take. Performing these steps requires basic knowledge of browser and Windows setup. If you are not sure that you can follow them, it is better to use free tools listed below that can help you delete scam pop-ups.
Delete recently installed adware software
We suggest that you begin the personal computer cleaning procedure by checking the list of installed applications and delete all unknown or suspicious apps. This is a very important step, as mentioned above, very often the harmful applications such as adware and hijackers may be bundled with free software. Uninstall the unwanted apps can get rid of the unwanted advertisements or web browser redirect.
Windows 8, 8.1, 10
First, click the Windows button
Windows XP, Vista, 7
First, press “Start” and select “Control Panel”.
It will open the Windows Control Panel as displayed in the figure below.

Next, press “Uninstall a program” ![]()
It will show a list of all applications installed on your device. Scroll through the all list, and remove any dubious and unknown apps. To quickly find the latest installed software, we recommend sort programs by date in the Control panel.
Remove Firewall Spyware Alert popups from Google Chrome
Another way to delete Firewall Spyware Alert pop ups from Chrome is Reset Chrome settings. This will disable harmful extensions and reset Chrome settings to default state. It will keep your personal information such as browsing history, bookmarks, passwords and web form auto-fill data.

- First start the Google Chrome and click Menu button (small button in the form of three dots).
- It will display the Google Chrome main menu. Select More Tools, then click Extensions.
- You will see the list of installed add-ons. If the list has the extension labeled with “Installed by enterprise policy” or “Installed by your administrator”, then complete the following tutorial: Remove Chrome extensions installed by enterprise policy.
- Now open the Google Chrome menu once again, click the “Settings” menu.
- You will see the Google Chrome’s settings page. Scroll down and click “Advanced” link.
- Scroll down again and click the “Reset” button.
- The Google Chrome will open the reset profile settings page as shown on the image above.
- Next press the “Reset” button.
- Once this task is complete, your web browser’s start page, newtab and search engine will be restored to their original defaults.
- To learn more, read the article How to reset Google Chrome settings to default.
Remove Firewall Spyware Alert from Firefox by resetting browser settings
Resetting your Mozilla Firefox is good initial troubleshooting step for any issues with your web-browser program, including the redirect to the Firewall Spyware Alert scam. However, your saved passwords and bookmarks will not be changed or cleared.
Click the Menu button (looks like three horizontal lines), and press the blue Help icon located at the bottom of the drop down menu as shown below.

A small menu will appear, click the “Troubleshooting Information”. On this page, click “Refresh Firefox” button as displayed on the screen below.

Follow the onscreen procedure to revert back your Mozilla Firefox internet browser settings to their default values.
Remove Firewall Spyware Alert popups from Microsoft Internet Explorer
By resetting IE internet browser you return your web browser settings to its default state. This is first when troubleshooting problems that might have been caused by adware that causes Firewall Spyware Alert pop-ups in your web-browser.
First, run the Internet Explorer. Next, press the button in the form of gear (![]() ). It will open the Tools drop-down menu, click the “Internet Options” as displayed below.
). It will open the Tools drop-down menu, click the “Internet Options” as displayed below.

In the “Internet Options” window click on the Advanced tab, then click the Reset button. The Microsoft Internet Explorer will display the “Reset Internet Explorer settings” window as displayed in the figure below. Select the “Delete personal settings” check box, then click “Reset” button.

You will now need to restart your computer for the changes to take effect.
Automatic Removal of Firewall Spyware Alert pop-ups
AntiMalware applications differ from each other by many features like performance, scheduled scans, automatic updates, virus signature database, technical support, compatibility with other antivirus applications and so on. We recommend you run the following free programs: Zemana Anti-Malware, MalwareBytes Free and Hitman Pro. Each of these applications has all of needed features, but most importantly, they can be used to identify the adware and remove Firewall Spyware Alert pop up scam from the Mozilla Firefox, Chrome, MS Edge and Internet Explorer.
How to get rid of Firewall Spyware Alert popups with Zemana
Zemana Free is a lightweight utility that developed to run alongside your antivirus software, detecting and uninstalling malicious software, adware and PUPs that other applications miss. Zemana Anti-Malware is easy to use, fast, does not use many resources and have great detection and removal rates.
- Click the link below to download the latest version of Zemana for Windows. Save it to your Desktop.
Zemana AntiMalware
165082 downloads
Author: Zemana Ltd
Category: Security tools
Update: July 16, 2019
- Once you have downloaded the installation file, make sure to double click on the Zemana.AntiMalware.Setup. This would start the Zemana setup on your PC system.
- Select installation language and press ‘OK’ button.
- On the next screen ‘Setup Wizard’ simply click the ‘Next’ button and follow the prompts.

- Finally, once the installation is done, Zemana Free will run automatically. Else, if doesn’t then double-click on the Zemana icon on your desktop.
- Now that you have successfully install Zemana, let’s see How to use Zemana Free to remove Firewall Spyware Alert popup scam from your computer.
- After you have opened the Zemana AntiMalware, you’ll see a window as shown in the figure below, just press ‘Scan’ button to perform a system scan with this tool for the adware.

- Now pay attention to the screen while Zemana AntiMalware (ZAM) scans your device.

- After Zemana completes the scan, you can check all items detected on your computer. Make sure to check mark the items that are unsafe and then click ‘Next’ button.

- Zemana Free may require a restart personal computer in order to complete the Firewall Spyware Alert popup removal procedure.
- If you want to fully delete adware software from your personal computer, then press ‘Quarantine’ icon, select all malware, adware, PUPs and other items and click Delete.
- Restart your PC to complete the adware software removal procedure.
Remove Firewall Spyware Alert popup from internet browsers with HitmanPro
Hitman Pro is a free removal utility that can scan your PC system for a wide range of security threats such as malware, adwares, PUPs as well as adware which causes the Firewall Spyware Alert pop-ups. It will perform a deep scan of your personal computer including hard drives and Microsoft Windows registry. Once a malicious software is detected, it will help you to delete all detected threats from your device by a simple click.
Visit the following page to download Hitman Pro. Save it on your Microsoft Windows desktop or in any other place.
Download and use Hitman Pro on your PC. Once started, press “Next” button to perform a system scan for the adware that causes Firewall Spyware Alert scam. Depending on your computer, the scan can take anywhere from a few minutes to close to an hour. While the tool is checking, you may see number of objects and files has already scanned..

As the scanning ends, you can check all threats detected on your PC system.

Make sure to check mark the items which are unsafe and then press Next button.
It will open a dialog box, click the “Activate free license” button to start the free 30 days trial to remove all malware found.
Get rid of Firewall Spyware Alert pop-ups with MalwareBytes Free
Manual Firewall Spyware Alert pop-up removal requires some computer skills. Some files and registry entries that created by the adware software can be not completely removed. We recommend that run the MalwareBytes that are completely clean your computer of adware. Moreover, the free application will allow you to remove malicious software, PUPs, hijackers and toolbars that your PC system can be infected too.

- Download MalwareBytes Anti-Malware from the following link. Save it to your Desktop.
Malwarebytes Anti-malware
327301 downloads
Author: Malwarebytes
Category: Security tools
Update: April 15, 2020
- At the download page, click on the Download button. Your web browser will show the “Save as” prompt. Please save it onto your Windows desktop.
- After downloading is done, please close all programs and open windows on your PC system. Double-click on the icon that’s called MBSetup.
- This will run the Setup wizard of MalwareBytes onto your PC system. Follow the prompts and do not make any changes to default settings.
- When the Setup wizard has finished installing, the MalwareBytes will run and display the main window.
- Further, click the “Scan” button . MalwareBytes Anti Malware (MBAM) program will scan through the whole computer for the adware related to the Firewall Spyware Alert pop-ups. This task can take some time, so please be patient. While the MalwareBytes utility is checking, you can see number of objects it has identified as being affected by malicious software.
- Once finished, a list of all threats detected is prepared.
- Make sure all items have ‘checkmark’ and click the “Quarantine” button. Once finished, you may be prompted to reboot the PC.
- Close the AntiMalware and continue with the next step.
Video instruction, which reveals in detail the steps above.
How to stop Firewall Spyware Alert pop-ups
It’s also critical to protect your web-browsers from harmful web-pages and ads by using an ad-blocking application such as AdGuard. Security experts says that it will greatly reduce the risk of malware, and potentially save lots of money. Additionally, the AdGuard may also protect your privacy by blocking almost all trackers.
Click the following link to download the latest version of AdGuard for Microsoft Windows. Save it on your MS Windows desktop or in any other place.
26908 downloads
Version: 6.4
Author: © Adguard
Category: Security tools
Update: November 15, 2018
When downloading is done, launch the downloaded file. You will see the “Setup Wizard” screen as displayed in the following example.

Follow the prompts. After the installation is done, you will see a window as shown in the figure below.

You can click “Skip” to close the installation program and use the default settings, or click “Get Started” button to see an quick tutorial that will help you get to know AdGuard better.
In most cases, the default settings are enough and you do not need to change anything. Each time, when you start your computer, AdGuard will start automatically and stop Firewall Spyware Alert pop-ups, as well as block other harmful and misleading web pages. For an overview of all the features of the program, or to change its settings you can simply double-click on the AdGuard icon, that can be found on your desktop.
Finish words
Now your personal computer should be free of the adware which causes the Firewall Spyware Alert scam. We suggest that you keep AdGuard (to help you block unwanted popup advertisements and annoying malicious web-pages) and Zemana AntiMalware (ZAM) (to periodically scan your computer for new malware, hijackers and adware software). Make sure that you have all the Critical Updates recommended for Windows OS. Without regular updates you WILL NOT be protected when new browser hijackers, malicious software and adware are released.
If you are still having problems while trying to remove Firewall Spyware Alert pop ups from your web browser, then ask for help here.






















