What is Searchiing.com
Searchiing.com is a web site that is classified as a fake search engine. It is promoted by browser hjackers that belongs to the group of potentially unwanted programs (PUPs). Browser hjackers are developed to change the web-browser settings of an affected MAC. Usually a browser hijacker changes the search engine by default, newtab page and home page. In addition to what was said earlier, security professionals include browser hjackers in the group of PUPs for another reason, most often they are installed on a computer unnoticed, by accident or by a user who was misled by PUPs makers.
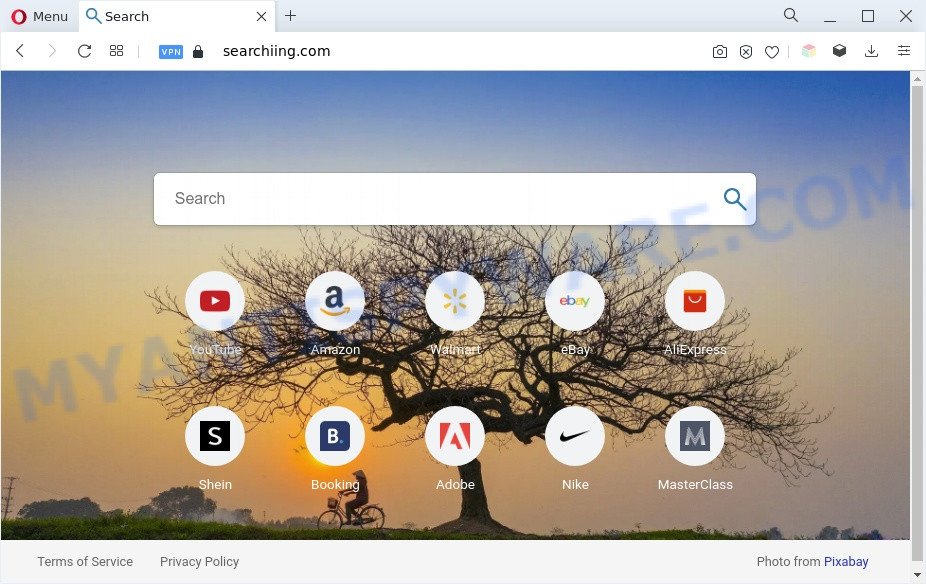
The Searchiing.com browset hijacker takes over your browser’s default search provider and controls what will be shown to you whenever you do a searching. Other than the search results, it also provides lots of unwanted ads on the search page. Some of these advertisements designed to force you into buying certain questionable products and programs. Moreover, sometimes, those ads could redirect you to misleading or harmful web pages.
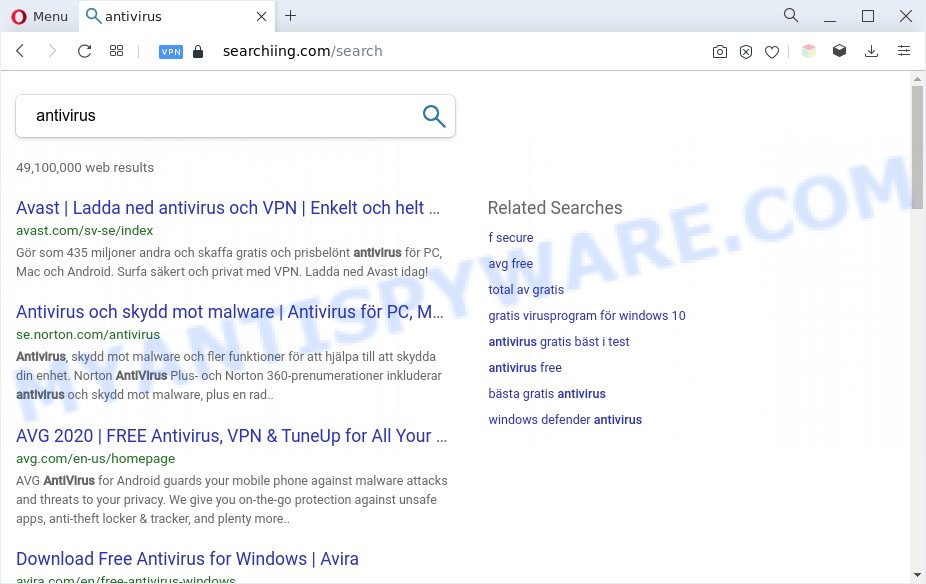
The browser hijacker is able to gather lots of privacy information about you which can be later transferred third party companies. You do not know if your home address, account names and passwords are safe. And of course you completely don’t know what will happen when you click on any ads on the Searchiing.com web site.
It is important, don’t use Searchiing.com website and don’t click on ads placed on it, as they can lead you to a more harmful or misleading websites. The best option is to use the steps posted below to free your Mac of browser hijacker, remove the Searchiing.com, and return your favorite home page and search engine.
How can Searchiing.com get on your computer
Many browser hijackers such as Searchiing.com come from browser toolbars, web-browser extensions, BHOs (browser helper objects) and additional apps. In most cases, these items claim itself as programs which improve your experience on the Internet by providing a fast and interactive start page or a search engine that does not track you. Remember, how to avoid the unwanted software. Be cautious, start only reputable software which download from reputable sources. NEVER install an unknown and suspicious program.
Threat Summary
| Name | Searchiing.com |
| Type | startpage hijacker, redirect virus, search provider hijacker, PUP, browser hijacker |
| Affected Browser Settings | homepage, new tab page URL, search provider |
| Symptoms |
|
| Removal | Searchiing.com removal guide |
How to Remove Searchiing.com
Most commonly hijackers requires more than a simple uninstall through the use of the Finder in order to be fully removed. For that reason, our team created several removal ways that we’ve summarized in a detailed guide. Therefore, if you’ve the Searchiing.com browser hijacker on your machine and are currently trying to have it deleted then feel free to follow the step-by-step guidance below in order to resolve your problem. Read this manual carefully, bookmark it or open this page on your smartphone, because you may need to close your internet browser or restart your MAC system.
To remove Searchiing.com, complete the steps below:
- Manual Searchiing.com removal
- Automatic Removal of Searchiing.com
- Stop Searchiing.com redirect
- To sum up
Manual Searchiing.com removal
Searchiing.com is a browser hijacker that can rewrite your web browser default search engine, start page and newtab page and reroute you to the web-sites which may contain countless advertisements. Not every malware removal tool can detect and remove Searchiing.com easily from your Mac. Follow the steps below and you can remove browser hijacker by yourself.
Uninstall questionable applications using the Finder
The process of hijacker infection removal is generally the same across all versions of Mac operating system. To start with, it’s necessary to check the list of installed apps on your MAC and uninstall all unused, unknown and dubious programs.
Make sure you have closed all web-browsers and other apps. Next, delete any unknown and suspicious programs from machine using the Finder.
Open Finder and click “Applications”.

Look around the entire list of apps installed on your MAC. Most likely, one of them is the hijacker responsible for the Searchiing.com start page. Choose the dubious application or the application that name is not familiar to you and remove it.
Drag the questionable application from the Applications folder to the Trash.
Most important, don’t forget, select Finder -> Empty Trash.
Remove Searchiing.com from Safari
The Safari reset is great if your internet browser is hijacked or you have unwanted extensions or toolbars on your web browser, which installed by malicious software.
Click Safari menu and select “Preferences”.

It will open the Safari Preferences window. Next, click the “Extensions” tab. Look for unknown and suspicious addons on left panel, select it, then click the “Uninstall” button. Most important to delete all unknown plugins from Safari.
Once complete, click “General” tab. Change the “Default Search Engine” to Google.

Find the “Homepage” and type into textfield “https://www.google.com”.
Get rid of Searchiing.com redirect from Mozilla Firefox
This step will help you remove Searchiing.com, third-party toolbars, disable harmful extensions and restore your default home page, new tab page and search provider settings.
First, open the Firefox. Next, click the button in the form of three horizontal stripes (![]() ). It will display the drop-down menu. Next, press the Help button (
). It will display the drop-down menu. Next, press the Help button (![]() ).
).

In the Help menu click the “Troubleshooting Information”. In the upper-right corner of the “Troubleshooting Information” page press on “Refresh Firefox” button as on the image below.

Confirm your action, click the “Refresh Firefox”.
Remove Searchiing.com from Chrome
Another way to remove Searchiing.com from Google Chrome is Reset Google Chrome settings. This will disable malicious add-ons and reset Chrome settings including newtab page, search provider by default and start page to default values. It’ll keep your personal information like browsing history, bookmarks, passwords and web form auto-fill data.

- First, start the Chrome and press the Menu icon (icon in the form of three dots).
- It will display the Chrome main menu. Select More Tools, then click Extensions.
- You will see the list of installed extensions. If the list has the extension labeled with “Installed by enterprise policy” or “Installed by your administrator”, then complete the following guide: Remove Chrome extensions installed by enterprise policy.
- Now open the Chrome menu once again, click the “Settings” menu.
- Next, press “Advanced” link, that located at the bottom of the Settings page.
- On the bottom of the “Advanced settings” page, press the “Reset settings to their original defaults” button.
- The Chrome will display the reset settings prompt as shown on the image above.
- Confirm the browser’s reset by clicking on the “Reset” button.
- To learn more, read the article How to reset Google Chrome settings to default.
Automatic Removal of Searchiing.com
Spyware, adware, PUPs and hijackers can be difficult to delete manually. Do not try to delete this software without the help of malware removal tools. In order to fully get rid of Searchiing.com from your MAC, run professionally developed tool such as MalwareBytes Anti Malware.
Run MalwareBytes Free to get rid of Searchiing.com home page
If you’re still having issues with the Searchiing.com removal or just wish to check your MAC occasionally for browser hijacker and other malicious software, then download MalwareBytes Anti Malware. It’s free for home use, and scans for and removes various unwanted programs that attacks your MAC system or degrades machine performance. MalwareBytes Free can get rid of adware, potentially unwanted software as well as malicious software, including ransomware and trojans.

- MalwareBytes AntiMalware (MBAM) can be downloaded from the following link.
Malwarebytes Anti-malware (Mac)
21020 downloads
Author: Malwarebytes
Category: Security tools
Update: September 10, 2020
- Once downloading is done, please close all applications and open windows on your Apple Mac. Run the downloaded file. Follow the prompts.
- The MalwareBytes will start and open the main window.
- Further, click the “Scan” button to perform a system scan for the hijacker infection that causes browsers to open the Searchiing.com web site. Depending on your MAC OS, the scan can take anywhere from a few minutes to close to an hour. While the MalwareBytes program is scanning, you may see how many objects it has identified as threat.
- Once the scan is done, the results are displayed in the scan report.
- Make sure all threats have ‘checkmark’ and press the “Remove Selected Items” button.
- Close the AntiMalware and continue with the next step.
Stop Searchiing.com redirect
In order to increase your security and protect your MAC against new annoying ads and malicious web-pages, you need to run ad-blocking program that stops an access to harmful ads and websites. Moreover, the application may stop the open of intrusive advertising, that also leads to faster loading of web sites and reduce the consumption of web traffic.

AdGuard can be downloaded from the following link.
3780 downloads
Author: © Adguard
Category: Security tools
Update: January 17, 2018
After the downloading process is done, run the downloaded file. The “Setup Wizard” window will show up on the computer screen.
Follow the prompts. AdGuard will then be installed. A window will show up asking you to confirm that you want to see a quick guide. Click “Skip” button to close the window and use the default settings, or press “Get Started” to see an quick guide which will assist you get to know AdGuard better.
Each time, when you start your MAC, AdGuard will start automatically and stop unwanted pop up ads, block Searchiing.com, as well as other malicious or misleading webpages.
To sum up
Now your Apple Mac should be clean of the hijacker responsible for redirecting user searches to Searchiing.com. We suggest that you keep AdGuard (to help you block unwanted pop-up ads and intrusive harmful websites) and MalwareBytes Anti-Malware (MBAM) (to periodically scan your MAC for new hijackers and other malicious software).
If you are still having problems while trying to get rid of Searchiing.com from the Safari, Firefox and Google Chrome, then ask for help here here.



















