What is F5 Player? Security specialists has determined that F5 Player is a adware. In many cases, adware can be installed accidentally and without you knowing about it, when you open email attachments or install free software.
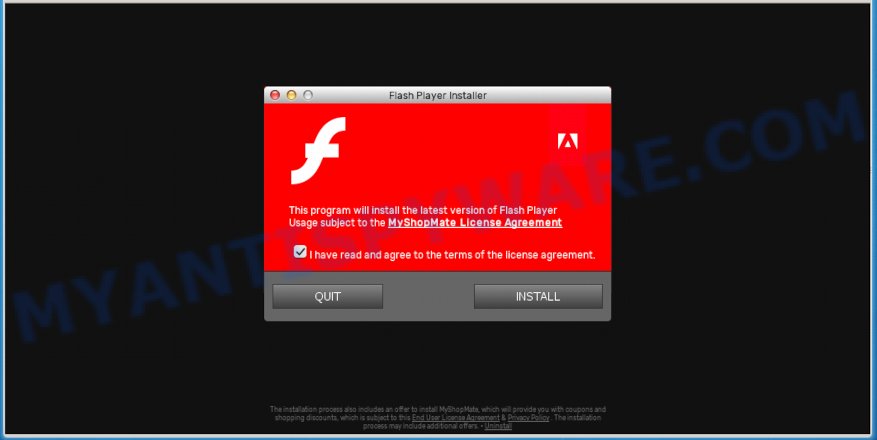
F5 Player can be installed accidentally
What does Adware mean? Adware delivers unwanted ads on your web browser. Some of these advertisements are scams or fake advertisements made to trick you. Even the harmless ads can become really irritating.
Another reason why you need to remove adware software is its online data-tracking activity. Adware is often harmless, but sometimes the adware you inadvertently download can also be spyware. Spyware can sometimes seek out your privacy information stored on the computer, collect this information and use it to steal your identity.
Adware come bundled with certain free applications. So always read carefully the install screens, disclaimers, ‘Terms of Use’ and ‘Software license’ appearing during the install procedure. Additionally pay attention for bundled applications which are being installed along with the main program. Ensure that you unchecked all of them! Also, run an ad blocker program that will help to block suspicious and illegitimate web-sites.
Threat Summary
| Name | F5 Player |
| Type | adware, potentially unwanted application (PUA), pop ups, pop up ads, pop-up virus |
| Symptoms |
|
| Removal | F5 Player removal guide |
Below we are discussing the solutions which are very effective in removing adware software. The tutorial will also help you to remove F5 Player adware from your computer and web-browser for free.
How to Remove F5 Player (Adware virus removal instructions)
To remove F5 Player from your machine, you must uninstall all suspicious apps and every file that could be related to the adware software. Besides, to fix your web-browser new tab page, search provider and startpage, you should reset the infected web browsers. As soon as you are done with F5 Player adware software removal process, we suggest you scan your Apple Mac with malicious software removal utilities listed below. It will complete the removal process on your Apple Mac.
To remove F5 Player, execute the steps below:
- How to manually remove F5 Player
- How to automatically remove F5 Player adware
- How to stay safe online
- Finish words
How to manually remove F5 Player
The instructions will help you remove F5 Player adware. These F5 Player ads removal steps work for the Mozilla Firefox, Chrome and Safari, as well as every version of OS.
Delete F5 Player associated software by using the Finder
We suggest that you begin the MAC system cleaning procedure by checking the list of installed programs and uninstall all unknown or questionable software. This is a very important step, as mentioned above, very often the harmful programs such as adware software and browser hijacker infections may be bundled with free software. Delete the unwanted software can remove the annoying ads or web browser redirect.

- Open the Finder.
- Click “Applications”.
- It will display a list of all programs installed on the computer.
- Scroll through the all list, and remove questionable and unknown software. Pay maximum attention to the program you installed last.
- Drag F5 Player and other suspicious programs from the Applications folder to the Trash.
- Empty Trash.
Remove F5 Player from Mozilla Firefox by resetting web browser settings
This step will help you delete F5 Player ads, third-party toolbars, disable malicious extensions and restore your default home page, newtab and search engine settings.
First, run the Firefox. Next, click the button in the form of three horizontal stripes (![]() ). It will open the drop-down menu. Next, click the Help button (
). It will open the drop-down menu. Next, click the Help button (![]() ).
).

In the Help menu click the “Troubleshooting Information”. In the upper-right corner of the “Troubleshooting Information” page click on “Refresh Firefox” button like the one below.

Confirm your action, click the “Refresh Firefox”.
Remove F5 Player from Google Chrome
The adware can change your Google Chrome settings without your knowledge. You may see an unknown web page as your search engine or home page, additional addons and toolbars. Reset Chrome web browser will allow you to delete F5 Player ads and reset the unwanted changes caused by adware. It’ll keep your personal information such as browsing history, bookmarks, passwords and web form auto-fill data.
First launch the Chrome. Next, click the button in the form of three horizontal dots (![]() ).
).
It will open the Google Chrome menu. Select More Tools, then click Extensions. Carefully browse through the list of installed extensions. If the list has the addon signed with “Installed by enterprise policy” or “Installed by your administrator”, then complete the following guide: Remove Google Chrome extensions installed by enterprise policy.
Open the Chrome menu once again. Further, click the option called “Settings”.

The internet browser will open the settings screen. Another method to open the Chrome’s settings – type chrome://settings in the internet browser adress bar and press Enter
Scroll down to the bottom of the page and press the “Advanced” link. Now scroll down until the “Reset” section is visible, as shown on the image below and click the “Reset settings to their original defaults” button.

The Google Chrome will show the confirmation prompt as shown on the screen below.

You need to confirm your action, click the “Reset” button. The browser will start the process of cleaning. After it is finished, the browser’s settings including search provider by default, home page and new tab back to the values that have been when the Google Chrome was first installed on your MAC system.
Remove F5 Player adware from Safari
The Safari reset is great if your browser is hijacked or you have unwanted addo-ons or toolbars on your web-browser, that installed by an adware.
Run Safari web browser. Next, choose Preferences from the Safari menu.

First, click the “Security” tab. Here, select “Block pop-up windows”. It will block some types of pop ups.
Now, click the “Extensions” tab. Look for suspicious add-ons on left panel, select it, then click the “Uninstall” button. Most important to remove all questionable extensions from Safari.
Once complete, check your startpage and search engine settings. Click “General” tab. Make sure that the “Homepage” field contains the website you want or is empty.

Make sure that the “Search engine” setting shows your preferred search engine. In some versions of Safari, this setting is in the “Search” tab.
How to automatically remove F5 Player adware
Manual removal is not always as effective as you might think. Often, even the most experienced users can not completely delete F5 Player adware that causes multiple annoying advertisements and pop ups. So, we suggest to check your MAC system for any remaining malicious components with free adware software removal software below.
Get rid of F5 Player with MalwareBytes Free
Manual F5 Player adware removal requires some computer skills. Some files that created by the adware can be not fully removed. We suggest that run the MalwareBytes Free that are completely clean your Apple Mac of adware. Moreover, this free tool will help you to remove hijacker, malware, PUPs and toolbars that your MAC system can be infected too.
Download MalwareBytes Anti Malware by clicking on the following link.
21020 downloads
Author: Malwarebytes
Category: Security tools
Update: September 10, 2020
After the download is complete, close all windows on your MAC system. Further, start the saved file. Follow the prompts.
The MalwareBytes Anti Malware will automatically run and you can see its main window like below.
Next, click the “Scan Now” button to begin checking your MAC OS for the F5 Player adware which causes undesired pop ups. This process can take quite a while, so please be patient. While the MalwareBytes Anti Malware (MBAM) program is scanning, you may see how many objects it has identified as threat.

Once the scan is complete, you can check all items found on your MAC OS. Once you’ve selected what you wish to delete from your MAC OS press “Remove Selected Items” button.

The MalwareBytes Anti-Malware (MBAM) will delete F5 Player which causes unwanted pop ups.
How to stay safe online
It’s important to use adblocker programs such as AdGuard to protect your MAC from harmful web pages. Most security experts says that it is okay to stop ads. You should do so just to stay safe! And, of course, the AdGuard can to block F5 Player and other annoying web-pages.

Download AdGuard on your machine from the link below.
3780 downloads
Author: © Adguard
Category: Security tools
Update: January 17, 2018
Once the downloading process is complete, run the downloaded file. The “Setup Wizard” window will show up on the computer screen.
Follow the prompts. AdGuard will then be installed. A window will show up asking you to confirm that you want to see a quick guide. Press “Skip” button to close the window and use the default settings, or press “Get Started” to see an quick instructions which will allow you get to know AdGuard better.
Each time, when you start your MAC, AdGuard will start automatically and stop unwanted ads, block malicious or misleading websites.
Finish words
After completing the instructions outlined above, your machine should be free from F5 Player which cause unwanted advertisements to appear and other malicious software. The Mozilla Firefox, Chrome and Safari will no longer redirect you to various unwanted websites such as F5 Player. Unfortunately, if the few simple steps does not help you, then you have caught a new adware software, and then the best way – ask for help here.


















