If the Safari, Google Chrome and Firefox suddenly begins displaying the Search.cogs.digital when you did not set it as your startpage or search engine, then most probably that you’ve a PUP (potentially unwanted program) from ‘Browser hijackers’ family installed on the machine. A common tactic used by potentially unwanted software creators is to change web-browser’s settings such as newtab, home page and search provider by default so that the affected web browser goes to a web-page under the author’s control. In order to find PUPs, remove Search.cogs.digital from the Google Chrome, Safari and Mozilla Firefox, you can use the helpful guide below.
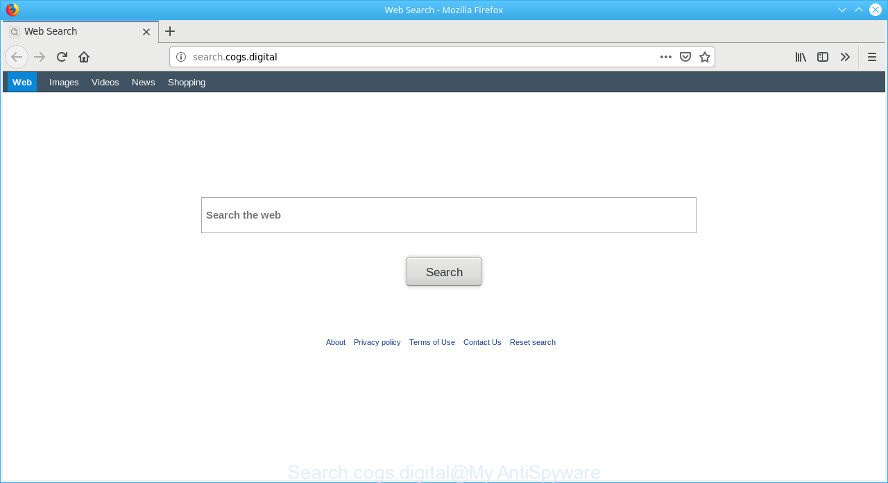
Search.cogs.digital
The Search.cogs.digital browser hijacker takes over your internet browser’s default search provider and controls what will be displayed to you whenever you do a searching. Other than the search results, it also provides a huge count of unwanted advertisements on the search page. Some of these ads developed to mislead you into buying some questionable products and apps. Moreover, sometimes, those ads could reroute you to misleading or harmful web-pages.
Also, adware (sometimes named ‘ad-supported’ software) may be installed on the MAC together with Search.cogs.digital hijacker infection. It will insert a lot of ads directly to the web pages which you view, creating a sense that advertisements has been added by the makers of the web site. Legal advertisements can be replaced on fake advertisements which will offer to download and install various unnecessary and malicious apps. Moreover, the Search.cogs.digital browser hijacker infection has the ability to gather lots of personal information which can be later sold to third parties.
We strongly recommend you to complete the steps which follow below. We’ll show you how to remove hijacker and thus get rid of Search.cogs.digital from your Mozilla Firefox, Google Chrome and Safari forever.
How to remove Search.cogs.digital from Chrome, Firefox, Safari
There are a few solutions which can be used to remove Search.cogs.digital. But, not all potentially unwanted programs like this browser hijacker infection can be completely removed utilizing only manual ways. In most cases you are not able to remove any hijacker infection utilizing standard Mac options. In order to remove Search.cogs.digital you need complete a few manual steps and run reliable removal utilities. Most IT security experts states that MalwareBytes AntiMalware (MBAM) utility is a right choice. The free application is able to search for and remove Search.cogs.digital from your MAC and return your browser settings to defaults.
To remove Search.cogs.digital, execute the following steps:
- How to get rid of Search.cogs.digital redirect without any software
- Search.cogs.digital redirect automatic removal
- How to block Search.cogs.digital
How to get rid of Search.cogs.digital redirect without any software
Search.cogs.digital is a browser hijacker that can replace your web browser newtab page, default search engine and home page and redirect you to the websites which may contain countless advertisements. Not every antivirus program can find and remove Search.cogs.digital easily from the web-browser. Follow the few simple steps below and you can remove hijacker by yourself.
Deleting the Search.cogs.digital, check the list of installed programs first
In order to remove potentially unwanted programs like this hijacker, open the Finder and click on “Applications”. Check the list of installed apps. For the ones you do not know, run an Internet search to see if they are adware, browser hijacker or PUPs. If yes, delete them off. Even if they are just a apps that you do not use, then deleting them off will increase your Apple Mac start up time and speed dramatically.
Open Finder and click “Applications”.

It will show a list of all programs installed on your MAC. Scroll through the all list, and delete any questionable and unknown software. Right click to suspicious program and select “Move to Trash”. Another way is drag the program from the Applications folder to the Trash.
Most important, scroll through the all list, and move to trash any unknown applications. Don’t forget, choose Finder -> Empty Trash.
Remove Search.cogs.digital from Chrome
Run the Reset web-browser utility of the Google Chrome to reset all its settings such as home page, newtab page and default search provider to original defaults. This is a very useful utility to use, in the case of web browser hijacks such as Search.cogs.digital.

- First, run the Google Chrome and click the Menu icon (icon in the form of three dots).
- It will display the Chrome main menu. Choose More Tools, then press Extensions.
- You will see the list of installed extensions. If the list has the add-on labeled with “Installed by enterprise policy” or “Installed by your administrator”, then complete the following steps: Remove Chrome extensions installed by enterprise policy.
- Now open the Google Chrome menu once again, click the “Settings” menu.
- Next, click “Advanced” link, that located at the bottom of the Settings page.
- On the bottom of the “Advanced settings” page, press the “Reset settings to their original defaults” button.
- The Chrome will show the reset settings prompt as shown on the screen above.
- Confirm the browser’s reset by clicking on the “Reset” button.
- To learn more, read the article How to reset Google Chrome settings to default.
Remove Search.cogs.digital start page from Firefox
This step will help you remove Search.cogs.digital, third-party toolbars, disable malicious extensions and restore your default start page, newtab and search provider settings.
Launch the Mozilla Firefox and click the menu button (it looks like three stacked lines) at the top right of the web-browser screen. Next, click the question-mark icon at the bottom of the drop-down menu. It will display the slide-out menu.

Select the “Troubleshooting information”. If you’re unable to access the Help menu, then type “about:support” in your address bar and press Enter. It bring up the “Troubleshooting Information” page as displayed on the screen below.

Click the “Refresh Firefox” button at the top right of the Troubleshooting Information page. Select “Refresh Firefox” in the confirmation prompt. The Mozilla Firefox will begin a process to fix your problems that caused by the Search.cogs.digital hijacker. When, it’s done, click the “Finish” button.
Get rid of Search.cogs.digital redirect from Safari
If you find that Safari web browser settings like search provider, new tab page and homepage having been hijacked, then you may restore your settings, via the reset browser process.
Click Safari menu and choose “Preferences”.

It will open the Safari Preferences window. Next, click the “Extensions” tab. Look for unknown and suspicious extensions on left panel, choose it, then click the “Uninstall” button. Most important to remove all unknown extensions from Safari.
Once complete, click “General” tab. Change the “Default Search Engine” to Google.

Find the “Homepage” and type into textfield “https://www.google.com”.
Search.cogs.digital redirect automatic removal
The easiest solution to remove Search.cogs.digital browser hijacker infection is to use an anti malware application capable of detecting browser hijacker infections including Search.cogs.digital. We recommend try MalwareBytes Anti-Malware or another free malicious software remover which listed below. It has excellent detection rate when it comes to adware, browser hijackers and other PUPs.
Use MalwareBytes Anti-Malware (MBAM) to remove Search.cogs.digital
Delete Search.cogs.digital browser hijacker manually is difficult and often the browser hijacker is not completely removed. Therefore, we advise you to use the MalwareBytes Free which are fully clean your computer. Moreover, this free program will help you to remove malicious software, potentially unwanted applications, toolbars and ad-supported software that your computer can be infected too.
Click the link below to download the latest version of MalwareBytes for Apple Mac.
21017 downloads
Author: Malwarebytes
Category: Security tools
Update: September 10, 2020
After the download is finished, close all apps and windows on your MAC system. Run the saved file. Follow the prompts.
The MalwareBytes will automatically start and you can see its main screen as shown in the figure below.

Now click the “Scan” button to locate browser hijacker which developed to redirect your web-browser to the Search.cogs.digital web page. Depending on your machine, the scan may take anywhere from a few minutes to close to an hour. While the MalwareBytes Anti Malware (MBAM) program is checking, you can see number of objects it has identified as threat.

Once the system scan is complete, the results are displayed in the scan report. When you are ready, click “Remove Selected Items” button. The MalwareBytes Free will begin to remove browser hijacker responsible for redirecting your internet browser to Search.cogs.digital site.
How to block Search.cogs.digital
Use an ad blocking tool like AdGuard will protect you from harmful ads and content. Moreover, you can find that the AdGuard have an option to protect your privacy and block phishing and spam pages. Additionally, adblocker software will help you to avoid unwanted ads and unverified links that also a good way to stay safe online.

- Visit the page linked below to download AdGuard.
AdGuard for Mac download
3779 downloads
Author: © Adguard
Category: Security tools
Update: January 17, 2018
- After downloading is done, start the downloaded file. You will see the “Setup Wizard” program window. Follow the prompts.
- After the setup is complete, click “Skip” to close the installation application and use the default settings, or click “Get Started” to see an quick tutorial which will help you get to know AdGuard better.
- In most cases, the default settings are enough and you do not need to change anything. Each time, when you launch your computer, AdGuard will start automatically and stop unwanted advertisements, block Search.cogs.digital, as well as other harmful or misleading web-pages.
Unfortunately, if the few simple steps does not help you, then you have caught a new hijacker, and then the best way – ask for help. Please create a new question by using the “Ask Question” button in the Questions and Answers.



















