Are you facing a problem with the Mozilla Firefox, Google Chrome and Safari internet browsers that constantly redirects to a suspicious page named Search.moshlezim.com? Then, there are chances that are your MAC OS is infected by browser hijacker. It is created for the purpose of changing some web browser settings (like startpage, search provider and newtab page) without the user’s consent or knowledge. If you want to change web browser home page or search provider back to default, you will not succeed, because the Search.moshlezim.com browser hijacker infection is very stubborn.
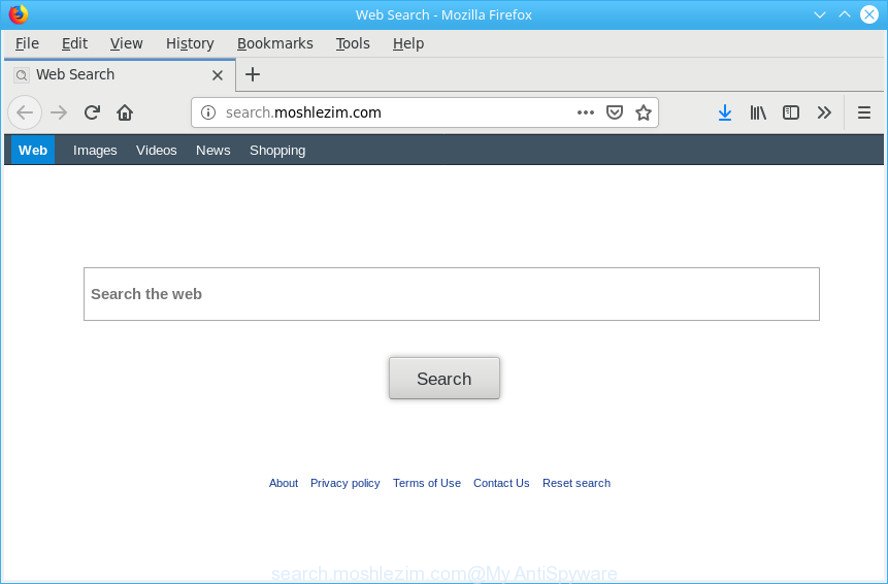
The hijacker infection may also set up the Search.moshlezim.com site as the Safari, Google Chrome and Mozilla Firefox default search provider that cause search redirections via the web-page. In this way, authors of the browser hijacker infection have an opportunity to display various advertisements together with the search results for your query. These intrusive advertisements will be combined in the redirected web-site. This can bring a large number of money for authors of the hijacker infection.
It is probably that you might be bothered with the hijacker infection that created to redirect your web-browser to the Search.moshlezim.com web-page. You should not disregard this unwanted software. The hijacker infection might not only change your homepage or search engine, but redirect your web-browser to shady sites.
What is more, the browser hijacker can analyze your surfing, and gain access to your confidential information and, subsequently, can use it for marketing purposes. Thus, there are more than enough reasons to delete Search.moshlezim.com from your web browser.
So, if you happen to encounter the Search.moshlezim.com redirect, then be quick and take effort to remove hijacker responsible for redirecting user searches to Search.moshlezim.com sooner. Follow the steps below to remove Search.moshlezim.com. Let us know how you managed by sending us your comments please.
How to remove Search.moshlezim.com from MAC system
Fortunately, it’s not hard to get rid of the Search.moshlezim.com browser hijacker. In the following guidance, we will provide two methods to free your Apple Mac of this browser hijacker. One is the manual removal way and the other is automatic removal way. You can select the way that best fits you. Please follow the removal instructions below to remove Search.moshlezim.com right now!
To remove Search.moshlezim.com, perform the steps below:
- How to delete Search.moshlezim.com manually
- Search.moshlezim.com automatic removal
- Run AdBlocker to block Search.moshlezim.com and stay safe online
- Tips to prevent Search.moshlezim.com and other unwanted applications
- To sum up
How to delete Search.moshlezim.com manually
Steps to remove Search.moshlezim.com hijacker without any software are presented below. Be sure to carry out the step-by-step guidance completely to fully remove this unwanted Search.moshlezim.com home page.
Uninstall PUPs through the Finder
Some PUPs, browser hijacking applications and adware can be uninstalled by uninstalling the freeware they came with. If this way does not succeed, then looking them up in the list of installed programs in the Finder. Use the “Move to Trash” command in order to get rid of them.

- Open the Finder.
- Click “Applications”.
- It will show a list of all software installed on the computer.
- Scroll through the all list, and uninstall questionable and unknown apps. Pay maximum attention to the program you installed last.
- Drag the suspicious program from the Applications folder to the Trash.
- Empty Trash.
Get rid of Search.moshlezim.com start page from Firefox
If Firefox startpage or search engine are hijacked by the Search.moshlezim.com, your browser displays unwanted popup advertisements, then ‘Reset Mozilla Firefox’ could solve these problems. However, your saved passwords and bookmarks will not be changed, deleted or cleared.
Start the Firefox and click the menu button (it looks like three stacked lines) at the top right of the browser screen. Next, click the question-mark icon at the bottom of the drop-down menu. It will open the slide-out menu.

Select the “Troubleshooting information”. If you’re unable to access the Help menu, then type “about:support” in your address bar and press Enter. It bring up the “Troubleshooting Information” page as shown in the figure below.

Click the “Refresh Firefox” button at the top right of the Troubleshooting Information page. Select “Refresh Firefox” in the confirmation prompt. The Mozilla Firefox will start a procedure to fix your problems that caused by the Search.moshlezim.com browser hijacker. After, it is complete, click the “Finish” button.
Remove Search.moshlezim.com from Safari
The Safari reset is great if your browser is hijacked or you’ve unwanted extensions or toolbars on your browser, that installed by a malicious software.
Run Safari internet browser. Next, select Preferences from the Safari menu.

First, click the “Security” icon. Here, choose “Block pop-up windows”. It will stop some types of pop-ups.
Now, click the “Extensions” icon. Look for suspicious extensions on left panel, select it, then click the “Uninstall” button. Most important to remove all suspicious extensions from Safari.
Once complete, check your homepage and search engine settings. Click “General” tab. Make sure that the “Homepage” field contains the website you want or is empty.

Make sure that the “Search engine” setting shows your preferred search engine. In some versions of Safari, this setting is in the “Search” tab.
Delete Search.moshlezim.com from Chrome
Like other modern browsers, the Chrome has the ability to reset the settings to their default values and thereby restore the internet browser homepage, search engine by default and new tab page that have been replaced by the Search.moshlezim.com browser hijacker.
First launch the Chrome. Next, click the button in the form of three horizontal dots (![]() ).
).
It will show the Google Chrome menu. Choose More Tools, then click Extensions. Carefully browse through the list of installed extensions. If the list has the extension signed with “Installed by enterprise policy” or “Installed by your administrator”, then complete the following guidance: Remove Chrome extensions installed by enterprise policy.
Open the Chrome menu once again. Further, click the option called “Settings”.

The internet browser will display the settings screen. Another solution to show the Chrome’s settings – type chrome://settings in the internet browser adress bar and press Enter
Scroll down to the bottom of the page and click the “Advanced” link. Now scroll down until the “Reset” section is visible, as on the image below and press the “Reset settings to their original defaults” button.

The Google Chrome will display the confirmation prompt as displayed on the screen below.

You need to confirm your action, click the “Reset” button. The web browser will launch the process of cleaning. After it is finished, the browser’s settings including homepage, newtab page and search engine back to the values that have been when the Google Chrome was first installed on your MAC OS.
Search.moshlezim.com automatic removal
If you’re unsure how to get rid of Search.moshlezim.com hijacker easily, consider using automatic browser hijacker removal programs which listed below. It will identify the hijacker responsible for changing your web-browser settings to Search.moshlezim.com and delete it from your Apple Mac for free.
Use MalwareBytes AntiMalware (MBAM) to remove browser hijacker infection
We advise using the MalwareBytes Anti Malware (MBAM). You can download and install MalwareBytes to search for and get rid of Search.moshlezim.com search from your Apple Mac. When installed and updated, this free malware remover automatically detects and removes all threats present on the MAC system.
MalwareBytes Free can be downloaded from the following link.
21024 downloads
Author: Malwarebytes
Category: Security tools
Update: September 10, 2020
When downloading is finished, close all software and windows on your computer. Run the saved file. Follow the prompts.
The MalwareBytes Free will automatically start and you can see its main screen as displayed on the screen below.

Now click the “Scan” button . MalwareBytes AntiMalware program will scan through the whole Apple Mac for the hijacker responsible for redirecting user searches to Search.moshlezim.com. Depending on your machine, the scan may take anywhere from a few minutes to close to an hour. While the MalwareBytes AntiMalware application is scanning, you may see number of objects it has identified as threat.

After MalwareBytes has completed scanning, a list of all items detected is created. You may delete threats (move to Quarantine) by simply click “Remove Selected Items” button. The MalwareBytes Anti-Malware will begin to delete browser hijacker that responsible for internet browser reroute to the intrusive Search.moshlezim.com website.
Run AdBlocker to block Search.moshlezim.com and stay safe online
It’s also critical to protect your web browsers from malicious web-sites and advertisements by using an ad-blocker program such as AdGuard. Security experts says that it’ll greatly reduce the risk of malware, and potentially save lots of money. Additionally, the AdGuard can also protect your privacy by blocking almost all trackers.

Visit the following page to download the latest version of AdGuard for Mac.
3782 downloads
Author: © Adguard
Category: Security tools
Update: January 17, 2018
When the downloading process is finished, run the downloaded file. The “Setup Wizard” window will show up on the computer screen.
Follow the prompts. AdGuard will then be installed. A window will show up asking you to confirm that you want to see a quick guidance. Press “Skip” button to close the window and use the default settings, or press “Get Started” to see an quick tutorial which will allow you get to know AdGuard better.
Each time, when you start your MAC system, AdGuard will run automatically and stop unwanted ads, block Search.moshlezim.com, as well as other harmful or misleading web pages.
Tips to prevent Search.moshlezim.com and other unwanted applications
The Search.moshlezim.com hijacker is bundled within various free software. This means that you need to be very careful when installing apps downloaded from the Web, even from a large proven hosting. Be sure to read the Terms of Use and the Software license, choose only the Manual, Advanced or Custom installation option, switch off all additional modules and apps are offered to install.
To sum up
Now your MAC OS should be clean of the Search.moshlezim.com browser hijacker and other web-browser’s harmful extensions. We suggest that you keep MalwareBytes AntiMalware (MBAM) (to periodically scan your MAC for new hijacker infections and other malware) and AdGuard (to help you stop intrusive popup ads and malicious web pages). Moreover, to prevent any hijacker infection, please stay clear of unknown and third party software.
If you need more help with Search.moshlezim.com related issues, go to here.


















