The “This Mac computer is BLOCKED” pop-up alert is a misleading advertising that created in order to force you into calling the Fake Apple Support. If your browser automatically redirects to the “This Mac computer is BLOCKED” scam then most likely that you unintentionally installed adware (sometimes called ‘ad-supported’ software) on your MAC OS.
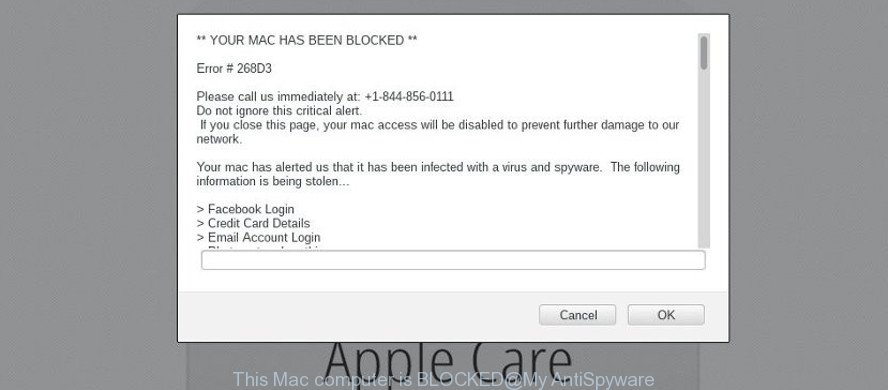
Ad-supported software is made for the purpose of showing a lot of advertisements without the user’s consent or permission. If you want to remove “This Mac computer is BLOCKED” pop-up, you will not succeed, because the adware is very stubborn. Using the following tutorial, you surely can delete “This Mac computer is BLOCKED” pop up alerts completely from your web browsers.
Adware can install a component which enables its creator to track which web sites you visit, which products you look at upon those pages. They are then able to select the type of advertisements they display you. So, if you had adware on your MAC, there is a good chance you have another that is collecting and sharing your confidential data with third parties, without your knowledge.
So, if you happen to encounter the intrusive “This Mac computer is BLOCKED” pop-up warnings, then be quick and take effort to remove adware that causes multiple misleading alerts and pop ups immediately. Follow the guide below to remove “This Mac computer is BLOCKED” pop-up scam. Let us know how you managed by sending us your comments please.
Remove “This Mac computer is BLOCKED” popup scam (removal instructions)
Without a doubt, the adware is harmful to your MAC. So you need to quickly and completely delete this adware which cause misleading “This Mac computer is BLOCKED” popup scam to appear. To delete this adware, you may use the manual removal steps which are given below or free malware removal utility such as MalwareBytes AntiMalware (MBAM) (it is free). We suggest you use automatic removal way that will help you to remove “This Mac computer is BLOCKED” popup scam easily and safely. Manual removal is best used only if you are well versed in MAC system or in the case where ad supported software is not removed automatically. Read this manual carefully, bookmark or print it, because you may need to shut down your web-browser or restart your MAC.
To remove “This Mac computer is BLOCKED”, complete the steps below:
- Delete “This Mac computer is BLOCKED” fake alerts without any utilities
- “This Mac computer is BLOCKED” popup scam automatic removal
- How to stop “This Mac computer is BLOCKED” pop-up scam
- Tips to prevent “This Mac computer is BLOCKED” pop-up scam
- Finish words
Delete “This Mac computer is BLOCKED” fake alerts without any utilities
If you perform exactly the steps below you should be able to delete the “This Mac computer is BLOCKED” pop-up scam from the Safari, Firefox and Chrome browsers.
Remove suspicious programs through the Finder
We recommend that you begin the MAC system cleaning procedure by checking the list of installed software and uninstall all unknown or questionable software. This is a very important step, as mentioned above, very often the malicious programs such as ad-supported software and browser hijackers may be bundled with free software. Delete the unwanted programs can get rid of the annoying advertisements or internet browser redirect.
Open Finder and click “Applications”.

Carefully browse through the list of installed apps and get rid of all dubious and unknown software.
Once you’ve found anything dubious that may be the adware that shows misleading “This Mac computer is BLOCKED” fake alerts on your MAC OS or other PUP (potentially unwanted program), then right click this program and select “Move to Trash”. Once complete, Empty Trash.
Remove “This Mac computer is BLOCKED” scam from Chrome
If you are getting “This Mac computer is BLOCKED” popup warnings, then you can try to delete it by resetting Chrome to its default values. It will also clear cookies, content and site data, temporary and cached data. When using the reset feature, your personal information like passwords, bookmarks, browsing history and web form auto-fill data will be saved.

- First run the Google Chrome and click Menu button (small button in the form of three dots).
- It will show the Chrome main menu. Select More Tools, then click Extensions.
- You will see the list of installed plugins. If the list has the extension labeled with “Installed by enterprise policy” or “Installed by your administrator”, then complete the following tutorial: Remove Chrome extensions installed by enterprise policy.
- Now open the Google Chrome menu once again, click the “Settings” menu.
- You will see the Chrome’s settings page. Scroll down and click “Advanced” link.
- Scroll down again and click the “Reset” button.
- The Chrome will display the reset profile settings page as shown on the screen above.
- Next click the “Reset” button.
- Once this process is finished, your internet browser’s home page, newtab and default search provider will be restored to their original defaults.
- To learn more, read the post How to reset Google Chrome settings to default.
Get rid of “This Mac computer is BLOCKED” fake alerts from Firefox
Resetting your Firefox is good initial troubleshooting step for any issues with your internet browser program, including the redirect to “This Mac computer is BLOCKED” web page. It’ll keep your personal information like browsing history, bookmarks, passwords and web form auto-fill data.
First, open the Firefox. Next, click the button in the form of three horizontal stripes (![]() ). It will show the drop-down menu. Next, press the Help button (
). It will show the drop-down menu. Next, press the Help button (![]() ).
).

In the Help menu click the “Troubleshooting Information”. In the upper-right corner of the “Troubleshooting Information” page press on “Refresh Firefox” button like below.

Confirm your action, click the “Refresh Firefox”.
Get rid of “This Mac computer is BLOCKED” pop-up from Safari
By resetting Safari internet browser you revert back your internet browser settings to its default state. This is first when troubleshooting problems that might have been caused by adware that causes multiple misleading “This Mac computer is BLOCKED” alerts and pop ups.
Click Safari menu and choose “Preferences”.

It will open the Safari Preferences window. Next, click the “Extensions” tab. Look for unknown and suspicious addons on left panel, choose it, then click the “Uninstall” button. Most important to remove all unknown addons from Safari.
Once complete, click “General” tab. Change the “Default Search Engine” to Google.

Find the “Homepage” and type into textfield “https://www.google.com”.
“This Mac computer is BLOCKED” popup scam automatic removal
Manual removal guidance does not always help to completely remove the adware, as it’s not easy to identify and remove components of adware and all malicious files from hard disk. Therefore, it is recommended that you use malware removal tool to completely remove “This Mac computer is BLOCKED” off your web-browser. Several free malware removal tools are currently available that can be used against the adware. The optimum solution would be to use MalwareBytes Anti Malware (MBAM).
Automatically remove “This Mac computer is BLOCKED” pop-up with MalwareBytes Anti-Malware (MBAM)
You can get rid of “This Mac computer is BLOCKED” pop up scam automatically with a help of MalwareBytes. We advise this free malicious software removal utility because it can easily delete hijackers, adware, PUPs and toolbars with all their components such as files, folders and registry entries.
Download MalwareBytes on your Apple Mac from the following link.
21152 downloads
Author: Malwarebytes
Category: Security tools
Update: September 10, 2020
When the downloading process is finished, close all apps and windows on your MAC OS. Open a directory in which you saved it. Run the saved file and follow the prompts.
Once installation is finished, you’ll see window as displayed in the following example.

Now click the “Scan” button . MalwareBytes AntiMalware program will scan through the whole MAC system for the adware that causes web-browsers to display misleading “This Mac computer is BLOCKED” popup. A scan can take anywhere from 10 to 30 minutes, depending on the count of files on your MAC system and the speed of your machine. While the MalwareBytes AntiMalware (MBAM) is checking, you can see how many objects it has identified either as being malware.

Once MalwareBytes AntiMalware completes the scan, MalwareBytes will open a screen which contains a list of malicious software that has been detected. Review the scan results and then click “Remove Selected Items” button.

The Malwarebytes will now get rid of ad-supported software that cause misleading “This Mac computer is BLOCKED” pop-up warnings to appear and move threats to the program’s quarantine.
How to stop “This Mac computer is BLOCKED” pop-up scam
Run an ad-blocker utility like AdGuard will protect you from malicious advertisements and content. Moreover, you can find that the AdGuard have an option to protect your privacy and stop phishing and spam pages. Additionally, ad-blocking applications will help you to avoid unwanted pop-up ads and unverified links that also a good way to stay safe online.

AdGuard can be downloaded from the following link.
3875 downloads
Author: © Adguard
Category: Security tools
Update: January 17, 2018
After the download is finished, run the downloaded file. You will see the “Setup Wizard” screen. Follow the prompts.
Each time, when you start your MAC, AdGuard will run automatically and stop unwanted pop up advertisements, the “This Mac computer is BLOCKED” pop-up scam, as well as other harmful or misleading web sites.
Tips to prevent “This Mac computer is BLOCKED” pop-up scam
Most of misleading advertisements like the “This Mac computer is BLOCKED” scam come from browser toolbars, browser extensions and bundled applications. Most often, these items claim itself as programs that improve your experience on the Internet by providing a fast and interactive home page or a search engine that does not track you. Remember, how to avoid the unwanted applications. Be cautious, run only reputable applications which download from reputable sources. NEVER install any unknown and suspicious programs.
Finish words
Once you’ve complete the few simple steps above, your MAC system should be free from adware that cause misleading “This Mac computer is BLOCKED” pop up scam to appear and other malicious software. The Safari, Firefox and Chrome will no longer redirect you to various unwanted web-sites such as “This Mac computer is BLOCKED”. Unfortunately, if the step-by-step instructions does not help you, then you have caught a new ad supported software, and then the best way – ask for help here.


















