Maybe you have not heard of the Mac Auto Fixer. But when you use your MAC, a large amount of Mac Auto Fixer pop-ups are shown. And these unwanted pop-ups, alerts and warnings can appear again and again, even you close them. Then most probably that your Apple Mac has become a victim of potentially unwanted software. The Mac Auto Fixer can rewrite computer setting in order to launch automatically when the machine start. You will be annoyed about it. Like other undesired software, this PUP can display unwanted alerts and warnings without your permission, and these intrusive pop-ups is hard to close. In this article we will discuss what this PUP is and how can you remove Mac Auto Fixer from Apple MAC OS manually or with free removal tools compatible with MAC OS.
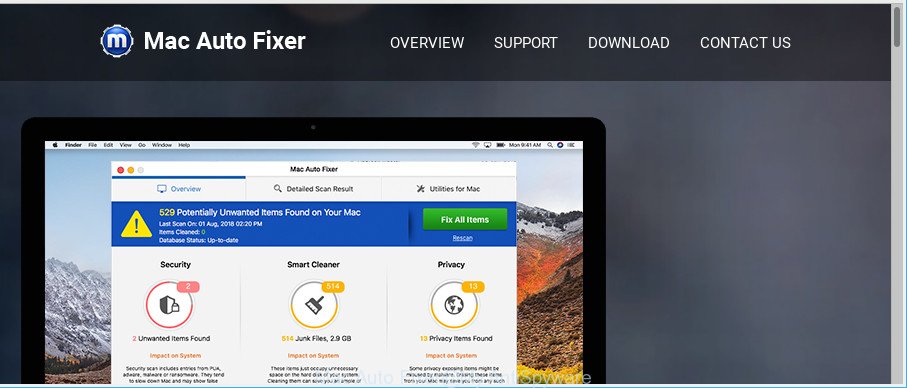
It’s not a good idea to have an undesired application such as the Mac Auto Fixer and other PUPs. The reason for this is simple, it doing things you do not know about. Even worse, the potentially unwanted program be able to gather lots of your user data that can be later used for marketing purposes. You do not know if your home address, account names and passwords are safe. And of course you completely don’t know what will happen when you click on any Mac Auto Fixer pop-ups.
We strongly recommend that you perform the few simple steps below which will help you to remove Mac Auto Fixer PUP using the standard features of MAC and some proven free tools.
How to remove Mac Auto Fixer (Virus removal guide)
Without a doubt, the Mac Auto Fixer is harmful to your MAC. So you need to quickly and completely remove Mac Auto Fixer and other PUPs. To get rid of this potentially unwanted program, you can use the manual removal steps that are given below or free malicious software removal tool like MalwareBytes Anti-Malware (MBAM) (it is free). We recommend you use automatic removal way, which will help you to delete Mac Auto Fixer potentially unwanted program easily and safely. Manual removal is best used only if you are well versed in machine or in the case where PUP is not deleted automatically. Some of the steps below will require you to close this website. So, please read the tutorial carefully, after that bookmark or print it for later reference.
To remove Mac Auto Fixer, complete the following steps:
- How to get rid of Mac Auto Fixer potentially unwanted program without any software
- How to automatically remove Mac Auto Fixer PUP
- Stop Mac Auto Fixer pop-ups and other unwanted web sites
- How did you get infected with Mac Auto Fixer
- To sum up
How to get rid of Mac Auto Fixer potentially unwanted program without any software
The following instructions is a step-by-step guide, which will help you manually delete Mac Auto Fixer PUP from the Google Chrome, Mozilla Firefox and Safari.
Uninstall Mac Auto Fixer through the Finder
In order to remove PUPs like this potentially unwanted program, open the Finder and click on “Applications”. Check the list of installed software. For the ones you do not know, run an Internet search to see if they are potentially unwanted program, hijacker infection or potentially unwanted applications. If yes, remove them off. Even if they are just a software which you do not use, then removing them off will increase your MAC system start up time and speed dramatically.
Open Finder and click “Applications”.

It will display a list of all software installed on your Apple Mac. Scroll through the all list, and delete any suspicious and unknown apps. Right click to suspicious application and choose “Move to Trash”. Another method is drag the program from the Applications folder to the Trash.
Most important, scroll through the all list, and move to trash any unknown applications. Don’t forget, select Finder -> Empty Trash.
Remove Mac Auto Fixer pop-ups from Google Chrome
If you are getting Mac Auto Fixer pop-ups, then you can try to remove it by resetting Google Chrome to its default values. It will also clear cookies, content and site data, temporary and cached data. It will save your personal information such as saved passwords, bookmarks, auto-fill data and open tabs.
First launch the Chrome. Next, click the button in the form of three horizontal dots (![]() ).
).
It will open the Chrome menu. Choose More Tools, then click Extensions. Carefully browse through the list of installed extensions. If the list has the addon signed with “Installed by enterprise policy” or “Installed by your administrator”, then complete the following instructions: Remove Google Chrome extensions installed by enterprise policy.
Open the Google Chrome menu once again. Further, click the option named “Settings”.

The web browser will display the settings screen. Another way to display the Google Chrome’s settings – type chrome://settings in the internet browser adress bar and press Enter
Scroll down to the bottom of the page and click the “Advanced” link. Now scroll down until the “Reset” section is visible, as shown in the figure below and click the “Reset settings to their original defaults” button.

The Chrome will display the confirmation prompt as shown below.

You need to confirm your action, press the “Reset” button. The web browser will start the process of cleaning. Once it is finished, the web-browser’s settings including startpage, search provider by default and newtab page back to the values that have been when the Google Chrome was first installed on your machine.
Get rid of Mac Auto Fixer pop-ups from Firefox
Resetting your Mozilla Firefox is good initial troubleshooting step for any issues with your web-browser program, including unwanted Mac Auto Fixer pop-ups. However, your saved passwords and bookmarks will not be changed, deleted or cleared.
First, run the Mozilla Firefox. Next, press the button in the form of three horizontal stripes (![]() ). It will show the drop-down menu. Next, click the Help button (
). It will show the drop-down menu. Next, click the Help button (![]() ).
).

In the Help menu press the “Troubleshooting Information”. In the upper-right corner of the “Troubleshooting Information” page click on “Refresh Firefox” button as shown on the image below.

Confirm your action, press the “Refresh Firefox”.
Delete Mac Auto Fixer pop-ups from Safari
By resetting Safari browser you restore your web browser settings to its default state. This is good initial when troubleshooting problems that might have been caused by Mac Auto Fixer PUP and other unwanted apps.
Click Safari menu and select “Preferences”.

It will open the Safari Preferences window. Next, click the “Extensions” tab. Look for unknown and suspicious extensions on left panel, select it, then click the “Uninstall” button. Most important to delete all unknown extensions from Safari.
Once complete, click “General” tab. Change the “Default Search Engine” to Google.

Find the “Homepage” and type into textfield “https://www.google.com”.
How to automatically remove Mac Auto Fixer PUP
If your Apple Mac is still infected with Mac Auto Fixer potentially unwanted program and other PUPs, then the best solution of detection and removal is to run an anti malware scan on the MAC system. Download free malicious software removal tools below and start a full system scan. It will help you remove all components of the PUP from hardisk and system.
How to automatically delete Mac Auto Fixer with MalwareBytes
You can get rid of Mac Auto Fixer automatically with a help of MalwareBytes AntiMalware (MBAM). We recommend this free malicious software removal tool because it may easily get rid of browser hijacker infections, ad supported software, potentially unwanted software and toolbars with all their components such as files, folders and registry entries.

Download MalwareBytes from the following link.
21024 downloads
Author: Malwarebytes
Category: Security tools
Update: September 10, 2020
Once the download is complete, run it and follow the prompts. Click the “Scan” button for checking your computer for the Mac Auto Fixer and other PUPs. A scan can take anywhere from 10 to 30 minutes, depending on the number of files on your MAC system and the speed of your MAC. While the tool is checking, you may see number of objects and files has already scanned. All detected threats will be marked. You can delete them all by simply click “Remove Selected Items” button.
The MalwareBytes Free is a free program that you can use to get rid of all detected folders, files, malicious services and so on.
Stop Mac Auto Fixer pop-ups and other unwanted web sites
Using an ad blocker program such as AdGuard is an effective way to alleviate the risks. Additionally, ad blocker software will also protect you from malicious advertisements and web pages, and, of course, stop redirection chain to Mac Auto Fixer ads and similar web-sites.

- Visit the following page to download AdGuard.
AdGuard for Mac download
3782 downloads
Author: © Adguard
Category: Security tools
Update: January 17, 2018
- When the downloading process is finished, run the downloaded file. You will see the “Setup Wizard” program window. Follow the prompts.
- When the install is complete, click “Skip” to close the installation program and use the default settings, or press “Get Started” to see an quick tutorial that will assist you get to know AdGuard better.
- In most cases, the default settings are enough and you don’t need to change anything. Each time, when you run your Apple Mac, AdGuard will launch automatically and block pop-up ads, stop Mac Auto Fixer pop-ups, as well as other harmful or misleading web-sites.
How did you get infected with Mac Auto Fixer
The potentially unwanted program usually is bundled within another application in the same setup file. The risk of this is especially high for the various free applications downloaded from the Internet. The makers of the programs are hoping that users will use the quick installation mode, that is simply to press the Next button, without paying attention to the information on the screen and don’t carefully considering every step of the installation procedure. Thus, the PUP can infiltrate your MAC system without your knowledge. Therefore, it is very important to read all the information that tells the application during install, including the ‘Terms of Use’ and ‘Software license’. Use only the Manual, Custom or Advanced installation mode. This method will help you to disable all optional and unwanted apps and components.
To sum up
Once you’ve finished the few simple steps shown above, your Apple Mac should be free from Mac Auto Fixer, other PUPs and malware. The Mozilla Firefox, Chrome and Safari will no longer open annoying Mac Auto Fixer pop-ups. Unfortunately, if the tutorial does not help you, then you have caught a new PUP, and then the best way – ask for help here.



















Thank you for your helpful summary of how to get rid of the annoying pop ups and the mac auto fixer pop up that would automatically start scanning my computer when I would start it.
Many thanks