If you see Search.searchutorrm.com (uTorrent MC) show up on your browser’s screen, then is a clear indication of the browser hijacker’s presence. The browser hijacker changes your home page and search provider. If your PC is infected with browser hijacker, the annoying Search.searchutorrm.com web page will appear when you open a new tab page, or surf the Internet. Further into the article we will give you more information about this browser hijacker infection, but know that the best method to handle the Search.searchutorrm.com browser hijacker is to fully delete it from your PC as quickly as possible.
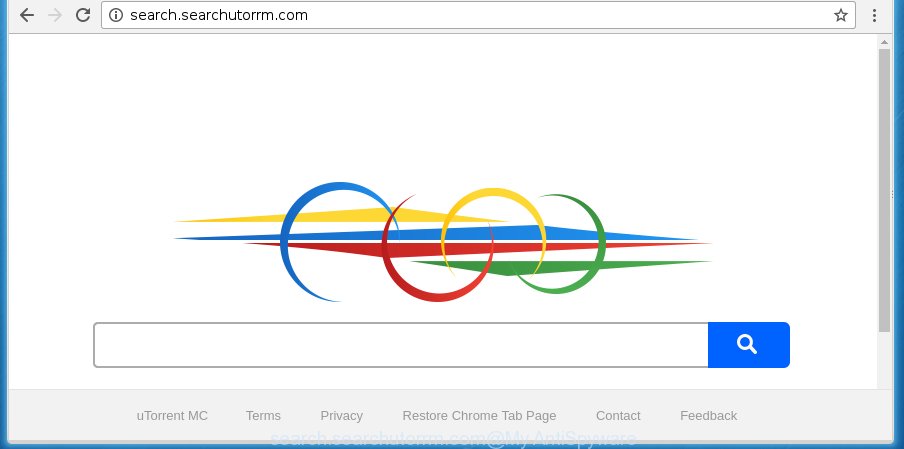
http://search.searchutorrm.com/
Most often, the Search.searchutorrm.com hijacker affects most common browsers such as Google Chrome, Firefox, Internet Explorer and MS Edge. But such browser hijacker infections as well can infect other web-browsers by changing its shortcuts (adding ‘http://site.address’ into Target field of internet browser’s shortcut). So every time you open the web browser, it’ll display Search.searchutorrm.com site. Even if you setup your home page again, the unwanted Search.searchutorrm.com page will be the first thing that you see when you launch the web browser.
Table of contents
- What is Search.searchutorrm.com
- How to remove Search.searchutorrm.com (uTorrent MC) from computer
- How to manually remove Search.searchutorrm.com
- Uninstall all ad-supported software and other potentially unwanted applications through the Control Panel
- Clean up the web browsers shortcuts which have been hijacked
- Get rid of Search.searchutorrm.com from FF by resetting browser settings
- Get rid of Search.searchutorrm.com homepage from Internet Explorer
- Delete Search.searchutorrm.com homepage from Chrome
- Scan your computer and remove Search.searchutorrm.com with free utilities
- How to manually remove Search.searchutorrm.com
- Stop Search.searchutorrm.com and other undesired web sites
- How to Search.searchutorrm.com hijacker get installed onto PC
- Finish words
When your personal computer is infected by Search.searchutorrm.com browser hijacker, every time you start your web-browser you will see this web-site. Of course you can setup your homepage again, but next time you run a web browser you will see that Search.searchutorrm.com return. As mentioned above, the hijacker infection may modify the default search provider on this unwanted site too, so all your search queries will be redirected to Search.searchutorrm.com. Thus the authors of the browser hijacker can collect the search terms of your queries, and reroute you to undesired sites.
Also, adware (also known as ‘ad-supported’ software) can be installed on the system together with Search.searchutorrm.com hijacker infection. It will insert lots of ads directly to the web sites that you view, creating a sense that ads has been added by the creators of the web-site. Moreover, legal ads may be replaced on fake ads which will offer to download and install various unnecessary and harmful programs. Moreover, the Search.searchutorrm.com hijacker has the ability to gather lots of personal information about you, which may be later transferred to third parties.
The instructions below explaining steps to delete Search.searchutorrm.com problem. Feel free to use it for removal of the browser hijacker that may attack Chrome, Microsoft Internet Explorer, Firefox and MS Edge and other popular web browsers. The instructions will help you return your web browsers settings which previously modified by hijacker.
How to remove Search.searchutorrm.com from computer
The answer is right here on this page. We have put together simplicity and efficiency. It will help you easily to clean your machine of browser hijacker. Moreover, you can choose manual or automatic removal way. If you are familiar with the PC system then use manual removal, otherwise run the free antimalware tool designed specifically to remove browser hijacker like Search.searchutorrm.com. Of course, you may combine both methods. Read it once, after doing so, please print this page as you may need to close your internet browser or reboot your computer.
How to manually remove Search.searchutorrm.com
The useful removal tutorial for the Search.searchutorrm.com . The detailed procedure can be followed by anyone as it really does take you step-by-step. If you follow this process to get rid of Search.searchutorrm.com let us know how you managed by sending us your comments please.
Uninstall all ad-supported software and other potentially unwanted software through the Microsoft Windows Control Panel
The best way to begin the computer cleanup is to delete unknown and suspicious applications. Using the Microsoft Windows Control Panel you can do this quickly and easily. This step, in spite of its simplicity, should not be ignored, because the removing of unneeded applications can clean up the Google Chrome, Mozilla Firefox, MS Edge and IE from popup ads hijackers and so on.
Press Windows button ![]() , then click Search
, then click Search ![]() . Type “Control panel”and press Enter. If you using Windows XP or Windows 7, then click “Start” and select “Control Panel”. It will show the Windows Control Panel like below.
. Type “Control panel”and press Enter. If you using Windows XP or Windows 7, then click “Start” and select “Control Panel”. It will show the Windows Control Panel like below.

Further, press “Uninstall a program” ![]()
It will show a list of all programs installed on your computer. Scroll through the all list, and uninstall any suspicious and unknown software.
Clean up the web browsers shortcuts which have been hijacked by Search.searchutorrm.com
Now you need to clean up the web-browser shortcuts. Check that the shortcut referring to the right exe-file of the web browser, and not on any unknown file.
Click the right mouse button to a desktop shortcut that you use to open your browser. Next, select the “Properties” option. Important: necessary to click on the desktop shortcut for the web browser which is re-directed to the Search.searchutorrm.com or other undesired web-page.
Further, necessary to look at the text which is written in the “Target” field. The browser hijacker can modify the contents of this field, which describes the file to be launch when you run your web browser. Depending on the internet browser you are using, there should be:
- Google Chrome: chrome.exe
- Opera: opera.exe
- Firefox: firefox.exe
- Internet Explorer: iexplore.exe
If you are seeing an unknown text such as “http://site.addres” that has been added here, then you should remove it, as shown on the image below.

Next, click the “OK” button to save the changes. Now, when you start the web-browser from this desktop shortcut, it does not occur automatically redirect on the Search.searchutorrm.com site or any other annoying web-pages. Once the step is finished, we recommend to go to the next step.
Get rid of Search.searchutorrm.com from FF by resetting browser settings
If your Firefox internet browser startpage has modified to Search.searchutorrm.com without your permission or a an unknown search engine opens results for your search, then it may be time to perform the browser reset.
First, open the Firefox. Next, click the button in the form of three horizontal stripes (![]() ). It will show the drop-down menu. Next, press the Help button (
). It will show the drop-down menu. Next, press the Help button (![]() ).
).

In the Help menu click the “Troubleshooting Information”. In the upper-right corner of the “Troubleshooting Information” page click on “Refresh Firefox” button as shown below.

Confirm your action, click the “Refresh Firefox”.
Get rid of Search.searchutorrm.com homepage from Microsoft Internet Explorer
First, launch the Microsoft Internet Explorer. Next, click the button in the form of gear (![]() ). It will open the Tools drop-down menu, press the “Internet Options” as shown in the figure below.
). It will open the Tools drop-down menu, press the “Internet Options” as shown in the figure below.

In the “Internet Options” window click on the Advanced tab, then click the Reset button. The Microsoft Internet Explorer will display the “Reset Internet Explorer settings” window as shown in the figure below. Select the “Delete personal settings” check box, then click “Reset” button.

You will now need to reboot your PC system for the changes to take effect.
Delete Search.searchutorrm.com homepage from Chrome
Open the Google Chrome menu by clicking on the button in the form of three horizontal stripes (![]() ). It will display the drop-down menu. Next, press to “Settings” option.
). It will display the drop-down menu. Next, press to “Settings” option.

Scroll down to the bottom of the page and click on the “Show advanced settings” link. Now scroll down until the Reset settings section is visible, as on the image below and click the “Reset settings” button.

Confirm your action, click the “Reset” button.
Scan your computer and remove Search.searchutorrm.com with free utilities
The browser hijacker can hide its components which are difficult for you to find out and remove completely. This can lead to the fact that after some time, the hijacker again infect your machine and change settings of internet browsers to Search.searchutorrm.com. Moreover, I want to note that it’s not always safe to delete browser hijacker manually, if you do not have much experience in setting up and configuring the Microsoft Windows operating system. The best method to find and delete browser hijackers is to use free malicious software removal applications.
How to automatically delete Search.searchutorrm.com with Zemana Anti-malware
We suggest using the Zemana Anti-malware. You may download and install Zemana Anti-malware to find and remove Search.searchutorrm.com from your PC. When installed and updated, the malware remover will automatically scan and detect all threats present on the PC.
Download Zemana anti-malware by clicking on the link below.
165086 downloads
Author: Zemana Ltd
Category: Security tools
Update: July 16, 2019
Once downloading is complete, close all software and windows on your machine. Open a directory in which you saved it. Double-click on the icon that’s named Zemana.AntiMalware.Setup as shown in the figure below.
![]()
When the install starts, you will see the “Setup wizard” that will help you install Zemana anti-malware on your system.

Once install is finished, you will see window like below.

Now click the “Scan” button . This will begin scanning the whole computer to find out browser hijacker and internet browser’s malicious extensions. This task can take some time, so please be patient. While the utility is scanning, you may see number of objects it has identified as being infected by malicious software.

When the system scan is finished, the results are displayed in the scan report. Make sure all entries have ‘checkmark’ and click “Next” button.

The Zemana Anti-malware will start removing Search.searchutorrm.com hijacker related files, folders and registry keys.
Scan and free your system of hijacker with Malwarebytes
We suggest using the Malwarebytes Free that are completely clean your system of the hijacker infection. The free tool is an advanced malware removal application designed by (c) Malwarebytes lab. This program uses the world’s most popular anti-malware technology. It’s able to help you get rid of hijacker infections, PUPs, malware, ad supported software, toolbars, ransomware and other security threats from your computer for free.

Download Malwarebytes Free from the link below.
327304 downloads
Author: Malwarebytes
Category: Security tools
Update: April 15, 2020
Once the downloading process is done, run it and follow the prompts. Once installed, the Malwarebytes will try to update itself and when this procedure is complete, click the “Scan Now” button to begin checking your PC system for the Search.searchutorrm.com browser hijacker and browser’s malicious extensions. This process can take some time, so please be patient. While the tool is scanning, you can see how many objects it has identified either as being malicious software. In order to remove all threats, simply press “Quarantine Selected” button.
The Malwarebytes is a free program that you can use to delete all detected folders, files, services, registry entries and so on. To learn more about this malware removal tool, we recommend you to read and follow the steps or the video guide below.
Double-check for potentially unwanted applications with AdwCleaner
AdwCleaner is a free portable program that scans your computer for adware, PUPs and browser hijackers like Search.searchutorrm.com and helps delete them easily. Moreover, it’ll also allow you delete any harmful browser extensions and add-ons.
Download AdwCleaner tool by clicking on the link below. Save it to your Desktop so that you can access the file easily.
225644 downloads
Version: 8.4.1
Author: Xplode, MalwareBytes
Category: Security tools
Update: October 5, 2024
Once the downloading process is done, open the file location and double-click the AdwCleaner icon. It will launch the AdwCleaner utility and you will see a screen as shown on the image below. If the User Account Control dialog box will ask you want to display the program, click Yes button to continue.

Next, click “Scan” for checking your personal computer for the Search.searchutorrm.com browser hijacker . This procedure can take quite a while, so please be patient.

As the scanning ends is complete, the results are displayed in the scan report as shown below.

Next, you need to press “Clean” button. It will display a dialog box. Click “OK” to start the cleaning process. When the cleaning process is complete, the AdwCleaner may ask you to reboot your computer. After reboot, the AdwCleaner will show the log file.
All the above steps are shown in detail in the following video instructions.
Stop Search.searchutorrm.com and other undesired web sites
In order to increase your security and protect your machine against new undesired advertisements and malicious sites, you need to use ad blocking program that stops an access to harmful ads and pages. Moreover, the application may stop the open of intrusive advertising, which also leads to faster loading of sites and reduce the consumption of web traffic.
Download AdGuard program from the following link.
26910 downloads
Version: 6.4
Author: © Adguard
Category: Security tools
Update: November 15, 2018
After the download is finished, start the downloaded file. You will see the “Setup Wizard” screen as on the image below.

Follow the prompts. Once the setup is finished, you will see a window as shown below.

You can click “Skip” to close the install program and use the default settings, or click “Get Started” button to see an quick tutorial that will help you get to know AdGuard better.
In most cases, the default settings are enough and you do not need to change anything. Each time, when you start your computer, AdGuard will run automatically and stop pop-up ads, sites such Search.searchutorrm.com, as well as other harmful or misleading web pages. For an overview of all the features of the application, or to change its settings you can simply double-click on the AdGuard icon, which can be found on your desktop.
How to Search.searchutorrm.com hijacker get installed onto PC
A browser hijackers may be spread through the use of trojan horses and other forms of malware, but in many cases, the hijacker like Search.searchutorrm.com come along with some free applications. Many developers of free programs include optional software in their setup package. Sometimes it is possible to avoid the setup of any hijacker infections like Search.searchutorrm.com: carefully read the Terms of Use and the Software license, select only Manual, Custom or Advanced installation method, unset all checkboxes before clicking Install or Next button while installing new free software.
Finish words
After completing the step by step guide shown above, your personal computer should be free from browser hijacker, adware and malware. The Chrome, Mozilla Firefox, Internet Explorer and Microsoft Edge will no longer show Search.searchutorrm.com undesired homepage on startup. Unfortunately, if the few simple steps does not help you, then you have caught a new browser hijacker, and then the best way – ask for help in our Spyware/Malware removal forum.


















