The appearance of unwanted otrkv.com ads in your web-browser means that your machine is infected with an adware (also known as ‘ad-supported’ software). It makes changes to the PC system settings and configures itself so as to start automatically each time the computer is turned on. Immediately after startup, the ad-supported software begins to monitor the user’s actions and insert ads directly into the open windows of the Google Chrome, Internet Explorer, Mozilla Firefox and MS Edge. So, if you notice that your web browser has become open this web site, then you do not need to wait , you need to perform the steps below and remove otrkv.com ads as quickly as possible.
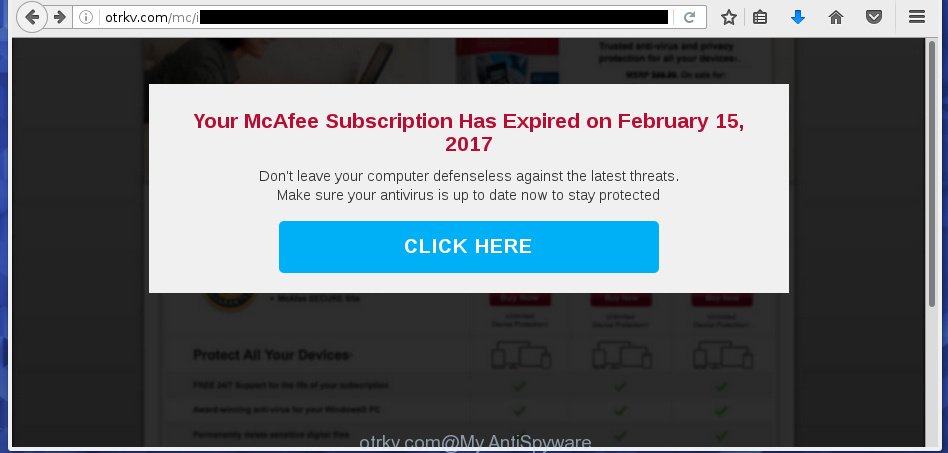
http://otrkv.com/mc/ …
The ad supported software can change the settings of the Mozilla Firefox, Chrome, Internet Explorer and MS Edge, but often that a dangerous software such as this can also infect all types of web browsers by changing their desktop shortcuts. Thus forcing the user each time start the internet browser to see otrkv.com annoying ads.
What is more, the ‘ad-supported’ software may display ads depend on a site that you are visiting. That is, it’s clear that this ad supported software, without your permission, steals your private information such as: your ip address, what is a web page you are viewing now, what you are looking for on the Internet, which links you are clicking, and much, much more. The adware may monetize its functionality by collecting data from your browsing sessions and selling it to third party companies. This puts your personal information at a security risk.
We recommend to delete the adware, which redirects your browser on the otrkv.com annoying web-page, as soon as you found this problem, as it can direct you to web-resources which may load other dangerous software on your computer.
How does otrkv.com advertisements get installed onto PC
The ‘ad-supported’ software spreads with a simple but quite effective way. It’s integrated into the setup package of various freeware. Thus on the process of installation, it will infect your browser. To avoid ‘ad-supported’ software infection, you just need to follow a few simple rules: carefully read the ‘Terms of Use’ and the ‘License’, select only a Manual, Custom or Advanced installation mode, which enables you to make sure that the program you want to install, thereby protect your system from the malicious software such as this adware which shows the otrkv.com ads.
How to manually remove otrkv.com pop-ups
This useful removal guide for the otrkv.com redirect. The detailed procedure can be followed by anyone as it really does take you step-by-step. If you follow this process to remove otrkv.com let us know how you managed by sending us your comments please.
- Delete suspicious and unknown software by using Windows Control Panel
- Disinfect the browser’s shortcuts to remove otrkv.com redirect
- Delete otrkv.com pop-ups from Google Chrome
- Remove otrkv.com redirect from Mozilla Firefox
- Remove otrkv.com ads from Microsoft Internet Explorer
- Remove unwanted Scheduled Tasks
Delete suspicious and unknown software by using Windows Control Panel
We recommend that you begin the PC cleaning procedure by checking the list of installed applications and remove all unknown or suspicious applications. This is a very important step, as mentioned above, very often the malicious applications such as adware and browser hijackers may be bundled with freeware. Delete the unwanted applications may remove the unwanted ads or web-browser redirect to unknown or unwanted sites.
Windows 8, 8.1, 10
Windows XP, Vista, 7

Next, click “Uninstall a program” ![]() It will display a list of all programs. Scroll through the all list, and uninstall any suspicious and unknown programs. To quickly find the latest installed applications, we recommend sort applications by date of installation in the Control panel.
It will display a list of all programs. Scroll through the all list, and uninstall any suspicious and unknown programs. To quickly find the latest installed applications, we recommend sort applications by date of installation in the Control panel.
Disinfect the browser’s shortcuts to remove otrkv.com redirect
Once the adware is started, it can also alter the web-browser’s shortcuts, adding an argument such as “http://site.address” into the Target field. Due to this, every time you open the web browser, it will be redirected to an annoying advertisements.
To clear the web browser shortcut, right-click to it and select Properties. On the Shortcut tab, locate the Target field. Click inside, you will see a vertical line – arrow pointer, move it (using -> arrow key on your keyboard) to the right as possible. You will see a text which begins with “http://” that has been added here. You need to remove it.

When the argument is removed, click the OK button. You need to clean all shortcuts of all your web-browsers, as they may be infected too.
Delete otrkv.com pop-ups from Google Chrome
Reset Google Chrome settings is a simple way to get rid of the malware and adware, as well as to restore the browser’s settings that have been modified by adware.

- Now start the Google Chrome and press Menu button (small button in the form of three horizontal stripes).
- It will show the Google Chrome main menu. Select “Settings” option.
- You will see the Google Chrome’s settings page. Scroll down and click “Show advanced settings” link.
- Scroll down again and click the “Reset settings” button.
- The Chrome will show the reset profile settings page as on the image above.
- Next, press the “Reset” button.
- When this process is finished, your browser’s settings will be restored to their original defaults. This will reset your start page and search provider by default.
- To learn more, read the post How to reset Google Chrome settings to default.
Remove otrkv.com redirect from Mozilla Firefox
First, run the FF. Next, press the button in the form of three horizontal stripes (![]() ). It will show the drop-down menu. Next, click the “Help” button (
). It will show the drop-down menu. Next, click the “Help” button (![]() ).
).

In the Help menu, click the “Troubleshooting Information”. In the upper-right corner of the “Troubleshooting Information” page, press “Refresh Firefox” button.

Confirm your action, click the “Refresh Firefox”.
Remove otrkv.com ads from Microsoft Internet Explorer
To remove the otrkv.com you need to reset the Internet Explorer to the state, which was when the Windows was installed on your personal computer.
First, start the IE, then click ‘gear’ icon ![]() . It will open the drop-down menu on the right part of the web browser, then click the “Internet Options” like below.
. It will open the drop-down menu on the right part of the web browser, then click the “Internet Options” like below.

In the “Internet Options” screen, you need to select the “Advanced” tab and click the “Reset” button. The Internet Explorer will show the “Reset Microsoft Internet Explorer settings” prompt as shown on the image below. Next, click the “Delete personal settings” check box to select it. After that, press the “Reset” button.

Once the procedure is finished, click “Close” button. Close the Internet Explorer and reboot your PC system for the changes to take effect. This step will help you to restore your web-browser’s settings to default state and disable ‘ad-supported’ extensions.
Remove unwanted Scheduled Tasks
If the annoying otrkv.com web-site opens automatically on Windows startup or at equal time intervals, then you need to check the Task Scheduler Library and remove all the tasks that have been created by malicios application.
Press Windows and R keys on the keyboard at the same time. This displays a prompt that titled as Run. In the text field, type “taskschd.msc” (without the quotes) and press OK. Task Scheduler window opens. In the left-hand side, press “Task Scheduler Library”, as shown on the screen below.

Task scheduler
In the middle part you will see a list of installed tasks. Select the first task, its properties will be show just below automatically. Next, click the Actions tab. Pay attention to that it launches on your computer. Found something like “explorer.exe http://site.address” or “chrome.exe http://site.address”, then you need delete it. If you are not sure that executes the task, check it through a search engine. If it is a component of the malicious programs, then this task also should be removed.
Having defined the task that you want to delete, then press on it with the right mouse button and select Delete as shown in the figure below.

Delete a task
Repeat this step, if you have found a few tasks that have been created by ‘ad-supported’ applications. Once is complete, close the Task Scheduler window.
How to delete otrkv.com with free malware remover
Delete otrkv.com ads manually is difficult and often the adware is not completely removed. Therefore, we recommend you to use the Malwarebytes Free which are completely clean your personal computer. Moreover, the free program will help you to remove malware, web browser hijacker and toolbars that your system may be infected too.
- Download Malwarebytes by clicking on the link below. Malwarebytes Anti-malware
327319 downloads
Author: Malwarebytes
Category: Security tools
Update: April 15, 2020
- Close all programs and windows on your computer. Open the file location. Double-click on the icon that’s named mb3-setup.
- This will start the installation of Malwarebytes. Next, click Next button and follow the prompts.
- Once setup is finished, click on the “Scan Now” button for checking your personal computer for the ad supported software that redirects your browser to the otrkv.com annoying web page. This process can take some time, so please be patient.
- When the system scan is finished, make sure all entries have “checkmark” and click “Quarantine Selected”. Once the disinfection is finished, you may be prompted to reboot your personal computer.
These steps above are shown in detail in the following video guide.
How to block otrkv.com advertisements
To increase your security and protect your system against new annoying ads and malicious web sites, you need to use an application that blocks access to dangerous ads and web pages. Moreover, the program can block the show of intrusive advertising, which also leads to faster loading of web-pages and reduce the consumption of web traffic.
- Download AdGuard program using the following link.
Adguard download
26913 downloads
Version: 6.4
Author: © Adguard
Category: Security tools
Update: November 15, 2018
- After downloading is done, start the downloaded file. You will see the “Setup Wizard” window. Follow the prompts.
- Once the installation is finished, click “Skip” to close it and use the default settings, or press “Get Started” to see a quick tutorial which will assist you get to know AdGuard better.
- In most cases, the default settings are enough and you do not need to change anything. Each time, when you start your computer, AdGuard will launch automatically and block pop-up ads, otrkv.com redirects, as well as other malicious or misleading web-sites. For an overview of all the features of the program, or to change its settings you can simply double-click on the AdGuard icon, that is located on your Windows desktop.
If the problem with otrkv.com is still remained
If MalwareBytes cannot get rid of otrkv.com , then we suggests to use the AdwCleaner. AdwCleaner is a free removal tool for adware, browser hijackers, PUPs, toolbars.

- Download AdwCleaner by clicking on the link below. AdwCleaner download
225650 downloads
Version: 8.4.1
Author: Xplode, MalwareBytes
Category: Security tools
Update: October 5, 2024
- Double click the AdwCleaner icon. Once the utility is opened the main screen will appear as shown on the image above.
- Now, click the “Scan” button to begin scanning your personal computer for the adware which generates otrkv.com ads.
- When it has finished scanning, AdwCleaner will show a scan report. Review the report and then click “Clean” button. It will open a dialog box, click “OK” button.
The following video explains the step-by-step guide above on how to remove adware with AdwCleaner.
Finish words
Now your personal computer should be clean of the otrkv.com pop-ups. Remove AdwCleaner. We suggest that you keep AdGuard (to help you block unwanted advertisements and annoying malicious web-sites) and Malwarebytes (to periodically scan your computer for new malware and adware). Make sure that you have all the Critical Updates recommended for Windows OS. Without regular updates you WILL NOT be protected when new dangerous software and ad supported software are released.
If you are still having problems while trying to get rid of otrkv.com ads from your personal computer, then ask for help in our Spyware/Malware removal forum.


















