If you’re reading this post, it means that you are seeing the Search.useaget.com unknown site instead of your homepage or when you open a new tab and perform an internet search you are automatically directed to the annoying site. All of these problems with your computer caused by browser hijacker, which is often installs on the system with the free programs. You probably want to know how to remove this browser hijacker and remove Search.useaget.com new tab as well as to restore your browser’s homepage, new tab page and search engine by default. In the instructions below we will tell you about how to solve your problems.
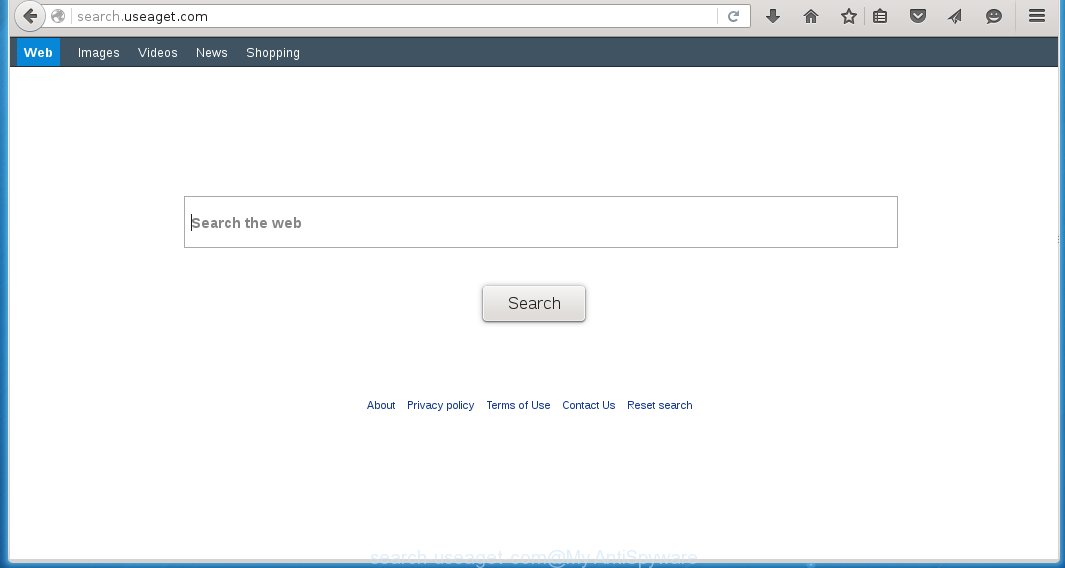
http://search.useaget.com/
When your computer is infected, every time you start your web-browser you will see this web page. Of course you can setup your homepage again, but next time you launch a web-browser you will see that Search.useaget.com startpage return. As mentioned above, the hijacker may change the default search engine on this annoying web-page too, so all your search queries will be redirected to Search.useaget.com. Thus the authors of the browser hijacker may collect the search terms of your queries, and redirect you to malicious sites.
We suggest you to remove Search.useaget.com new tab and clean your Mac as quickly as possible, until the presence of the browser hijacker has not led to even worse consequences. You need to follow the steps that will allow you to completely remove Search.useaget.com search, using only the built-in Windows features and a few of specialized free tools.
How to Search.useaget.com infection get installed onto computer
The Search.useaget.com infection usually come bundled with other free programs that you download off of the Internet. Once started, it will infect your computer and change browser’s settings such as homepage, new tab page and search engine by default without your permission. To avoid infection, in the Setup wizard, you should be be proactive and carefully read the ‘Terms of use’, the ‘license agreement’ and other installation screens, as well as to always choose the ‘Manual’ or ‘Advanced’ installation mode, when installing anything downloaded from the Internet.
How to manually remove Search.useaget.com
If you perform exactly the step-by-step instructions below you should be able to remove the Search.useaget.com startpage. Read it once, after doing so, please print this page as you may need to close your web-browser.
- Uninstall unwanted and suspicios software
- Get rid of Useaget redirect in Safari, Mozilla Firefox and Google Chrome
- Remove Useaget with MalwareBytes Anti-malware for Mac
- Block Search.useaget.com and other unwanted sites
1. Uninstall unwanted and suspicios software
Open Finder and click Applications.

Look for the Useaget, right click to it and select Move to Trash or drag it from the Applications folder to the Trash. Most important, scroll through the all list, and move to trash any unknown and suspicios applications. Don’t forget, choose Finder -> Empty Trash.
2. Get rid of Useaget redirect in Safari, Mozilla Firefox and Google Chrome
Safari
Click Safai menu and select Preferences.

It will open the Safari Preferences window. Next, click the Extensions tab. Look for Useaget on left panel, select it, then click on the Uninstall button.Most important to remove all unknown extensions from Safari.
Once complete, click General tab. Change the Default Search Engine to Google.

Find the Homepage and type into textfield “https://www.google.com”.
Firefox
Open Firefox. Type into the address bar about:support
![]()
Press Enter. It will open the Troubleshooting Information screen as shown below.
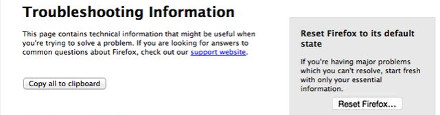
Click on the Reset Firefox button. It will open the confirmation prompt. Click to Reset Firefox button once again.
Chrome
Click on Chrome’s main menu button (
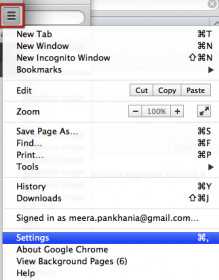
It will open the Chrome settings screen. Scroll to the bottom of the screen and click on the Show advanced settings (look the example below).
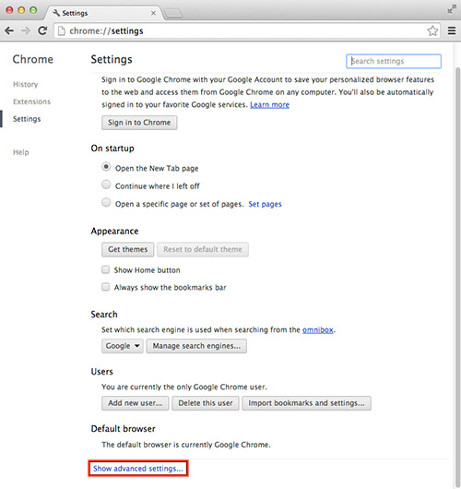
Chrome’s advanced settings should now be displayed. Scroll down until the Reset browser settings. Next, click on the Reset browser settings button. It will open the confirmation prompt. Click to Reset button to continue.
3. Remove Useaget with MalwareBytes Anti-malware for Mac
Download MalwareBytes Anti-malware (MBAM) from the link below.
MalwareBytes Anti-malware for Mac download link
Once downloaded, click on the Scan button to start a system scan like a shown below.

When the scan is finished, make sure all entries have “checkmark” and click Remove Selected Items button. MalwareBytes Anti-malware for Mac will start to remove all malicious files and folders.
4. Block Search.useaget.com and other unwanted sites
To increase your security and protect your computer against new annoying ads and malicious web sites, you need to use an application that blocks access to dangerous ads and web-pages. Moreover, the software can block the display of intrusive advertising, which also leads to faster loading of websites and reduce the consumption of web traffic.
- Download AdGuard program using the following link.AdGuard for Mac download
3782 downloads
Author: © Adguard
Category: Security tools
Update: January 17, 2018
- In most cases, the default settings are enough and you do not need to change anything. Each time, when you start your Apple Mac, AdGuard will start automatically and block Search.useaget.com, unwanted pop-up ads, as well as other malicious or misleading web page. For an overview of all the features of the program, or to change its settings you can simply click on the AdGuard icon.
The End
After completing these instructions, your Mac should be clean from Search.useaget.com browser hijacker, malware and adware. The Google Chrome, Mozilla Firefox and Safari will no longer show the advertising banners, pop-ups and unwanted ads. Unfortunately, the authors of malware are constantly updating malware and adware, making difficult to clean your computer. Therefore, if this step-by-step guide does not help you, then you have caught a new type of malicious software, and then the best option – ask for help on our forum.
















