If the internet browser keep redirecting to the Search.follysway.com, every time when you run your browser, then it could mean your Apple Mac system is infected with a malware from the browser hijacker family. Once started, it will change the Mozilla Firefox, Safari and Google Chrome’s settings such as homepage, search engine by default. So, while your Mac is infected, you will see this unwanted web site instead your start page. To clean you Apple Mac and remove Search.follysway.com redirect , you need to perform the few simple steps below as soon as possible. It will get rid of browser hijacker infection and protect your computer from more dangerous software and trojans.
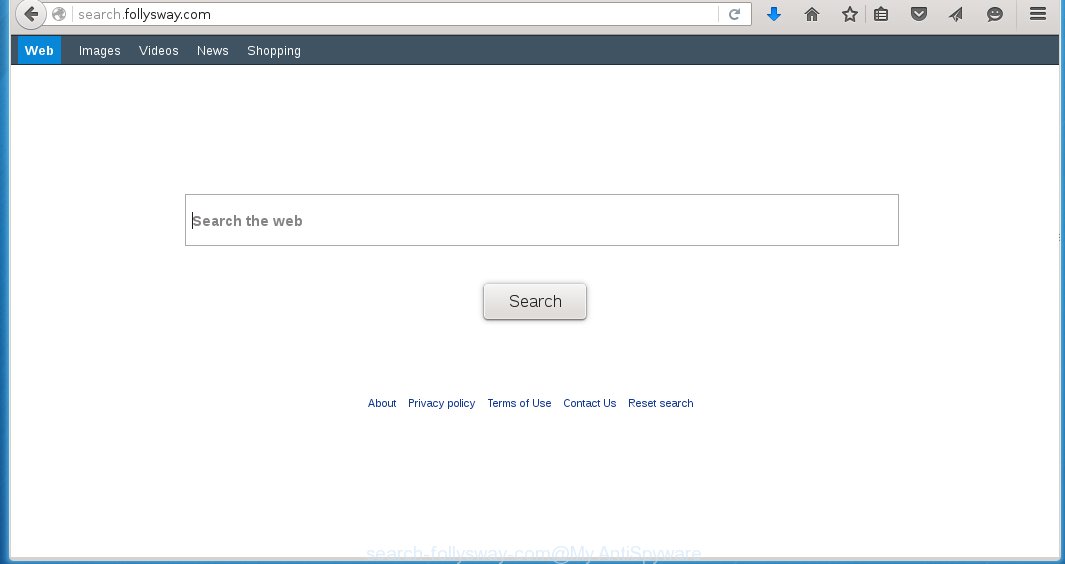
http://search.follysway.com/
Besides the fact that Search.follysway.com browser hijacker replaces your startpage, this annoying web-page can set yourself as your search engine. But, obviously, it does not give you a good search results, as they will consist of a large number of unwanted ads and only the remaining part is search results for your query from the major search engines. Of course, the very fact that you encounter with the inability to properly search the Web, is an unpleasant moment. Moreover, the Search.follysway.com hijacker infection may collect information about you, and in the future to transfer it to third parties. What creates the risk of theft of your personal data.
Although, Search.follysway.com browser hijacker infection is not a virus, but it does bad things, and it alters the settings of your browser. Moreover, with this hijacker, an adware can be additionally installed on to your PC system, that will show a lot of advertisements, hindering or completely blocking the work in the web-browser. Often such advertising may recommend to install other unknown and unwanted software or visit malicious sites. So, it’s very important to as quickly as possible to clean your Mac. The instructions, which is shown below, will allow you to remove Search.follysway.com search from the Chrome, Firefox and Safari.
How to Search.follysway.com infection get installed onto your system
Most often, the free software installer includes the optional potentially unwanted applications such as this browser hijacker. So, be very careful when you agree to install anything. The best way – is to choose a Custom, Advanced or Manual installation mode. Here disable (uncheck) all optional software in which you are unsure or that causes even a slightest suspicion. The main thing you should remember, you do not need to install the optional software which you do not trust! The only thing I want to add. Once the freeware is installed, if you uninstall this software, the home page, newtab page and search provider by default of your favorite browser will not be restored. This must be done by yourself. Just follow the guide below.
How to manually remove Search.follysway.com
This step-by-step instructions will help you get rid of Search.follysway.com homepage. These Search.follysway.com removal steps work for the Safari, Google Chrome and Mozilla Firefox. Some of the steps may require you to close the internet browser. So, bookmark or print it for later reference.
- Uninstall unwanted and suspicios software
- Get rid of Search.follysway.co redirect in Safari, Mozilla Firefox and Google Chrome
- Remove Search.follysway.co with MalwareBytes Anti-malware for Mac
- Block Search.follysway.co and other unwanted sites
1. Uninstall unwanted and suspicios software
Open Finder and click Applications.

Look for the Search.follysway.co, right click to it and select Move to Trash or drag it from the Applications folder to the Trash. Most important, scroll through the all list, and move to trash any unknown and suspicios applications. Don’t forget, choose Finder -> Empty Trash.
2. Get rid of Search.follysway.co redirect in Safari, Mozilla Firefox and Google Chrome
Safari
Click Safai menu and select Preferences.

It will open the Safari Preferences window. Next, click the Extensions tab. Look for Search.follysway.co on left panel, select it, then click on the Uninstall button.Most important to remove all unknown extensions from Safari.
Once complete, click General tab. Change the Default Search Engine to Google.

Find the Homepage and type into textfield “https://www.google.com”.
Firefox
Open Firefox. Type into the address bar about:support
![]()
Press Enter. It will open the Troubleshooting Information screen as shown below.
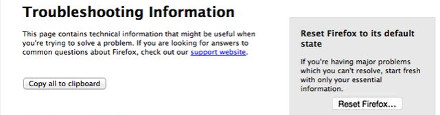
Click on the Reset Firefox button. It will open the confirmation prompt. Click to Reset Firefox button once again.
Chrome
Click on Chrome’s main menu button (
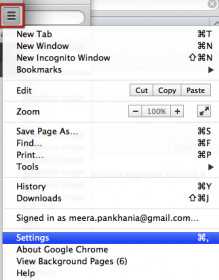
It will open the Chrome settings screen. Scroll to the bottom of the screen and click on the Show advanced settings (look the example below).
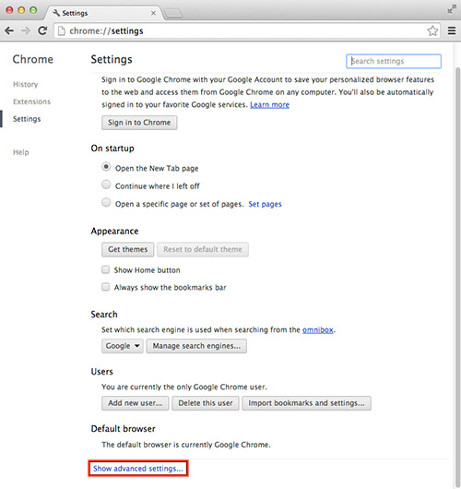
Chrome’s advanced settings should now be displayed. Scroll down until the Reset browser settings. Next, click on the Reset browser settings button. It will open the confirmation prompt. Click to Reset button to continue.
3. Remove Search.follysway.co with MalwareBytes Anti-malware for Mac
Download MalwareBytes Anti-malware (MBAM) from the link below.
MalwareBytes Anti-malware for Mac download link
Once downloaded, click on the Scan button to start a system scan like a shown below.

When the scan is finished, make sure all entries have “checkmark” and click Remove Selected Items button. MalwareBytes Anti-malware for Mac will start to remove all malicious files and folders.
4. Block Search.follysway.co and other unwanted sites
To increase your security and protect your computer against new annoying ads and malicious web sites, you need to use an application that blocks access to dangerous ads and web-pages. Moreover, the software can block the display of intrusive advertising, which also leads to faster loading of websites and reduce the consumption of web traffic.
- Download AdGuard program using the following link.
AdGuard for Mac download
3779 downloads
Author: © Adguard
Category: Security tools
Update: January 17, 2018
- In most cases, the default settings are enough and you do not need to change anything. Each time, when you start your Apple Mac, AdGuard will start automatically and block sites such as the Search.follysway.co, unwanted pop-up ads, as well as other malicious or misleading web page. For an overview of all the features of the program, or to change its settings you can simply click on the AdGuard icon.
The End
After completing these instructions, your Mac should be clean from Search.follysway.co browser hijacker, malware and adware. The Google Chrome, Mozilla Firefox and Safari will no longer show the advertising banners, pop-ups and unwanted ads. Unfortunately, the authors of malware are constantly updating malware and adware, making difficult to clean your computer. Therefore, if this step-by-step guide does not help you, then you have caught a new type of malicious software, and then the best option – ask for help on our forum.


















