About pop-up ads and Adware on Mac
Learn how to stop unwanted pop-up ads and remove Adware and other malware on your Mac.
Were you just browsing the Internet and suddenly a pop-up came up? This pop-up can be an ad, deal, notice, offer, or even alerts that open in a new window, in your current browser window, or in another web-browser tab. These pop-ups are not only very intrusive, but they can redirect your browser to malicious sites. Some of these advertisements also use social engineering methods to trick you into believing they’re from Google, Amazon, Apple, Samsung or another trusted company, so you will share your name, email, contact info. Or, they may offer to download free programs and browser extensions, install system updates, thus trying to trick you into installing unwanted programs.
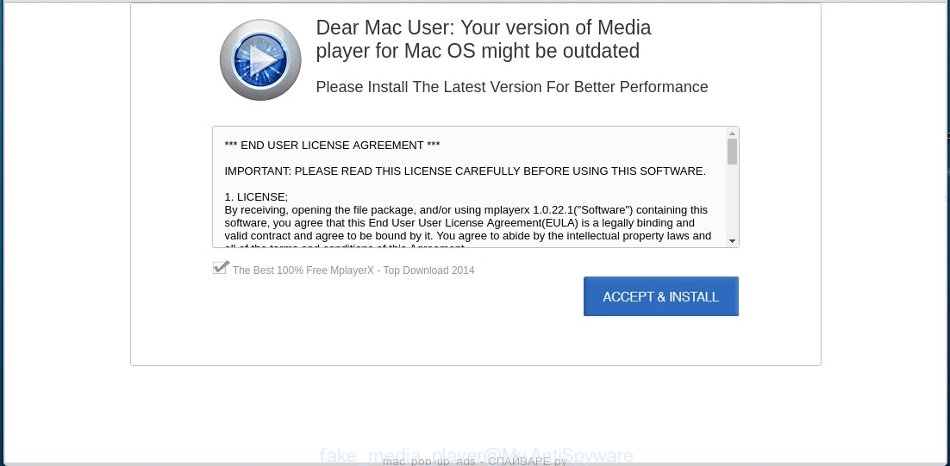
Pop-up window with an offer to download and install a fake media player update
If you see pop-up ads on your Mac computer that just won’t go away, you might have inadvertently downloaded and installed adware. Adware is a form of malware designed to display advertisements (usually in the form of pop-up ads, deals and coupons) on a computer screen, most often these ads are displayed within an internet browser. Although modern web-browsers have a built-in pop-up blocker, this won’t help as adware can bypass it. Showing ads is only part of the malicious activity of adware, in addition, it can redirect the user’s browser, change system settings, collect personal user information, and also make it easier for other malware to get onto the computer.

A freeware installer offers to install a browser hijacker
Adware fall into a Mac computer is not due to a variety of vulnerabilities in the Mac OS, but due to user carelessness during the installation of programs downloaded from the Internet. A common way for attackers to install adware programs on Macs is through freeware, torrents, cracked games that are used as distribution platforms for various malicious programs. Therefore, be very careful when installing anything downloaded from the Internet. Download files only from official and trusted sources. When installing software, always disable the installation of programs built into the installer, since most often these programs are adware or other potentially unwanted programs.

A freeware installer offers to install an adware program
If you notice strange behavior on your Mac computer, lots of unwanted pop-up ads, browser redirects to unwanted, suspicious and malicious web-sites, then according to Apple’s recommendations, you need to try updating the Mac OS. If your Mac is running the latest version of the OS, then just try restarting your computer. This will run an in-MacOS tool that can remove the most famous malware when you restart your computer. Unfortunately, according to our experience, this recommendation from Apple does not always help to rid the computer of malware, since in most cases, the utility built into the MacOS cannot detect and remove malicious software from an infected computer.
How to remove pop-up ads, Adware, Malware on Mac (step-by-step guide)
The following instructions is a full step-by-step guide, which will help you to get id of unwanted popups and browser hijacker in Safari, Mozilla Firefox and Google Chrome. Moreover, the steps below will assist you to remove adware, malware and toolbars that your Apple Mac may be infected. Please do the instructions step by step. If you need a help or have any questions, then ask for our assistance here or type a comment below.
To stop unwanted pop-up ads, remove adware, malware use the steps below:
- Delete Adware associated software by using the Finder
- Remove unwanted profiles on Mac device
- Remove Adware related files and folders
- Scan your Mac with MalwareBytes
- Remove pop-up ads from Safari, Chrome, Firefox
- How to stop pop-up ads
Uninstall Adware associated software by using the Finder
First of all, open your Applications folder and see if there are any suspicious and unknown applications among them. If there are such apps, then you need to uninstall them. If there are no suspicious programs in the list of installed applications, or pop-up ads continue to appear, then go to the next step.
Open Finder and click Applications.
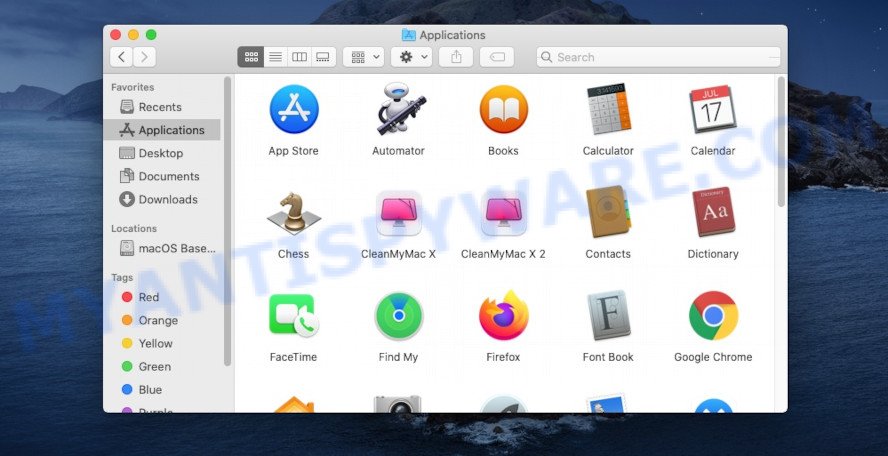
Look for the unused, unknown, unwanted and suspicious applications, right click to it and select Move to Trash or drag it from the Applications folder to the Trash.

Most important, scroll through the all list, and move to trash any unknown and suspicious applications. Don’t forget, choose Finder -> Empty Trash.
Remove unwanted profiles on Mac device
Adware and malware can make changes to the Mac system such as malicious changes to browser settings, and the addition of malicious system profiles. You need to check the system preferences, find and remove malicious profiles and ensure your settings are as you expect.
Click the System Preferences icon ( ![]() ) in the Dock, or choose Apple menu (
) in the Dock, or choose Apple menu ( ![]() ) > System Preferences.
) > System Preferences.

In System Preferences, click Profiles, then select a profile related to adware.

Click the minus button ( – ) located at the bottom-left of the Profiles screen to remove the profile.
Note: if you do not see Profiles in the System Preferences, that means there are no profiles installed on your Mac, which is normal.
Remove Adware related files and folders
Now you need to try to find Adware related files and folders, and then delete them manually. You need to look for these files in certain directories. To quickly open them, we recommend using the “Go to Folder…” command.
Click on the Finder icon. From the menu bar, select Go and click “Go to Folder…”. As a result, a small window opens that allows you to quickly open a specific directory.

Check for Adware generated files in the /Library/LaunchAgents folder

In the “Go to Folder…” window, type the following text and press Go:
/Library/LaunchAgents

This will open the contents of the “/Library/LaunchAgents” folder. Look carefully at it and pay special attention to recently created files, as well as files that have a suspicious name. Move all suspicious files to the Trash. A few examples of files: installapp.plist, com.google.defaultsearch.plist, search.plist, com.net-preferences.plist, macsearch.plist and com.machelper.plist. Most often, browser hijackers, PUPs and adware create several files with similar names.
Check for Adware generated files in the /Library/Application Support folder

In the “Go to Folder…” window, type the following text and press Go:
/Library/Application Support

This will open the contents of the “Application Support” folder. Look carefully at its contents, pay special attention to recently added/changed folder. Move all suspicious folders to the Trash.
Check for Adware generated files in the “~/Library/LaunchAgents” folder

In the “Go to Folder…” window, type the following text and press Go:
~/Library/LaunchAgents

Proceed in the same way as with the “/Library/LaunchAgents” and “/Library/Application Support” folders. Look for suspicious and recently added files. Move all suspicious files to the Trash.
Check for Adware generated files in the /Library/LaunchDaemons folder
In the “Go to Folder…” window, type the following text and press Go:
/Library/LaunchDaemons

Carefully browse the entire list of files and pay special attention to recently created files, as well as files that have a suspicious name. Move all suspicious files to the Trash. A few examples of files to be deleted: com.net-preferences.plist, com.google.defaultsearch.plist, com.macsearch.plist, com.search.plist, com.installapp.plist and com.machelper.plist. In most cases, PUPs, browser hijackers and adware software create several files with similar names.
Scan your Mac with MalwareBytes
If you’re still having issues with popups and Adware removal or just wish to scan your Mac computer occasionally for malware, then download MalwareBytes Anti Malware (MBAM). It is free for home use, and searches for and removes unwanted software that attacks your MAC or degrades machine performance. MalwareBytes can delete potentially unwanted programs, browser hijackers, adware and toolbars as well as malware, including ransomware and trojans.
Installing the MalwareBytes Anti Malware is simple. First you’ll need to download MalwareBytes on your MAC by clicking on the following link.
21024 downloads
Author: Malwarebytes
Category: Security tools
Update: September 10, 2020
When downloading is complete, close all programs and windows on your MAC OS. Run the saved file. Follow the prompts.
The MalwareBytes Anti Malware will automatically start and you can see its main screen like below.

Now press the “Scan” button to perform a system scan with this utility for adware and other security threats. A system scan can take anywhere from 5 to 30 minutes, depending on your MAC. While the tool is checking, you can see number of objects and files has already scanned.

After the checking is finished, the results are displayed in the scan report. All found threats will be marked. You can remove them all by simply click the “Quarantine” button.
Remove pop-up ads from Safari, Chrome, Firefox
You can also check the Extensions list in your browser preferences to check if you installed any malicious extensions that you’d prefer to turn off. This step will show you how to remove malicious browser plugins. This can remove unwanted pop-up ads and fix some browsing issues, especially after adware software infection.
You can also try to remove pop-up ads by reset Google Chrome settings. |
If you are still experiencing problems with pop-ups removal, you need to reset Mozilla Firefox browser. |
|
How to stop pop-up ads
To increase your security and protect your computer against unwanted pop-up ads and malicious web sites, you need to use an app that blocks access to dangerous ads and web-pages. Moreover, the software can block the display of intrusive advertising, which also leads to faster loading of websites and reduce the consumption of web traffic.
Download AdGuard program using the following link.
3782 downloads
Author: © Adguard
Category: Security tools
Update: January 17, 2018
Start it and follow the prompts.
In most cases, the default settings are enough and you do not need to change anything. Each time, when you start your Apple Mac, AdGuard will start automatically and block unwanted pop-up ads, as well as other malicious or misleading web page. For an overview of all the features of the program, or to change its settings you can simply click on the AdGuard icon.
The End
This guide is designed to help you remove pop-up ads and adware. If after following the instructions, you continue to see unwanted advertisements or other unwanted apps on your Mac, then the best option is to ask us for help here.



















Thanx man. I searched and found your site. The instructions worked great!
Thanks so much. Very helpful.
Many thanks for this. Instructions were clear and worked really well
Hi. I have a question, i have a redirect to karonty.com only from mobile iphone 6 os 10.
What should i do? Is there a solution?
Ivan, double-check the list of installed applications, most likely that your iphone 6 os 10 is affected with an adware. Uninstall all unused and suspicious applications. Once is finished, clear history, clear cookies and clear cache on web browsers redirecting to karonty.com.
Hi,
I’ve been using CleanMyMac for ages (yes, I bought a copy), and I’m very happy with it. Clears out junk regularly, and I only had one problem – it irreversibly locked up an external drive. Never could fix it; had to dump it. Otherwise, it’s been great. kevin morgan
Thank you, thank you, thank you!
Despite running the program and removing files associated with Rack-search. Com my Google chrome is still wildly slow, and I am unable to access my settings as the page isn’t fully displaying. I’m plagued by white flashes and slow loading times, while I’m able to get other web pages to load after an extended period they are also affected by these white blocked out portions. It’s like my browser is still hijacked despite none of the malware files remaining, any help would be greatly appreciated
there is absolutely NO way I would ever download MacKeeper – these bastards are a major part of the problem not the solution – their popups are a major pain and going to their site and trying to stop them is useless. Anonymous should crash their damn site
Thanks a lot! It worked!
Can’t thank you enough! Successfully removed that annoying bug!
Malware bytes did the trick. The Bing redirect was driving me insane!! Thanks so much
Cut your grief, man! Just use MalwareBytes Anti Malware.
Thank God for this, I was sick of constantly getting directed to yahoo for every search. You saved my sanity😅
I’m finding that there’s a folder in Application Support (com.apple.TCC) that isn’t deletable. Malwarebytes didn’t detect anything, so now I’m stuck. Any tips for how to remove this? Thank you.
put this folder in the archive and check it on the VirusTotal site
Thank you so much I hated being forced to use Yahoo and having popups all the time. Seems like everything was resolved by following step 1 and 2.
Thank you for the steps and recommendations of the softwares. I appreciate your help! Lots of love!