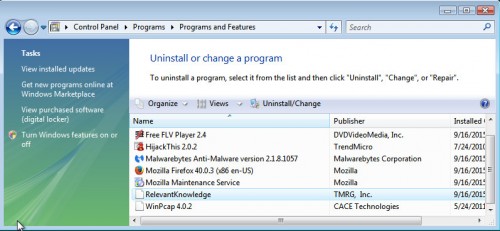This page contains information about Start.dealrecovery.com, how to this infection get installed onto your PC and full step-by-step guide on how to remove Start.dealrecovery.com from your system for free.
- What is Start.dealrecovery.com
- How to Start.dealrecovery.com infection get installed onto computer
- How to remove Start.dealrecovery.com
What is Start.dealrecovery.com
Have you become that your browser permanently opens Start.dealrecovery.com site instead of your home page? It is a sign that your browser’s settings changed and your PC is infected with a malicious software from the browser hijackers family. You need to perform the steps below as soon as possible to remove this infection and block the ability to penetrate the computer more dangerous viruses and trojans.
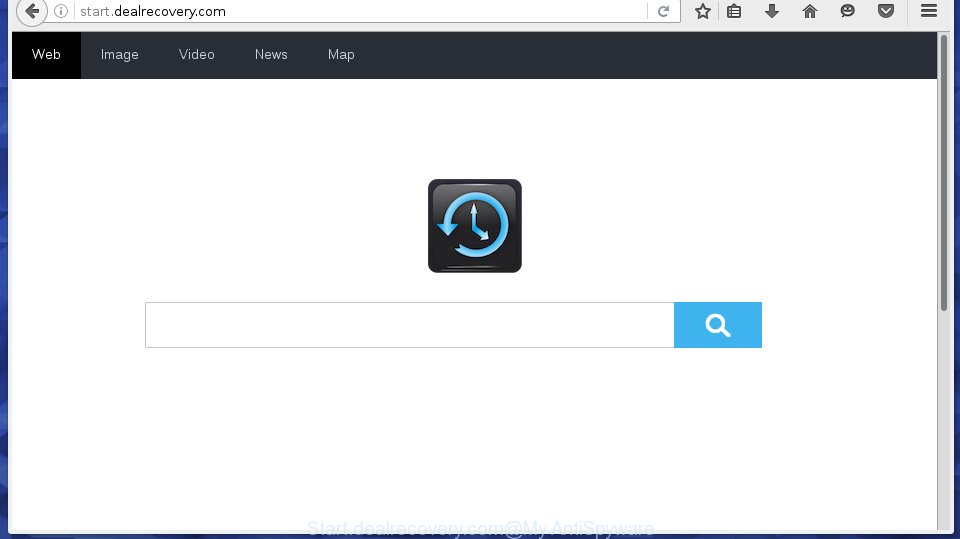
The infection, which set Start.dealrecovery.com as your home page can also may set this site as your search engine. You will encounter the fact that the search in the browser has become impossible to use, because the search results will consist of a huge number of advertising links, links to malicious and misleading websites and a small amount of regular links, which are obtained from a search in the major search engines. Therefore, look for something using Start.dealrecovery.com would be a waste of time or worse, it can lead to even more infected computers.
How to Start.dealrecovery.com infection get installed onto computer
Start.dealrecovery.com infection actively distributed with free software, since it is part of the installer of these programs. Therefore it is very important when installing unknown programs even downloaded from known or big hostings, read the terms of use and the license, as well as to choose the manual or custom installation mode. In this mode, you can disable the installation of unneeded modules and programs and to protect your computer from such infections Start.dealrecovery.com.
Unfortunately, most users when installing unknown programs, simply click the Next button, and do not read any information that a program tells them during its installation. This leads to the fact that the browser’s settings are changed and browser’s home page and search engine set to Start.dealrecovery.com.
How to remove Start.dealrecovery.com redirect (Step-by-step instructions)
The following instructions is a full step-by-step guide, which will help you to remove Start.dealrecovery.com hijacker from Mozilla Firefox, Internet Explorer and Google Chrome. Moreover, the steps below will help you to uninstall potentially unwanted software such as adware and toolbars that your computer may be infected. You will need to use the standard Windows features and some proven free programs. Please do the instructions step by step. If you need a help or have any questions, then ask for our assistance here or type a comment below.
- Uninstall Start.dealrecovery.com associated software by using Windows Control Panel.
- Remove Start.dealrecovery.com hijacker and malicious extensions from Mozilla Firefox, Internet Explorer and Google Chrome with AdwCleaner.
- Remove Start.dealrecovery.com redirect with JRT (Junkware Removal Tool).
- Remove Start.dealrecovery.com browser hijacker related files and registry keys with MalwareBytes Anti-malware.
- Disinfect the browser’s shortcuts to remove Start.dealrecovery.com redirect
- Block Start.dealrecovery.com and other similar malicious sites
- Reset Chrome settings to remove Start.dealrecovery.com redirect (Optional).
- Reset Firefox settings to remove Start.dealrecovery.com redirect (Optional).
- Reset Internet Explorer settings to remove Start.dealrecovery.com redirect (Optional).
-
Uninstall Start.dealrecovery.com associated software by using Windows Control Panel.
Press Windows key
 , then click Search
, then click Search  . Type Control panel and press Enter. If you using Windows XP or Windows 7, then click Start and select Control Panel. It will open the Windows Control Panel as shown below.
. Type Control panel and press Enter. If you using Windows XP or Windows 7, then click Start and select Control Panel. It will open the Windows Control Panel as shown below.
Click Uninstall a program

It will open a list of all programs. Scroll down, select Deal Recovery and click Uninstall.

Most important, scroll through the all list, and uninstall any unknown programs.
-
Remove Start.dealrecovery.com hijacker and malicious extensions from Mozilla Firefox, Internet Explorer and Google Chrome with AdwCleaner.
Download AdwCleaner from the link below.
Once finished, open a directory in which you saved it. You will see a icon like below.

Double click the AdwCleaner desktop icon. Once this tool is started, you will see a screen like below.

Press Start button to perform a system scan for Start.dealrecovery.com adware and malicious extensions. Once AdwCleaner has finished, it will open a scan report as shown below.

Review the report and then click Cleaning button. It will display a prompt.

Click OK. When the cleaning process is finished, AdwCleaner may ask you to reboot your computer.

When your PC is started, you will see an AdwCleaner log.

-
Remove Start.dealrecovery.com redirect with JRT (Junkware Removal Tool).
Download Junkware Removal Tool from the link below.
JRT (Junkware Removal Tool) download link.
Open a directory in which you saved the JRT. You will see an icon like below.

Run it. Junkware Removal Tool will try to update itself, if a new version is available. Once updating is done, you will see JRT DISCLAIMER.

Please read and press any key to continue. First, JRT creates a restore point and once complete, it will start a scan of a computer.

During the scan, Junkware Removal Tool will check Startups, Services, Processes, Files, Folders, Registry keys, Registry values, Mozilla Firefox, Internet Explorer (EDGE), Google Chrome extensions and remove Start.dealrecovery.com related malicious software that has been found.
When cleaning a computer is completed, JRT will display a log file.

-
Remove Start.dealrecovery.com related files and registry keys with MalwareBytes Anti-malware.
Download MalwareBytes Anti-malware (MBAM) from the link below.
MalwareBytes Anti-malware download link
Once downloaded, close all programs and windows on your computer. Open a directory in which you saved it. Double-click on the icon that named mbam-setup like below.

When the installation begins, you will see the Setup – Wizard that will help you install MalwareBytes Anti-malware on your computer.

Once installation is complete, you will see window similar to the one below.

Now click on the Scan Now button to start scanning your computer for malware that cause a redirect to Start.dealrecovery.com. This procedure can take some time, so please be patient.

When the scan is finished, make sure all entries have “checkmark” and click Remove Selected button. MalwareBytes Anti-malware will start to remove Start.dealrecovery.com browser hijacker related files, folders, registry keys. Once disinfection is completed, you may be prompted to Restart.
-
Disinfect the browser’s shortcuts to remove Start.dealrecovery.com redirect
When breaking into a computer, this browser hijacker may also change the browser’s shortcuts, adding “http://start.dealrecovery.com/…/” into the Target field. Due to this, every time you start the browser, it will open this annoying web-site.
To clear a browser shortcut, right-click to it and select Properties. On the Shortcut tab, locate the Target field. Click inside, you will see a vertical line – arrow pointer, move it (using -> arrow key on your keyboard) to the right as possible. You will see a text http://start.dealrecovery.com that has been added here. You need to remove it.

When the text is removed, press the OK button. You need to clean all shortcuts of all your browsers, as they may be infected too.
-
Block Start.dealrecovery.com and other similar malicious sites
To increase your security and protect your computer against new annoying ads and malicious web sites, in addition to your antivirus software, you need to use an application that blocks access to dangerous ads and web-pages. Moreover, the software can block the display of intrusive advertising, which also leads to faster loading of websites and reduce the consumption of web traffic.
Download AdGuard program using the following link.
After the download is complete, run the downloaded file. You will see the Setup Wizard program window as shown below.

Follow the prompts. After installation is complete, you will see a window as shown in the figure below.

You can click Skip to close the installation program and use the default settings, or press Get Started button to see an quick tutorial that will help you get to know AdGuard better.
In most cases, the default settings are enough and you do not need to change anything. Each time, when you start your computer, AdGuard will start automatically and block pop-up ads, sites such Start.dealrecovery.com, as well as other malicious or misleading web page. For an overview of all the features of the program, or to change its settings you can simply double-click on the icon AdGuard, which is located on your desktop.
-
Reset Chrome settings to remove Start.dealrecovery.com redirect (Optional)
Open the Google Chrome menu by clicking on the button in the form of three horizontal stripes (
 ). It opens the drop-down menu. Click to Settings option.
). It opens the drop-down menu. Click to Settings option.
Scroll down to the bottom of the page and click on the “Show advanced settings” link. Now scroll down until the Reset settings section is visible, as shown below and click on the Reset settings button.

Confirm your action, click on the Reset button.
-
Reset Firefox settings to remove Start.dealrecovery.com redirect (Optional)
Open Mozilla Firefox menu by clicking on the button in the form of three horizontal stripes (
 ). It opens the drop-down menu. Click on the Help button (
). It opens the drop-down menu. Click on the Help button ( ).
).
In the Help menu click on the “Troubleshooting Information”. In the upper-right corner of the “Troubleshooting Information” page click on Refresh Firefox button.

Confirm your action. Click on the Refresh Firefox.
-
Reset Internet Explorer settings to remove Start.dealrecovery.com redirect (Optional)
Open the Internet Explorer tools menu by clicking on the button in the form of gear (
 ). It opens the drop-down menu. Click on the Internet Options.
). It opens the drop-down menu. Click on the Internet Options.
In the Internet Options window click on the Advanced tab, then click the Reset button. The Internet Explorer will show the Reset Internet Explorer settings window. Select the Delete personal settings check box, then click on Reset button.

You will now need to restart your computer for the changes to take effect.
Finish words.
Your computer should now be free of Start.dealrecovery.com redirect in Google Chrome, Mozilla Firefox, Internet Explorer and Microsoft Edge. If you need help with the instructions, then ask for help here.