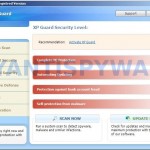 XP Guard is a rogue antispyware program, clone of XP Internet Security 2010. The program is distributed through the use of trojans. When the trojan is started, it will install XP Guard onto your computer without your permission and knowledge.
XP Guard is a rogue antispyware program, clone of XP Internet Security 2010. The program is distributed through the use of trojans. When the trojan is started, it will install XP Guard onto your computer without your permission and knowledge.
Immediately after launch, XP Guard will register pw.exe (its main file) in the Windows registry so, it will run automatically every time when you start an application (files with “exe” extension). The rogue also uses this method of running to block the ability to run any programs, including security applications.
Once started, XP Guard will perform a system scan and report a lot of various infections that will not be fixed unless you first purchase the software. Important to know, all of these infections are a fake and do not actually exist on your computer.
While XP Guard is running, it will display various fake security alerts that state:
Tracking software found!
Your PC activity is being monitored. Possible spyware
infection. Your data security may be compromised. Sensitive
data can be stolen. Prevent damage now by completing a
security scan.
Stealth intrusion!
Infection detected in the background. Your computer is now
attacked by spyware and rogue software. Eliminate the
infection safety, perform a security scan and deletion now.
System hijack!
System security threat was detected. Viruses and/or spyware
may be damaging your system now. Prevent infection and
data loss or stealing by running a free security scan.
Moreover, the rogue will also hijack Internet Explorer and Firefox and display fake warning page instead a site that you want to visit. It will state:
XP Guard ALERT
Internet Explorer alert. Visiting this site may pose a security threat to your system
As you can see, XP Guard is a scam and should be removed from your computer upon detection. Do not be fooled into buying the program! Instead of doing so, follow the removal guidelines below in order to remove XP Guard and any associated malware from your computer for free.
More screen shoots of XP Guard
Use the following instructions to remove XP Guard (Uninstall instructions)
Step 1. Repair “running of .exe files”.
Method 1
Click Start, Run. Type command and press Enter. Type notepad and press Enter.
Notepad opens. Copy all the text below into Notepad.
Windows Registry Editor Version 5.00
[-HKEY_CURRENT_USER\Software\Classes\.exe]
[-HKEY_CURRENT_USER\Software\Classes\pezfile]
[-HKEY_CLASSES_ROOT\.exe\shell\open\command]
[HKEY_CLASSES_ROOT\exefile\shell\open\command]
@="\"%1\" %*"
[HKEY_CLASSES_ROOT\.exe]
@="exefile"
"Content Type"="application/x-msdownload"
Save this as fix.reg to your Desktop (remember to select Save as file type: All files in Notepad.)
Double Click fix.reg and click YES for confirm.
Reboot your computer.
Method 2
Click Start, Run. Type command and press Enter. Type notepad and press Enter.
Notepad opens. Copy all the text below into Notepad.
[Version]
Signature="$Chicago$"
Provider=www.myantispyware.com
[DefaultInstall]
DelReg=regsec
AddReg=regsec1
[regsec]
HKCU, Software\Classes\.exe
HKCU, Software\Classes\pezfile
HKCR, .exe\shell\open\command
[regsec1]
HKCR, exefile\shell\open\command,,,"""%1"" %*"
HKCR, .exe,,,"exefile"
HKCR, .exe,"Content Type",,"application/x-msdownload"
Save this as fix.inf to your Desktop (remember to select Save as file type: All files in Notepad.)
Right click to fix.inf and select Install. Reboot your computer.
Step 2. Remove XP Guard associated malware.
Download MalwareBytes Anti-malware (MBAM). Once downloaded, close all programs and windows on your computer.
Double-click on the icon on your desktop named mbam-setup.exe. This will start the installation of MalwareBytes Anti-malware onto your computer. When the installation begins, keep following the prompts in order to continue with the installation process. Do not make any changes to default settings and when the program has finished installing, make sure a checkmark is placed next to “Update Malwarebytes’ Anti-Malware” and Launch “Malwarebytes’ Anti-Malware”. Then click Finish.
MalwareBytes Anti-malware will now automatically start and you will see a message stating that you should update the program before performing a scan. If an update is found, it will download and install the latest version.
As MalwareBytes Anti-malware will automatically update itself after the install, you can press the OK button to close that box and you will now be at the main menu. You will see window similar to the one below.
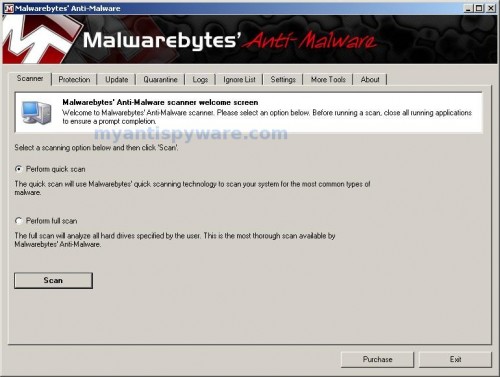
Malwarebytes Anti-Malware Window
Make sure the “Perform quick scan” option is selected and then click on the Scan button to start scanning your computer for XP Guard infection. This procedure can take some time, so please be patient.
When the scan is finished a message box will appear that it has completed scanning successfully. Click OK. Now click “Show Results”. You will see a list of infected items similar as shown below.
Note: list of infected items may be different than what is shown in the image below.
Make sure all entries have a checkmark at their far left and click “Remove Selected” button to remove XP Guard. MalwareBytes Anti-malware will now remove all of associated XP Guard files and registry keys and add them to the programs’ quarantine. When MalwareBytes Anti-malware has finished removing the infection, a log will open in Notepad and you may be prompted to Restart.
Note: if you need help with the instructions, then post your questions in our Spyware Removal forum.
XP Guard creates the following files and folders
%AppData%\pw.exe
XP Guard creates the following registry keys and values
HKEY_CURRENT_USER\Software\Classes\.exe
HKEY_CURRENT_USER\Software\Classes\.exe\DefaultIcon
HKEY_CURRENT_USER\Software\Classes\.exe\shell
HKEY_CURRENT_USER\Software\Classes\.exe\shell\open
HKEY_CURRENT_USER\Software\Classes\.exe\shell\open\command
HKEY_CURRENT_USER\Software\Classes\.exe\shell\runas
HKEY_CURRENT_USER\Software\Classes\.exe\shell\runas\command
HKEY_CURRENT_USER\Software\Classes\.exe\shell\start
HKEY_CURRENT_USER\Software\Classes\.exe\shell\start\command
HKEY_CURRENT_USER\Software\Classes\pezfile
HKEY_CURRENT_USER\Software\Classes\pezfile\DefaultIcon
HKEY_CURRENT_USER\Software\Classes\pezfile\shell
HKEY_CURRENT_USER\Software\Classes\pezfile\shell\open
HKEY_CURRENT_USER\Software\Classes\pezfile\shell\open\command
HKEY_CURRENT_USER\Software\Classes\pezfile\shell\runas
HKEY_CURRENT_USER\Software\Classes\pezfile\shell\runas\command
HKEY_CURRENT_USER\Software\Classes\pezfile\shell\start
HKEY_CURRENT_USER\Software\Classes\pezfile\shell\start\command
HKEY_CURRENT_USER\Software\Classes\.exe\shell\open\command | @ = “”%AppData%\pw.exe” /START “%1″ %*”
HKEY_CURRENT_USER\Software\Classes\.exe\shell\open\command | IsolatedCommand = “”%1″ %*”
HKEY_CURRENT_USER\Software\Classes\.exe | @ = “pezfile”
HKEY_CURRENT_USER\Software\Classes\.exe | Content Type = “application/x-msdownload”
HKEY_CURRENT_USER\Software\Classes\pezfile\shell\open\command | @ = “”%AppData%\pw.exe” /START “%1″ %*”
HKEY_CURRENT_USER\Software\Classes\pezfile\shell\open\command | IsolatedCommand = “”%1″ %*”
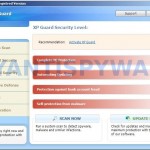
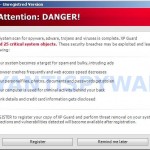

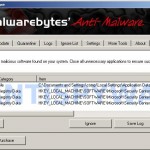
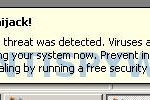
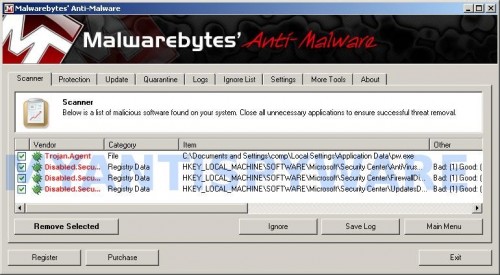












Hi
Ive followed the steps to remove the Vista Guard virus, however my laptop will not allow me to connect to IE.
Ive tried everything from internet connections, LAN, re booting etc.
I have limited virus protection on my laptop. Control panel says I am connected to my broadband but when I click on the IE icon it says you cannot connect to the webpage and has a imesh url icon at the top in the bar. The options to rectify dont work.
Please help!
Anne
Anne, try ping any site. Click Start, type in Search field:
cmd
Press Enter. It will open command prompt.
Type into it:
ping google.com
Press Enter.
What shows your computer ?