Renus 2008 is a fraud application, that classified as rogue antispyware program. Just like most fake antispywares, Renus 2008 uses fake alerts and false positives to trick you into buying the rogue. It usually installed itself onto your computer without your permission, through the use trojans.
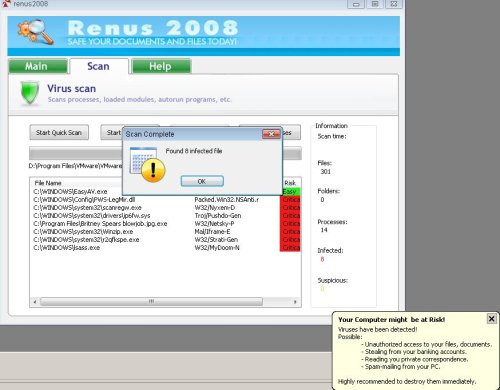
During installation, Renus 2008 configures itself to run automatically every time, when you start your computer. Once running, it will scan your computer and reports false or exaggerated system security threats on the computer that cannot be removed unless you first purchase the software.
Renus 2008 also generates fake security alerts:
Your Computer might be at Risk!
Viruses have been detected!
Possible:– Unauthorized access to your files, documents.
– Stealing from your banking accounts.
– Reading you private correspondence.
– Spam-mailing from your PC.Highly recommended to destroy them immediately.
Renus 2008 may drastically slow the performance of your computer. Use the free instructions below for removing the Renus 2008 and any associated malware from your computer.
Symptoms in a HijackThis Log
O4 – HKCU\..\Run: [renus2008.exe] renus.exe
Use the following instructions to remove Renus 2008
Using Malwarebytes Anti-Malware.
- Download MalwareBytes Anti-malware (MBAM). Close all programs and Windows on your computer.
- Double Click mbam-setup.exe to install the application. When the installation begins, keep following the prompts in order to continue with the installation process. Do not make any changes to default settings and when the program has finished installing, make sure a checkmark is placed next to Update Malwarebytes’ Anti-Malware and Launch Malwarebytes’ Anti-Malware, then click Finish.
- If an update is found, it will download and install the latest version.
- Once the program has loaded, select “Perform Quick Scan”, then click Scan.
- The scan may take some time to finish,so please be patient.
- When the scan is complete, click OK, then Show Results to view the results.
- Make sure that everything is checked, and click Remove Selected.
- When disinfection is completed, a log will open in Notepad and you may be prompted to Restart.
Using SuperAntispyware.
- Download SUPERAntiSpyware.
- Close all programs and Windows on your computer.
- Double Click SUPERAntiSpyware.exe to install the application.This will start the installation of SUPERAntiSpyware onto your computer. When the installation begins, keep following the prompts in order to continue with the installation process. Do not make any changes to default settings and when the program has finished installing click on the Finish button.
- You will see a message stating that you should update the program before performing a scan. Click Yes. As SUPERAntiSpyware will automatically update itself.
- You will see SUPERAntiSpyware setup wizard. Follow the prompts. To close the Wizard press Finish.
- Protect home page dialog will be open. Click on the Protect Home Page button.
- You will now be at the main program.
- Click Scan your computer. Click Next.
- The scan may take some time to finish,so please be patient. When the scan is complete, result of scanning will be open, click OK.
- Click Next to start removing the found threats.
- If you are asked to reboot the machine, choose Yes.
Note: if you need help with the instructions, then post your questions in our Spyware Removal forum.












