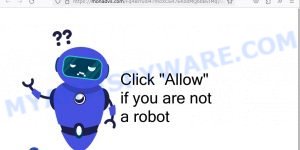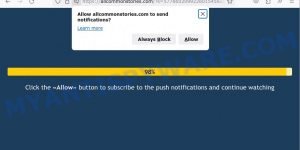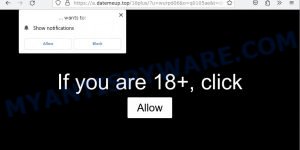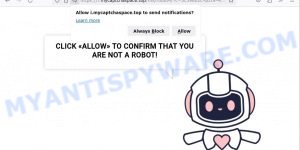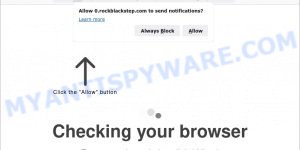Click Allow if you are not a robot is a scam masquerading as a captcha verification, asking visitors to confirm they are human. Scammers use these fake captcha verifications to trick users into accepting push notifications from harmful ad servers.
Users might encounter the “Click Allow if you are not a robot” scam by simply typing a web address incorrectly. Additionally, this scam can be encountered through malvertising (malicious advertisements), as well as through adware and potentially unwanted programs (PUPs). These deceptive methods are designed to redirect users to the scam under the guise of routine security checks.
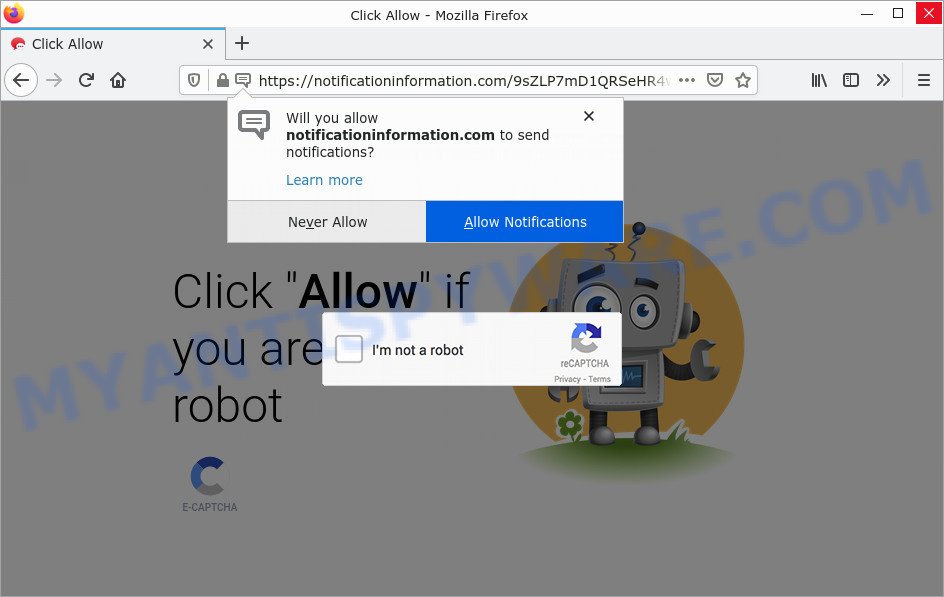
“Click Allow if you are not a robot” pop-ups are a SCAM
Table of Contents
The “Click Allow if you are not a robot” Scam Explained
This scam displays a counterfeit captcha test, presenting the message “Click Allow if you are not a robot” and prompting users to click the “Allow” button. This action is falsely represented as a way to verify that the user is a human and not a robot. The primary goal of this scam is to deceive users into enabling browser (push) notifications.
Originally, push notifications were designed to inform users about new content. However, cybercriminals exploit this feature to bypass antivirus and ad-blocking software, using it to show intrusive advertisements. These ads typically appear in the lower right corner of the screen, encouraging users to engage in online games, visit unsafe websites, or install harmful browser extensions, among other actions.
Here are some examples of the spam notifications (fake alerts, messages from fake dating sites):
Furthermore, these scam sites can alter their content based on the user’s IP address, showing different material to users in different countries based on their geographical location. In some instances, the scammers may redirect users to other malicious or fraudulent websites.
The “Click Allow if you are not a robot” scam redirects visitors to the “Win iPhone 13” SCAM.
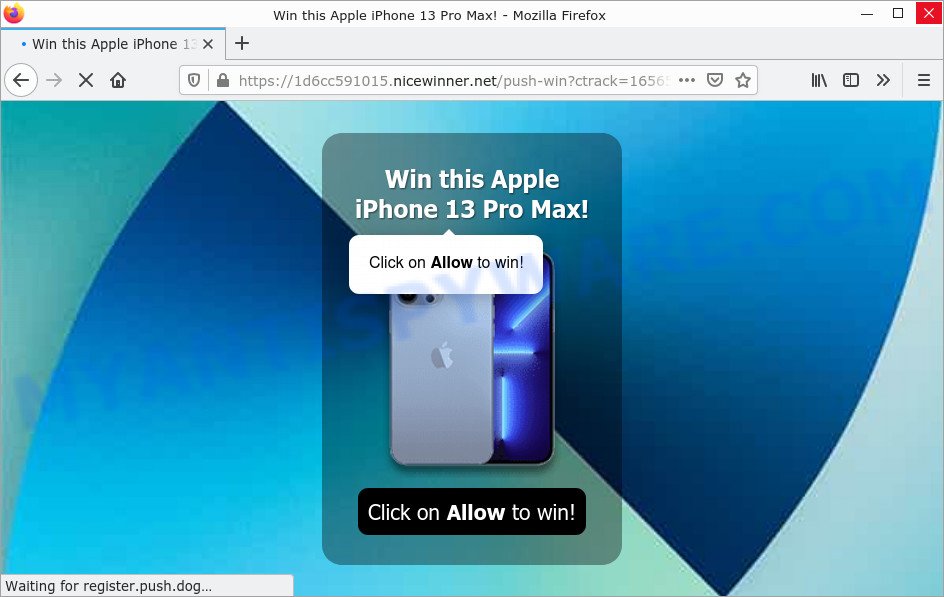
In summary, the “Click Allow if you are not a robot” message is a SCAM. Engaging with it can lead to malware infections, data loss, financial damage, theft of personal information, and other severe consequences.
Examples of such scams
Security researchers have examined thousands of scams like “Click Allow if you are not a robot”: Re-captha-version-2-13.top, Coreforger.top, Alltopjournal.com, and so on. These scams use browser notifications to promote deceptive or malicious material, and any genuine content encountered through these ads is likely promoted by scammers abusing affiliate programs to obtain illegitimate commissions.
- Monadvs.com Click Allow Scam
- Allcommonstories.com Press Allow Scam
- Datemeup.top Age Check Scam
- My Captcha Space Virus Click Allow Scam
- Rockblackstep.com Checking your browser Scam
It’s important to note that websites cannot deliver browser notifications without user consent. To avoid receiving unwanted notifications, it’s recommended that you do not permit suspicious websites to deliver them. This means not selecting “Allow”, “Allow Notifications”, or any other consent options presented on such pages. It’s best to ignore or deny notification requests by selecting “Block”, “Block Notifications”, and so on.
If you continue to experience unprompted redirects to malicious, scam and questionable sites, it’s advisable to check your device for adware. If your computer is already infected with adware applications, it’s recommended that you run a scan with an antivirus to automatically eliminate them. Taking these precautions will help you stay safe while browsing the web and protect your devices from malicious content.
How to protect against the Click Allow if you are not a robot Scam
Some of the best steps to take to avoid becoming a victim of browser notification scams:
- Do Not Enable Push Notifications: Be cautious when websites request permission to send push notifications. Deny such requests unless you trust the source.
- Be Cautious: Exercise caution when encountering age verification or robot verification prompts on websites. Legitimate websites rarely require such verifications.
- Block Notifications: Review your browser’s notification settings and block notifications from suspicious websites.
- Use Ad Blockers: Consider using ad blockers and browser extensions that help prevent intrusive ads and pop-ups.
- Keep Software Updated: Ensure that your operating system and browser are up-to-date, as updates often include security improvements.
- Scan for Malware: Regularly scan your device for malware using reputable antivirus or anti-malware software.
How to Remove Spam Notifications from Chrome, Firefox, Android, and Other Browsers
If you’re receiving spam notifications, it’s because you previously clicked the “Allow” button on a pop-up. Here’s how you can turn them off:
Google Chrome:
- Click the ‘three dots menu’ button at the top-right corner of the Chrome window.
- Go to ‘Settings’, scroll to the bottom, and select ‘Advanced’.
- Under ‘Privacy and Security’, click ‘Site settings’.
- Select ‘Notifications’.
- Find the malicious site, click the three vertical dots next to it, and choose ‘Remove’.

Android:
- Open Chrome app.
- Tap the Menu button (three dots) at the top right corner.
- Go to ‘Settings’, scroll down to ‘Advanced’.
- Under ‘Site Settings’, tap ‘Notifications’, find the scam URL and tap on it.
- Tap ‘Clean & Reset’ and confirm.

Mozilla Firefox:
- Click the menu button (three horizontal bars) in the top right corner.
- Select ‘Options’. On the left side, choose ‘Privacy & Security’.
- Scroll to ‘Permissions’, click the ‘Settings’ button next to ‘Notifications’.
- Locate suspicious URLs, use the drop-down menu to select ‘Block’.
- Click ‘Save Changes’.

Microsoft Edge:
- Click the ‘More’ button (three dots) in the top-right corner.
- Scroll to find and click ‘Settings’. On the left, select ‘Advanced’.
- In ‘Website permissions’, click ‘Manage permissions’.
- Turn off the switch for scam domains.

Internet Explorer:
- Click the Gear icon in the top-right corner.
- Select ‘Internet options’.
- Go to the ‘Privacy’ tab, then ‘Settings’ in the pop-up blockers section.
- Find the scam site and click ‘Remove’.

Safari:
- Open ‘Preferences’ from the Safari menu.
- Choose the ‘Websites’ tab and then ‘Notifications’ on the left panel.
- Locate the scam site, select it, and click ‘Deny’.
Threat Summary
| Name | Click Allow if you are not a robot Scam |
| Type | spam push notifications, browser notification spam, pop-up virus |
| Fake claims | Click «Allow» if you are not a robot |
| Related domains | reqdfit.com, fondshouse.com, walknotice.com, nindscity.com, ntmadszone.com, phenotypebest.com, cobboloidify.com, onesocialimpactnow.com, operaterefinedcompletelytheproduct.vip, newadslab.com, qanatn.com, storehighlystrongtheproduct.vip, safemacpc.xyz, notificationinformation.com, quicklisti.com, notificationnewsspace.com, notificationstech.com, notificationdailynews.com, advnottech.com |
| Distribution | PUPs, adware, social engineering attack, rogue ad networks, fake alerts within visited websites |
| Symptoms | pop-up advertisements in bottom right corner of screen, unexpected changes in browser settings, pop-ups are loaded without your request, speed test good but internet slow |
| Damage | serious privacy issues, identity theft, financial losses, additional malware infections |
| Removal | Click Allow if you are not a robot removal guide |
How to remove Click Allow if you are not a robot pop-ups
You can remove the “Click Allow if You Are Not a Robot” pop-ups from your browser without needing to contact an IT technician. Just follow the removal instructions provided below. If you encounter any difficulties in removing these scam pop-ups from your browser, feel free to seek assistance in the comments section. Some of the steps in this process may require you to restart your computer or close this webpage. Therefore, it’s important to read the instructions thoroughly. For convenience, consider bookmarking this page or opening it on your smartphone for easy access as you proceed with the removal steps.
To remove Click Allow if you are not a robot pop-ups, follow the steps below:
- Uninstall Unfamiliar Programs
- Remove Click Allow if you are not a robot pop-ups from Google Chrome
- Remove Click Allow if you are not a robot from Mozilla Firefox
- Scan computer for malware
- Reset your browser settings
- Block “Click Allow if You Are Not a Robot” Pop-ups
Uninstall Unfamiliar Programs
Examine the list of applications installed on your computer. Uninstall any programs that you don’t recognize or that were installed recently and seem unfamiliar. Be particularly cautious of programs with odd or suspicious names, including those with misspellings or irregular use of capital letters, as these could be indicative of malware. In such instances, it’s advisable to use a trusted malware removal tool, such as Malwarebytes, to safely remove these potentially harmful programs from your system.
|
|
|
|
Scan computer for malware
Encountering malicious or scam pop-ups, such as “Click Allow if you are not a robot,” can indicate the presence of malware or viruses on your computer. To verify and address any possible infections, there are several strategies you can employ. A recommended approach is to conduct a comprehensive system scan using reputable antivirus software. This will assist in identifying and eliminating any detected threats.
Furthermore, consider using anti-malware software, which is designed to identify and eradicate sophisticated malware that might not be detected by standard antivirus solutions. Additionally, you can manually inspect your system for malware by examining system logs and removing any files or processes that appear suspicious. Taking these steps can significantly enhance your computer’s defense against harmful software and unwanted pop-ups.
Malwarebytes is a highly effective option for scanning your computer for malware. It’s a robust anti-malware tool capable of detecting and eliminating various forms of malicious software, including viruses, spyware, Trojans, and other security threats. Malwarebytes utilizes advanced scanning technology to swiftly identify and eradicate malicious programs that may be causing unwanted pop-ups, such as the “Click Allow if you are not a robot” scam. The software is consistently updated to address new and emerging threats, ensuring your computer’s protection against the most recent malware. If you suspect your computer is compromised by malware, using Malwarebytes can be an effective solution for detecting and removing these threats.

Visit the following link and download the latest version of Malwarebytes. Once the download is complete, run the installer and follow the instructions to install the program on your computer.
327280 downloads
Author: Malwarebytes
Category: Security tools
Update: April 15, 2020
Open Malwarebytes and click on the “Scan” button. The program will start scanning your computer for any malware or potentially unwanted programs. Depending on the size of your hard drive, this may take a few minutes to complete.
Once the scan is complete, Malwarebytes will display a list of any threats it has found. Review the list carefully and make sure that all the items are checked for removal. Then, click on the “Quarantine” button to remove the threats from your computer. After the removal process is complete, you may be prompted to restart your computer to complete the process.
Please follow this step-by-step video tutorial to learn how to use Malwarebytes to scan and remove any potential threats from your computer. The video will guide you through the entire process, from downloading and installing Malwarebytes to running a scan and removing any identified threats.
While Malwarebytes is effective for detecting and eliminating malware, some situations require a more comprehensive scan to ensure complete removal of malware traces. In such cases, the Kaspersky Virus Removal Tool (KVRT) is a valuable resource. This tool is a free and robust antivirus software capable of identifying and eradicating complex and stubborn malware.
KVRT is designed to complement your primary antivirus software, adding an extra layer of defense. When used alongside Malwarebytes or another antivirus solution, KVRT enhances your computer’s protection against various threats, including those responsible for triggering pop-ups like “Click Allow if you are not a robot.” This combined approach ensures a more thorough safeguarding of your computer against malware.
Download Kaspersky virus removal tool by clicking on the following link. Save it directly to your Windows Desktop.
129296 downloads
Author: Kaspersky® lab
Category: Security tools
Update: March 5, 2018
After the downloading process is complete, double-click on the KVRT icon. Once initialization procedure is complete, you’ll see the KVRT screen as displayed below.

Click “Change Parameters” and set a check near all your drives. Click OK to close the Parameters window. Next click “Start scan” button to scan your computer for the Communique adware and other known infections. This task can take quite a while, so please be patient. While the tool is scanning, you can see how many objects and files has already scanned.

As the scanning ends, Kaspersky virus removal tool will create a list of malware found, as displayed in the figure below.

All detected threats will be marked. You can delete them all by simply clicking Continue.
Reset your browser settings
If you have completed a full scan of your computer and eliminated any identified malware, but the “Click Allow if You Are Not a Robot” pop-ups continue to appear, it may be necessary to reset your browser settings. Resetting will clear any unwanted extensions, add-ons, or modified settings that might be triggering the pop-ups. After resetting your browser, restart it and check if the issue with the pop-ups has been resolved. If you still encounter these pop-ups, additional troubleshooting steps may be required.

To reset your browser settings in Google Chrome:
- Open Chrome and click on the three-dot icon in the top-right corner.
- Select “Settings” from the drop-down menu.
- Scroll down to the bottom of the page and click on “Advanced.”
- Scroll down to the “Reset and cleanup” section and click on “Restore settings to their original defaults.”
- Click “Reset settings” to confirm.
To reset your browser settings in Mozilla Firefox:
- Open Firefox and click on the three-line icon in the top-right corner.
- Select “Help” from the drop-down menu and then click on “Troubleshooting Information.”
- Click on the “Refresh Firefox” button in the top-right corner.
- Click “Refresh Firefox” again to confirm.
To reset your browser settings in Microsoft Edge:
- Open Edge and click on the three-dot icon in the top-right corner.
- Select “Settings” from the drop-down menu.
- Scroll down and click on “Reset settings.”
- Click “Restore settings to their default values.”
- Click “Reset” to confirm.
After resetting your browser settings, be sure to check for any remaining adware components or suspicious extensions and remove them if necessary.
How to Block “Click Allow if You Are Not a Robot” Pop-ups
Using an ad blocker is another effective method to stop “Click Allow if You Are Not a Robot” pop-ups and similar online scams. Ad blockers can eliminate unwanted ads and pop-ups that might cause redirects in your browser. By blocking these ads from appearing, you can significantly lower the chances of being redirected to harmful websites. Ad blockers also enhance your browsing experience by reducing page loading times and limiting distractions. There are many ad blocker extensions available for various browsers, both free and paid, such as uBlock Origin, AdBlock Plus, and AdGuard. Installing an ad blocker and adjusting its settings according to your needs can help protect against malicious redirects and offer a more streamlined browsing experience.
Visit the following page to download AdGuard. Save it on your Windows desktop.
26903 downloads
Version: 6.4
Author: © Adguard
Category: Security tools
Update: November 15, 2018
After downloading it, double-click the downloaded file to launch it. The “Setup Wizard” window will show up on the computer screen as displayed on the image below.

Follow the prompts. AdGuard will then be installed and an icon will be placed on your desktop. A window will show up asking you to confirm that you want to see a quick tutorial as shown in the figure below.

Press “Skip” button to close the window and use the default settings, or click “Get Started” to see an quick guidance which will allow you get to know AdGuard better.
Each time, when you start your computer, AdGuard will start automatically and stop unwanted advertisements, block Click Allow if you are not a robot, as well as other malicious or misleading sites. For an overview of all the features of the program, or to change its settings you can simply double-click on the AdGuard icon, that is located on your desktop.
Conclusion
To wrap it up, when dealing with scams like “Click Allow if You Are Not a Robot” and similar online threats, it’s essential to take practical steps to protect yourself and your computer. Here’s a straightforward plan to enhance your online security:
- Regularly scan your computer for malware using trusted software like Malwarebytes or Kaspersky Virus Removal Tool.
- If necessary, reset your browser settings to their default configurations.
- Consider using an adblocker to prevent unwanted advertisements and pop-ups.
By following these practical measures, you can enjoy a safer and more secure browsing experience.