What is News-from-pressroom.com?
News-from-pressroom.com pop-ups are a social engineering attack which attempts to fool you into accepting browser push notifications. Push notifications are originally developed to alert users of recently published content. Cyber criminals abuse ‘browser notification feature’ to avoid antivirus software and ad-blocker software by showing unwanted advertisements. These advertisements are displayed in the lower right corner of the screen urges users to play online games, visit suspicious web sites, install web browser extensions & so on.
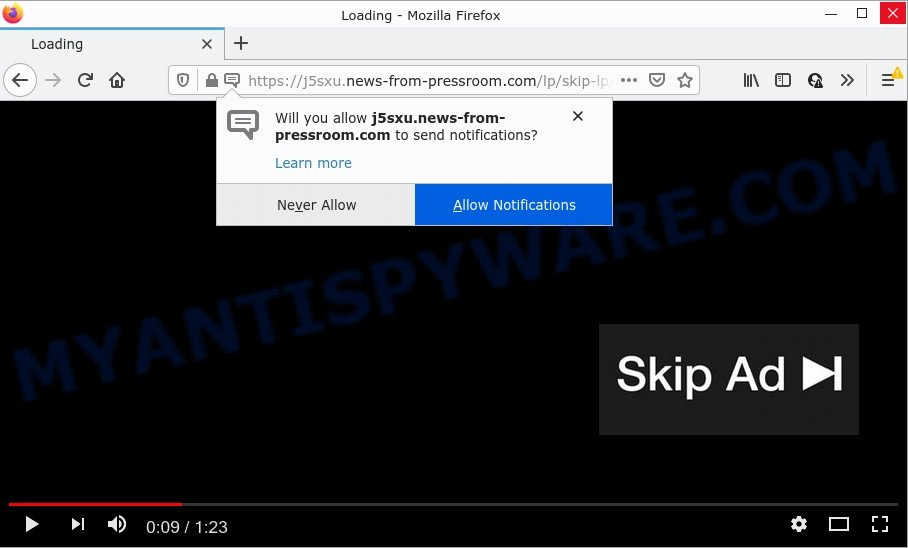
News-from-pressroom.com is a deceptive site that displays fake messages that attempts to get you to click the ‘Allow’ button to subscribe to its notifications. If you click on the ‘Allow’ button, then your web-browser will be configured to display annoying ads on your desktop, even when the web-browser is closed.

Threat Summary
| Name | News-from-pressroom.com popup |
| Type | spam push notifications, browser notification spam, pop-up virus |
| Distribution | social engineering attack, misleading pop up advertisements, potentially unwanted software, adware |
| Symptoms |
|
| Removal | News-from-pressroom.com removal guide |
How does your device get infected with News-from-pressroom.com popups
Some research has shown that users can be redirected to News-from-pressroom.com from shady ads or by potentially unwanted software and adware. Adware is a type of malicious software. It is developed with the sole purpose to show dozens of ads, and thus to promote the goods and services in an open browser window. Adware can substitute the legitimate advertising banners on misleading or even banners that can offer to visit harmful web pages.
Adware software can be spread through the use of trojan horses and other forms of malware, but most often, adware is bundled with certain free software. Many authors of free software include optional programs in their setup package. Sometimes it is possible to avoid the setup of any adware software: carefully read the Terms of Use and the Software license, choose only Manual, Custom or Advanced installation type, uncheck all checkboxes before clicking Install or Next button while installing new freeware.
Remove News-from-pressroom.com notifications from web-browsers
If you’re getting browser notifications from the News-from-pressroom.com or another scam website, you’ll have previously pressed the ‘Allow’ button. Below we will teach you how to turn them off.
Google Chrome:
- Click on ‘three dots menu’ button at the top right hand corner of the Google Chrome window.
- In the menu go to ‘Settings’, scroll down to ‘Advanced’ settings.
- In the ‘Privacy and Security’ section, click on ‘Site settings’.
- Go to Notifications settings.
- Locate the News-from-pressroom.com URL and remove it by clicking the three vertical dots on the right to the URL and select ‘Remove’.

Android:
- Tap ‘Settings’.
- Tap ‘Notifications’.
- Find and tap the web browser that displays News-from-pressroom.com push notifications advertisements.
- Locate News-from-pressroom.com in the list and disable it.

Mozilla Firefox:
- Click the Menu button (three bars) on the top right hand corner of the Firefox window.
- Select ‘Options’ and click on ‘Privacy & Security’ on the left hand side.
- Scroll down to the ‘Permissions’ section and click the ‘Settings’ button next to ‘Notifications’.
- Select the News-from-pressroom.com domain from the list and change the status to ‘Block’.
- Click ‘Save Changes’ button.

Edge:
- In the top right hand corner, click the Edge menu button (three dots).
- Scroll down, find and click ‘Settings’. In the left side select ‘Advanced’.
- Click ‘Manage permissions’ button under ‘Website permissions’.
- Right-click the News-from-pressroom.com URL. Click ‘Delete’.

Internet Explorer:
- Click ‘Tools’ button in the top-right corner.
- Go to ‘Internet Options’ in the menu.
- Click on the ‘Privacy’ tab and select ‘Settings’ in the pop-up blockers section.
- Locate the News-from-pressroom.com and click the ‘Remove’ button to delete the site.

Safari:
- Go to ‘Preferences’ in the Safari menu.
- Open ‘Websites’ tab, then in the left menu click on ‘Notifications’.
- Check for News-from-pressroom.com URL, other suspicious sites and apply the ‘Deny’ option for each.
How to remove News-from-pressroom.com popup advertisements from Chrome, Firefox, IE, Edge
We can help you remove News-from-pressroom.com from your internet browsers, without the need to take your personal computer to a professional. Simply follow the removal guidance below if you currently have the unwanted adware software on your PC system and want to remove it. If you’ve any difficulty while trying to remove the adware responsible for News-from-pressroom.com pop-ups, feel free to ask for our assist in the comment section below. Read this manual carefully, bookmark it or open this page on your smartphone, because you may need to exit your browser or restart your device.
To remove News-from-pressroom.com pop ups, use the steps below:
- Remove News-from-pressroom.com notifications from web-browsers
- Manual News-from-pressroom.com pop-up advertisements removal
- Automatic Removal of News-from-pressroom.com pop up advertisements
- Stop News-from-pressroom.com popup advertisements
Manual News-from-pressroom.com pop-up advertisements removal
Looking for a method to get rid of News-from-pressroom.com pop ups manually without downloading any tools? Then this section of the article is just for you. Below are some simple steps you can take. Performing these steps requires basic knowledge of internet browser and Windows setup. If you are not sure that you can follow them, it is better to use free tools listed below that can allow you get rid of News-from-pressroom.com popups.
Remove PUPs through the Windows Control Panel
First, go to MS Windows Control Panel and delete dubious software, all applications you do not remember installing. It is important to pay the most attention to software you installed just before News-from-pressroom.com pop ups appeared on your browser. If you don’t know what a program does, look for the answer on the Net.
- If you are using Windows 8, 8.1 or 10 then press Windows button, next click Search. Type “Control panel”and press Enter.
- If you are using Windows XP, Vista, 7, then click “Start” button and click “Control Panel”.
- It will open the Windows Control Panel.
- Further, click “Uninstall a program” under Programs category.
- It will open a list of all software installed on the PC.
- Scroll through the all list, and remove questionable and unknown programs. To quickly find the latest installed software, we recommend sort applications by date.
See more details in the video guide below.
Delete News-from-pressroom.com from Mozilla Firefox by resetting browser settings
If Mozilla Firefox settings are hijacked by the adware, your web browser shows annoying pop up ads, then ‘Reset Mozilla Firefox’ could solve these problems. When using the reset feature, your personal information such as passwords, bookmarks, browsing history and web form auto-fill data will be saved.
Click the Menu button (looks like three horizontal lines), and press the blue Help icon located at the bottom of the drop down menu as shown on the image below.

A small menu will appear, click the “Troubleshooting Information”. On this page, click “Refresh Firefox” button like below.

Follow the onscreen procedure to restore your Mozilla Firefox web-browser settings to their original settings.
Remove News-from-pressroom.com advertisements from Chrome
If adware software, other application or add-ons replaced your Chrome settings without your knowledge, then you can get rid of News-from-pressroom.com ads and restore your web browser settings in Chrome at any time. However, your saved passwords and bookmarks will not be changed, deleted or cleared.
First open the Google Chrome. Next, press the button in the form of three horizontal dots (![]() ).
).
It will show the Chrome menu. Choose More Tools, then click Extensions. Carefully browse through the list of installed extensions. If the list has the extension signed with “Installed by enterprise policy” or “Installed by your administrator”, then complete the following steps: Remove Google Chrome extensions installed by enterprise policy.
Open the Google Chrome menu once again. Further, click the option named “Settings”.

The web-browser will display the settings screen. Another solution to open the Chrome’s settings – type chrome://settings in the web-browser adress bar and press Enter
Scroll down to the bottom of the page and click the “Advanced” link. Now scroll down until the “Reset” section is visible, such as the one below and press the “Reset settings to their original defaults” button.

The Chrome will open the confirmation prompt as shown in the following example.

You need to confirm your action, click the “Reset” button. The internet browser will launch the procedure of cleaning. When it’s finished, the web browser’s settings including start page, newtab page and search engine back to the values which have been when the Chrome was first installed on your personal computer.
Remove News-from-pressroom.com popup ads from Internet Explorer
In order to restore all browser search provider by default, start page and newtab you need to reset the Microsoft Internet Explorer to the state, which was when the MS Windows was installed on your PC system.
First, launch the Internet Explorer, then press ‘gear’ icon ![]() . It will open the Tools drop-down menu on the right part of the browser, then press the “Internet Options” as displayed in the figure below.
. It will open the Tools drop-down menu on the right part of the browser, then press the “Internet Options” as displayed in the figure below.

In the “Internet Options” screen, select the “Advanced” tab, then click the “Reset” button. The Microsoft Internet Explorer will open the “Reset Internet Explorer settings” dialog box. Further, press the “Delete personal settings” check box to select it. Next, click the “Reset” button as displayed in the figure below.

When the process is complete, press “Close” button. Close the Microsoft Internet Explorer and restart your PC system for the changes to take effect. This step will help you to restore your web-browser’s search provider by default, newtab page and home page to default state.
Automatic Removal of News-from-pressroom.com pop up advertisements
Malware removal tools are pretty useful when you think your computer is hijacked by adware. Below we will discover best utilities that can delete adware and News-from-pressroom.com popup ads from your computer and web browser.
Get rid of News-from-pressroom.com ads with Zemana Anti Malware (ZAM)
Zemana Anti Malware (ZAM) is a malicious software removal utility designed for Microsoft Windows. This tool will help you delete News-from-pressroom.com popups, various types of malware (including browser hijackers and potentially unwanted apps) from your device. It has simple and user friendly interface. While the Zemana Free does its job, your computer will run smoothly.
Visit the page linked below to download the latest version of Zemana Free for Microsoft Windows. Save it on your MS Windows desktop.
165053 downloads
Author: Zemana Ltd
Category: Security tools
Update: July 16, 2019
Once downloading is complete, close all programs and windows on your PC system. Double-click the install file called Zemana.AntiMalware.Setup. If the “User Account Control” dialog box pops up as shown on the screen below, click the “Yes” button.

It will open the “Setup wizard” that will help you install Zemana on your personal computer. Follow the prompts and don’t make any changes to default settings.

Once setup is complete successfully, Zemana AntiMalware (ZAM) will automatically start and you can see its main screen as shown in the following example.

Now click the “Scan” button to begin checking your computer for the adware responsible for News-from-pressroom.com ads. This task can take quite a while, so please be patient. During the scan Zemana Anti Malware (ZAM) will find threats present on your computer.

When the scanning is complete, you can check all threats detected on your computer. Review the report and then press “Next” button. The Zemana will remove adware responsible for News-from-pressroom.com popups and move the selected items to the program’s quarantine. Once the process is finished, you may be prompted to restart the computer.
Delete News-from-pressroom.com pop ups from internet browsers with HitmanPro
Hitman Pro cleans your PC system from hijackers, PUPs, unwanted toolbars, browser plugins and other unwanted applications such as adware which causes pop ups. The free removal tool will help you enjoy your PC to its fullest. HitmanPro uses advanced behavioral detection technologies to search for if there are unwanted applications in your computer. You can review the scan results, and select the items you want to erase.
Installing the Hitman Pro is simple. First you will need to download Hitman Pro by clicking on the following link. Save it directly to your Microsoft Windows Desktop.
After the download is done, open the file location. You will see an icon like below.

Double click the Hitman Pro desktop icon. Once the utility is started, you will see a screen as displayed below.

Further, click “Next” button to perform a system scan for the adware that causes multiple intrusive popups. This process can take quite a while, so please be patient. After the checking is done, HitmanPro will produce a list of unwanted applications and adware as on the image below.

In order to remove all items, simply click “Next” button. It will show a dialog box, press the “Activate free license” button.
How to remove News-from-pressroom.com with MalwareBytes Anti-Malware
Get rid of News-from-pressroom.com popups manually is difficult and often the adware is not fully removed. Therefore, we suggest you to run the MalwareBytes Free which are fully clean your personal computer. Moreover, this free program will help you to remove malware, potentially unwanted apps, toolbars and browser hijackers that your PC system may be infected too.
MalwareBytes Anti-Malware can be downloaded from the following link. Save it to your Desktop so that you can access the file easily.
327278 downloads
Author: Malwarebytes
Category: Security tools
Update: April 15, 2020
After the download is complete, close all programs and windows on your computer. Double-click the setup file called MBSetup. If the “User Account Control” prompt pops up as shown in the following example, click the “Yes” button.

It will open the Setup wizard that will help you install MalwareBytes on your computer. Follow the prompts and don’t make any changes to default settings.

Once setup is done successfully, click “Get Started” button. MalwareBytes will automatically start and you can see its main screen as shown on the screen below.

Now click the “Scan” button to search for adware software which causes popups. While the MalwareBytes Anti Malware (MBAM) is checking, you can see how many objects it has identified either as being malware.

Once finished, MalwareBytes will open a screen which contains a list of malware that has been found. Next, you need to click “Quarantine” button. The MalwareBytes Anti-Malware will get rid of adware that causes News-from-pressroom.com pop-up ads in your web-browser. Once the process is done, you may be prompted to reboot the computer.

We recommend you look at the following video, which completely explains the process of using the MalwareBytes Anti-Malware (MBAM) to get rid of adware, hijacker and other malicious software.
Stop News-from-pressroom.com popup advertisements
The AdGuard is a very good adblocker program for the Microsoft Edge, Chrome, Mozilla Firefox and Internet Explorer, with active user support. It does a great job by removing certain types of intrusive ads, popunders, pop-ups, annoying new tabs, and even full page advertisements and webpage overlay layers. Of course, the AdGuard can block the News-from-pressroom.com pop-ups automatically or by using a custom filter rule.
Installing the AdGuard is simple. First you’ll need to download AdGuard on your personal computer from the link below.
26903 downloads
Version: 6.4
Author: © Adguard
Category: Security tools
Update: November 15, 2018
Once the downloading process is complete, double-click the downloaded file to start it. The “Setup Wizard” window will show up on the computer screen as shown on the image below.

Follow the prompts. AdGuard will then be installed and an icon will be placed on your desktop. A window will show up asking you to confirm that you want to see a quick guide as on the image below.

Press “Skip” button to close the window and use the default settings, or click “Get Started” to see an quick tutorial that will assist you get to know AdGuard better.
Each time, when you start your computer, AdGuard will run automatically and stop unwanted advertisements, block News-from-pressroom.com, as well as other malicious or misleading websites. For an overview of all the features of the application, or to change its settings you can simply double-click on the AdGuard icon, which can be found on your desktop.
To sum up
We suggest that you keep AdGuard (to help you stop unwanted pop-up ads and unwanted malicious web sites) and Zemana AntiMalware (ZAM) (to periodically scan your PC for new adware softwares and other malware). Probably you are running an older version of Java or Adobe Flash Player. This can be a security risk, so download and install the latest version right now.
If you are still having problems while trying to remove News-from-pressroom.com pop ups from the Microsoft Internet Explorer, Google Chrome, Mozilla Firefox and Microsoft Edge, then ask for help here here.




















