What is WebDefence
WebDefence is supposed to be a program that will improve the browsing experience, but according to security professionals, it is an ‘ad-supported’ internet browser based on Chromium. That is why experts classify WebDefence as adware. Adware is a term that originates from ‘ad supported’ software. Most often, ‘adware software’ is considered by many to be synonymous with ‘malicious software’. Its purpose is to make revenue for its owner by serving unwanted ads to a user while the user is browsing the World Wide Web.
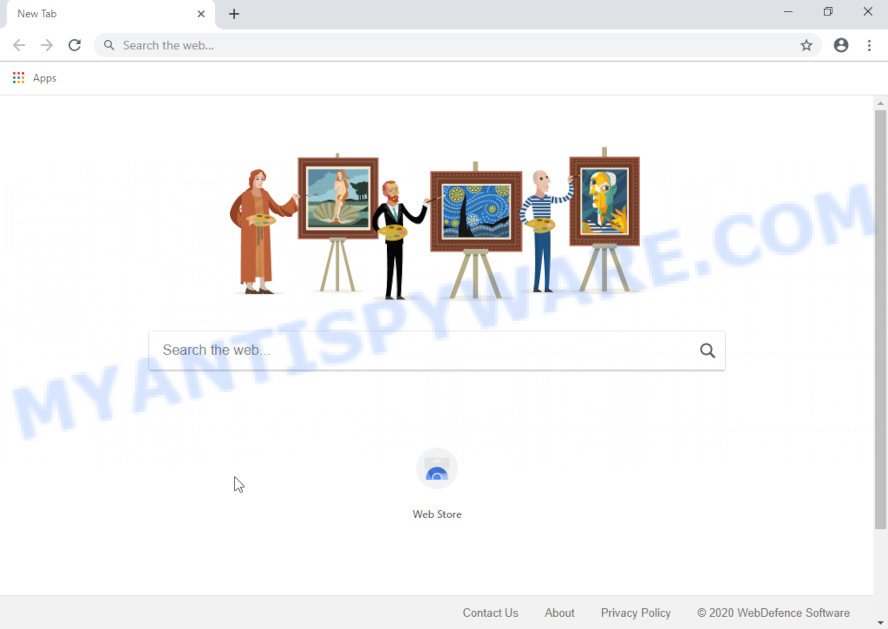
WebDefence
Does adware steal your privacy information? Adware is often harmless, but sometimes the adware you inadvertently download can also be spyware. Spyware can sometimes seek out your data stored on the PC, collect this information and use it to steal your identity. Therefore, the adware is quite dangerous. So, we recommend you remove it from your device as soon as possible. Follow the guidance presented below to remove WebDefence from your PC.

WebDefence toolbar
How does WebDefence get on your computer
Adware may be spread through the use of trojan horses and other forms of malware, but in many cases, adware is bundled within some free software. Many creators of freeware include bundled software in their setup file. Sometimes it is possible to avoid the setup of any adware software: carefully read the Terms of Use and the Software license, select only Manual, Custom or Advanced installation method, uncheck all checkboxes before clicking Install or Next button while installing new freeware.
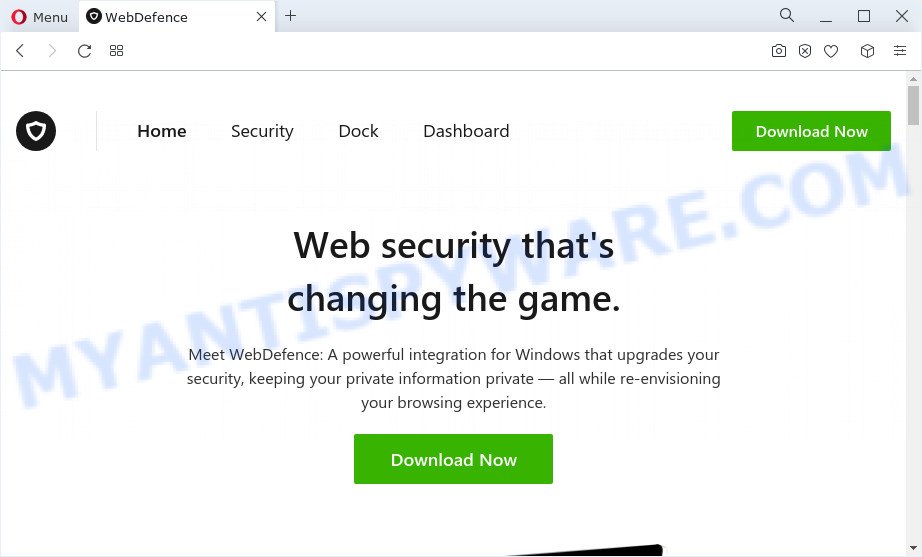
A website that promotes WebDefence
Threat Summary
| Name | WebDefence |
| Type | adware, potentially unwanted program (PUP), popup ads, pop up virus, popups |
| Symptoms |
|
| Removal | WebDefence removal guide |
How to remove WebDefence adware from Chrome, Firefox, IE, Edge
To remove WebDefence adware software from your device, you must uninstall all suspicious apps and every file that could be related to the adware. Besides, to fix your browser newtab page, start page and default search provider, you should reset the hijacked web browsers. As soon as you are finished with WebDefence removal procedure, we recommend you scan your device with adware removal utilities listed below. It will complete the removal process on your PC.
To remove WebDefence, perform the following steps:
- Kill WebDefence processes
- Disable WebDefence Start-Up
- Delete WebDefence Tasks
- Uninstall WebDefence software
- Automatic Removal of adware
- How to stay safe online
How to manually delete WebDefence
In this section of the post, we have posted the steps that will help to remove WebDefence adware manually. Although compared to removal utilities, this method loses in time, but you don’t need to install anything on the PC system. It will be enough for you to follow the detailed guide with images. We tried to describe each step in detail, but if you realized that you might not be able to figure it out, or simply do not want to change the MS Windows and internet browser settings, then it’s better for you to run utilities from trusted developers, which are listed below.
Kill WebDefence processes
Press CTRL, ALT, DEL keys together.

Click Task Manager. Select the “Processes” tab, look for WebDefence related processes then right-click it and select “End Task” or “End Process” option.
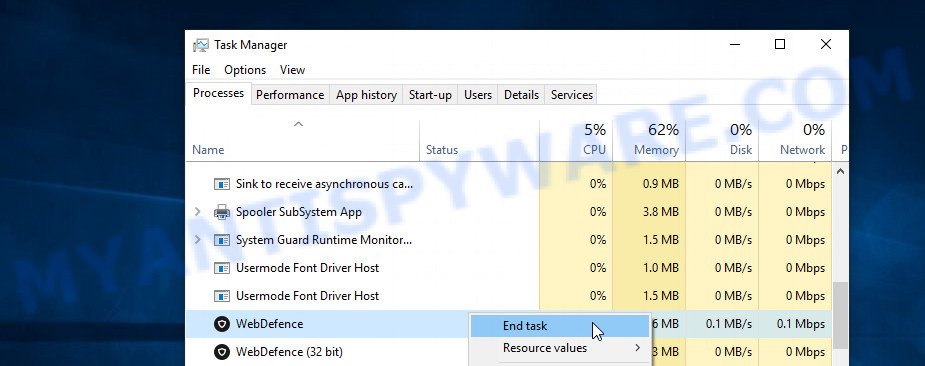
If your Task Manager does not open or the Windows reports “Task manager has been disabled by your administrator”, then follow the guide: How to Fix Task manager has been disabled by your administrator.
Disable WebDefence Start-Up
Select the “Start-Up” tab, look for something similar to the one shown in the example below, right click to it and select Disable.
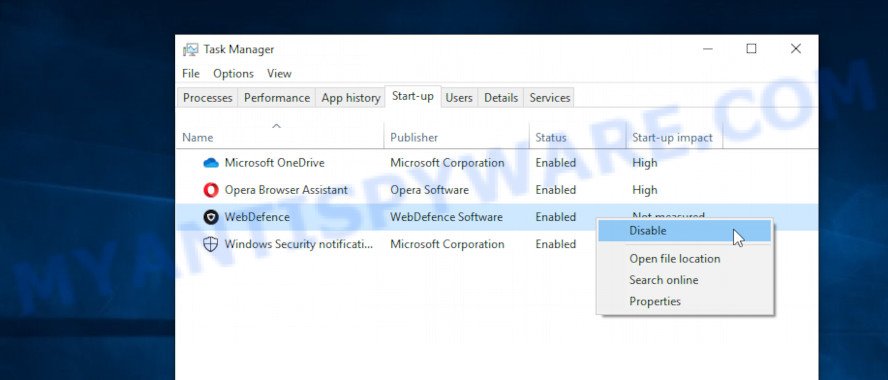
Close Task Manager.
Delete WebDefence Tasks
Type “Task Scheduler” in the search bar. Click Task Scheduler app in the search results. Click “Task Scheduler Library” in the left panel. On the right panel, right-click to “WebDefenceLaunchTask” and select Delete. Delete also WebDefenceUpdateTask.
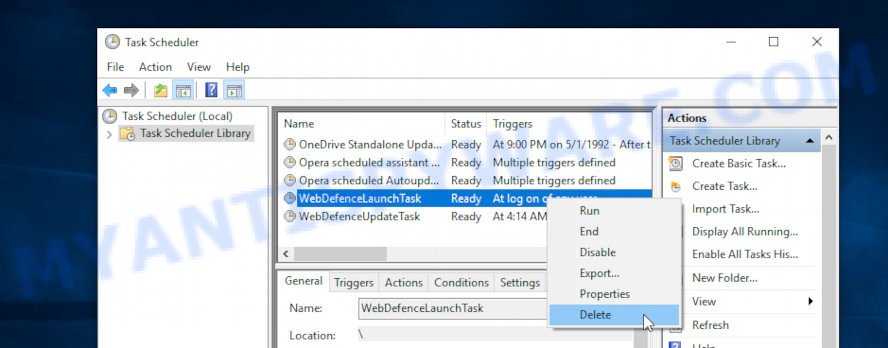
Close Task Scheduler.
Uninstall WebDefence software
Check out the Windows Control Panel (Programs and Features section) to see all installed software. We advise to click on the “Date Installed” in order to sort the list of applications by the date you installed them. If you see WebDefence, any unknown and suspicious programs, they are the ones you need to remove.
Windows 10, 8.1, 8
Now, click the Windows button, type “Control panel” in search and press Enter. Choose “Programs and Features”, then “Uninstall a program”.
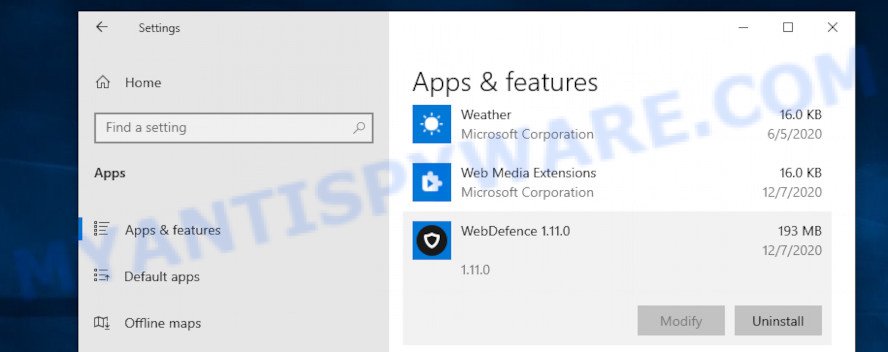
WebDefence uninstall
Look around the entire list of programs installed on your PC. Most probably, one of them is WebDefence . Choose the dubious program or the program that name is not familiar to you and remove it.
Windows Vista, 7
From the “Start” menu in Windows, select “Control Panel”. Under the “Programs” icon, choose “Uninstall a program”.

Select the suspicious or any unknown programs, then click “Uninstall/Change” button to remove this unwanted program from your PC system.
Windows XP
Click the “Start” button, select “Control Panel” option. Click on “Add/Remove Programs”.

Choose an unwanted program, then click “Change/Remove” button. Follow the prompts.
Automatic Removal of adware
The manual tutorial above is tedious to use and can not always help to completely get rid of adware. Here I am telling you an automatic way to remove adware software from your computer completely. Zemana AntiMalware and HitmanPro are anti malware utilities that can be used to find and remove all kinds of adware software for free.
Run Zemana to remove adware
Thinking about remove adware from your computer? Then pay attention to Zemana Anti-Malware. This is a well-known tool, originally created just to detect and remove malicious software, adware and PUPs. But by now it has seriously changed and can not only rid you of malicious software, but also protect your device from malware and adware, as well as identify and get rid of common viruses and trojans.

- First, visit the following page, then press the ‘Download’ button in order to download the latest version of Zemana.
Zemana AntiMalware
165079 downloads
Author: Zemana Ltd
Category: Security tools
Update: July 16, 2019
- When the download is finished, close all software and windows on your personal computer. Open a directory in which you saved it. Double-click on the icon that’s named Zemana.AntiMalware.Setup.
- Further, click Next button and follow the prompts.
- Once installation is complete, click the “Scan” button for scanning your personal computer for adware. While the Zemana program is checking, you may see count of objects it has identified as threat.
- Once that process is finished, Zemana Anti Malware will display a list of found threats. When you’re ready, click “Next”. When finished, you can be prompted to reboot your computer.
Remove adware and malicious extensions with HitmanPro
HitmanPro cleans your computer from browser hijackers, potentially unwanted apps, unwanted toolbars, web browser addons and other unwanted programs. This removal tool will help you enjoy your computer to its fullest. Hitman Pro uses advanced behavioral detection technologies to scan for if there are unwanted programs in your PC. You can review the scan results, and choose the threats you want to remove.
HitmanPro can be downloaded from the following link. Save it to your Desktop.
When downloading is finished, open the directory in which you saved it and double-click the HitmanPro icon. It will run the Hitman Pro tool. If the User Account Control prompt will ask you want to open the application, press Yes button to continue.

Next, press “Next” for scanning your device for adware. This process can take some time, so please be patient. While the tool is scanning, you may see number of objects and files has already scanned.

When the scanning is complete, Hitman Pro will show you the results as displayed in the figure below.

When you are ready, click “Next” button. It will display a dialog box, click the “Activate free license” button. The HitmanPro will uninstal the found adware. After finished, the utility may ask you to reboot your computer.
How to stay safe online
If you want to delete any unwanted advertisements, browser redirects and pop ups, then install an ad blocking program like AdGuard. It can block unwanted ads and pop ups, stop websites from tracking your online activities when using the Mozilla Firefox, Chrome, Internet Explorer and Microsoft Edge. So, if you like surf the World Wide Web, but you do not like unwanted ads and want to protect your device from harmful webpages, then the AdGuard is your best choice.
- First, please go to the link below, then press the ‘Download’ button in order to download the latest version of AdGuard.
Adguard download
26906 downloads
Version: 6.4
Author: © Adguard
Category: Security tools
Update: November 15, 2018
- Once downloading is finished, launch the downloaded file. You will see the “Setup Wizard” program window. Follow the prompts.
- After the installation is complete, click “Skip” to close the setup application and use the default settings, or click “Get Started” to see an quick tutorial that will allow you get to know AdGuard better.
- In most cases, the default settings are enough and you don’t need to change anything. Each time, when you run your PC, AdGuard will start automatically and stop unwanted advertisements, block harmful and misleading websites. For an overview of all the features of the program, or to change its settings you can simply double-click on the icon called AdGuard, that can be found on your desktop.
To sum up
Once you’ve complete the steps outlined above, your PC system should be free from WebDefence and other adware software. The Chrome, Microsoft Edge, Firefox and Internet Explorer will no longer redirect you to various unwanted webpages. Unfortunately, if the step-by-step tutorial does not help you, then you have caught a new adware, and then the best way – ask for help here.


















