If unrequested web page called Qsearch.pw keeps showing up as your homepage or search provider then it’s a sign that you unintentionally installed potentially unwanted application (PUA) from the group of Browser hijackers on your Apple Mac. It is able to hijack your web-browser such as Google Chrome, Safari and Mozilla Firefox to its web site. You’ll notice that the web-browser new tab page, startpage and search engine have changed without your permission to Qsearch.pw. Whenever you search for anything in Google (Bing or Yahoo) you will get redirected to other search engines that are 100% commercial. Please read this post below for more troubleshooting info. Here’s the complete steps that would help remove Qsearch.pw from your browser.
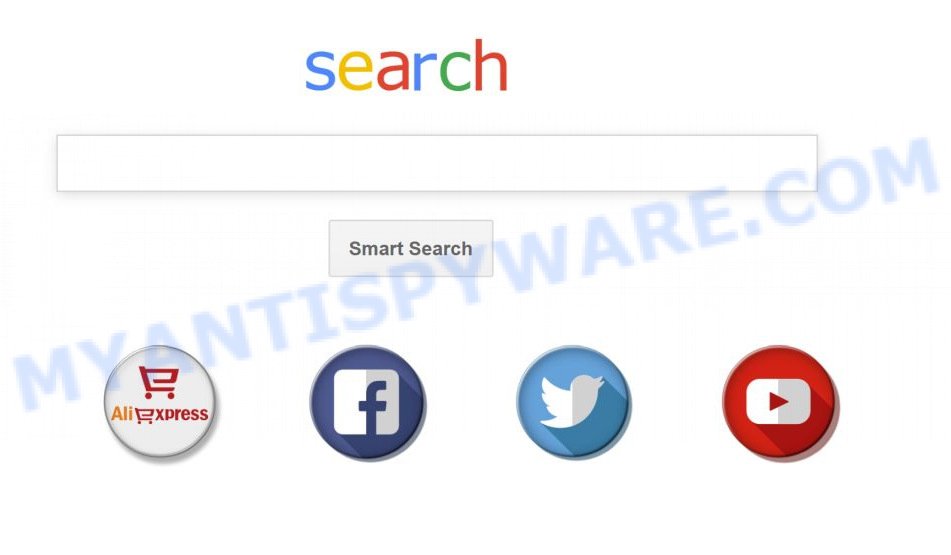
Qsearch.pw
When your MAC is affected by Qsearch.pw hijacker you will be forced to use its own search engine. It could seem not to be dangerous, but you still should be very careful, since it may show unwanted and harmful ads created to force you into buying certain questionable applications or products, provide search results that may redirect your web-browser to some deceptive, misleading or malicious web-sites. We suggest that you use only the reliable search provider like Google, Yahoo or Bing.
The Qsearch.pw hijacker is not a virus, but the virus behaves similarly. As a rootkit hides in the system, may make some unwanted changes to settings of all your typical internet browsers, and blocks them from modifying. Also this hijacker infection may install additional web browser plugins and modules that will open advertisements and pop ups. And finally, the Qsearch.pw browser hijacker infection can be used to collect lots of marketing-type data about you like what websites you’re opening, what you are looking for the Internet and so on. This information, in the future, can be transferred to third parties.
Threat Summary
| Name | Qsearch.pw |
| Type | browser hijacker, search engine hijacker, home page hijacker, toolbar, unwanted new tab, redirect virus |
| Symptoms |
|
| Removal | Qsearch.pw removal guide |
Thus, the Qsearch.pw does not really have beneficial features. So, we recommend you delete Qsearch.pw from the Chrome, Firefox and Safari internet browsers as soon as possible. This will also prevent the hijacker infection from tracking your online activities. A full Qsearch.pw removal can be easily carried out using manual or automatic method listed below.
How to Remove Qsearch.pw (Redirect virus removal guidance)
The Qsearch.pw is a hijacker that you might have difficulty in uninstalling it from your machine. Luckily, you’ve found the effective removal guidance in this post. Both the manual removal way and the automatic removal method will be provided below and you can just select the one that best for you. If you’ve any questions or need assist then type a comment below. Some of the steps will require you to restart your Apple Mac or shut down this web-page. So, read this instructions carefully, then bookmark or print it for later reference.
To remove Qsearch.pw, complete the following steps:
- How to manually delete Qsearch.pw
- Run free malware removal tools to completely remove Qsearch.pw redirect
- Block Qsearch.pw and other intrusive webpages
- Where the Qsearch.pw browser hijacker comes from
- To sum up
How to manually delete Qsearch.pw
The following instructions is a step-by-step guide, which will help you manually delete Qsearch.pw redirect from the Mozilla Firefox, Google Chrome and Safari.
Remove potentially unwanted software through the Finder
First of all, check the list of installed apps on your MAC system and remove all unknown and recently installed apps. If you see an unknown program with incorrect spelling or varying capital letters, it have most likely been installed by malicious software and you should clean it off first with malicious software removal tool such as MalwareBytes Anti-Malware (MBAM).
Make sure you have closed all web browsers and other applications. Next, uninstall any unknown and suspicious applications from computer using the Finder.
Open Finder and click “Applications”.

Look around the entire list of apps installed on your machine. Most likely, one of them is the browser hijacker which redirects your web-browser to intrusive Qsearch.pw web page. Select the questionable program or the application that name is not familiar to you and remove it.
Drag the suspicious program from the Applications folder to the Trash.
Most important, don’t forget, choose Finder -> Empty Trash.
Get rid of Qsearch.pw from Safari
By resetting Safari web browser you revert back your internet browser settings to its default state. This is good initial when troubleshooting problems that might have been caused by hijacker like Qsearch.pw.
Run Safari web browser. Next, select Preferences from the Safari menu.

First, click the “Security” tab. Here, select “Block pop-up windows”. It will block some types of pop-ups.
Now, click the “Extensions” tab. Look for dubious extensions on left panel, select it, then click the “Uninstall” button. Most important to delete all dubious plugins from Safari.
Once complete, check your homepage and search provider settings. Click “General” tab. Make sure that the “Homepage” field contains the website you want or is empty.

Make sure that the “Search engine” setting shows your preferred search engine. In some versions of Safari, this setting is in the “Search” tab.
Remove Qsearch.pw from Mozilla Firefox by resetting web-browser settings
If the Mozilla Firefox web browser program is hijacked, then resetting its settings can help. The Reset feature is available on all modern version of Firefox. A reset can fix many issues by restoring Firefox settings like start page, search engine and newtab page to their original state. Essential information like bookmarks, browsing history, passwords, cookies, auto-fill data and personal dictionaries will not be removed.
First, start the Mozilla Firefox and press ![]() button. It will display the drop-down menu on the right-part of the internet browser. Further, click the Help button (
button. It will display the drop-down menu on the right-part of the internet browser. Further, click the Help button (![]() ) as displayed in the figure below.
) as displayed in the figure below.

In the Help menu, select the “Troubleshooting Information” option. Another way to open the “Troubleshooting Information” screen – type “about:support” in the internet browser adress bar and press Enter. It will display the “Troubleshooting Information” page like below. In the upper-right corner of this screen, press the “Refresh Firefox” button.

It will open the confirmation prompt. Further, click the “Refresh Firefox” button. The Firefox will begin a procedure to fix your problems that caused by the Qsearch.pw browser hijacker. When, it’s complete, click the “Finish” button.
Remove Qsearch.pw from Google Chrome
Reset Google Chrome settings can allow you solve some problems caused by hijacker and remove Qsearch.pw from new tab, search engine by default and start page. This will also disable malicious plugins as well as clear cookies and site data. It’ll save your personal information such as saved passwords, bookmarks, auto-fill data and open tabs.
Open the Chrome menu by clicking on the button in the form of three horizontal dotes (![]() ). It will open the drop-down menu. Choose More Tools, then click Extensions.
). It will open the drop-down menu. Choose More Tools, then click Extensions.
Carefully browse through the list of installed plugins. If the list has the extension labeled with “Installed by enterprise policy” or “Installed by your administrator”, then complete the following instructions: Remove Chrome extensions installed by enterprise policy otherwise, just go to the step below.
Open the Google Chrome main menu again, press to “Settings” option.

Scroll down to the bottom of the page and click on the “Advanced” link. Now scroll down until the Reset settings section is visible, as on the image below and click the “Reset settings to their original defaults” button.

Confirm your action, click the “Reset” button.
Run free malware removal tools to completely remove Qsearch.pw redirect
The easiest way to get rid of Qsearch.pw browser hijacker infection is to use an anti-malware program capable of detecting hijackers including Qsearch.pw. We suggest try MalwareBytes Free or another free malicious software remover that listed below. It has excellent detection rate when it comes to adware, hijacker infections and other potentially unwanted software.
How to remove Qsearch.pw with MalwareBytes Free
We recommend using the MalwareBytes AntiMalware (MBAM) which are completely clean your computer of the browser hijacker infection. This free tool is an advanced malware removal application developed by (c) Malwarebytes lab. This program uses the world’s most popular antimalware technology. It’s able to help you remove browser hijacker, PUPs, malware, adware software, toolbars, ransomware and other security threats from your Apple Mac for free.
Click the following link to download the latest version of MalwareBytes for Mac.
21018 downloads
Author: Malwarebytes
Category: Security tools
Update: September 10, 2020
Once downloading is done, close all programs and windows on your MAC system. Run the saved file. Follow the prompts.
The MalwareBytes Anti-Malware will automatically start and you can see its main screen as displayed in the following example.

Now click the “Scan” button to perform a system scan for the hijacker that cause Qsearch.pw web-site to appear. While the MalwareBytes Free program is checking, you can see how many objects it has identified as threat.

Once finished, you will be displayed the list of all found items on your Apple Mac. In order to delete all threats, simply press “Remove Selected Items” button. The MalwareBytes Free will begin to remove browser hijacker which alters web-browser settings to replace your homepage, search provider and new tab page with Qsearch.pw website.
Block Qsearch.pw and other intrusive webpages
In order to increase your security and protect your MAC system against new unwanted ads and harmful web-sites, you need to use ad blocking application that stops an access to harmful advertisements and websites. Moreover, the program can block the open of intrusive advertising, which also leads to faster loading of web-pages and reduce the consumption of web traffic.

Download AdGuard from the link below.
3779 downloads
Author: © Adguard
Category: Security tools
Update: January 17, 2018
Once the downloading process is done, run the downloaded file. You will see the “Setup Wizard” screen. Follow the prompts.
Each time, when you start your computer, AdGuard will run automatically and block popup advertisements, Qsearch.pw redirect, as well as other malicious or misleading websites.
Where the Qsearch.pw browser hijacker comes from
In many cases, the freeware installation package includes the optional adware or potentially unwanted programs such as this browser hijacker infection. So, be very careful when you agree to install anything. The best way – is to select a Custom, Advanced or Manual installation option. Here reject all third-party software in which you are unsure or that causes even a slightest suspicion. The main thing you should remember, you do not need to install the additional software which you don’t trust! The only thing I want to add. Once the free applications is installed, if you uninstall this software, the search engine, new tab and home page of your favorite internet browser will not be restored. This must be done by yourself. Just follow the few simple steps above.
To sum up
After completing the few simple steps outlined above, your MAC OS should be clean from hijacker responsible for redirections to Qsearch.pw and other malware. The Mozilla Firefox, Google Chrome and Safari will no longer open annoying Qsearch.pw website on startup. Unfortunately, if the instructions does not help you, then you have caught a new hijacker, and then the best way – ask for help here.



















