Is your browser rerouted to Search.pdftycoon.com website? This problem can be caused due to PUP (potentially unwanted program) from the group of browser hijackers. Browser hijacker is created to alter your settings of all your typical web-browsers. You may experience any of the following behaviors: your search engine, new tab and start page is modified to Search.pdftycoon.com, sites load slowly, you see multiple toolbars on the Firefox, Safari and Google Chrome that you did not install, you get lots of popups or ads.
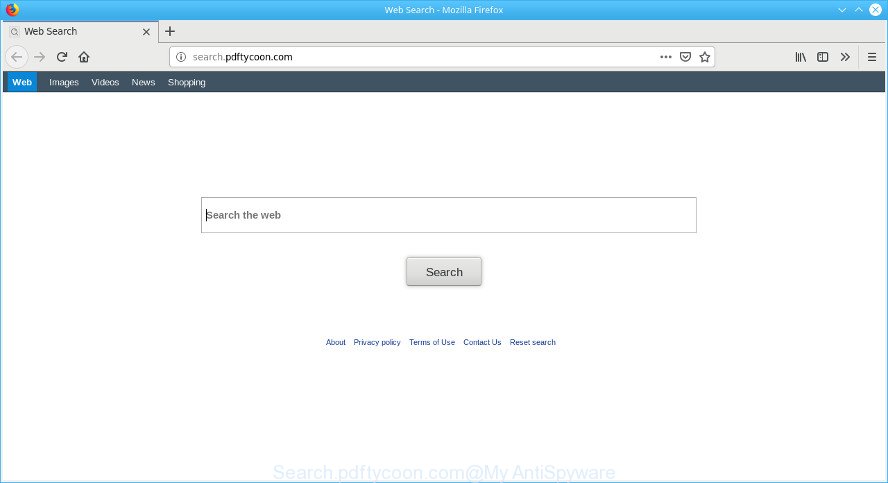
http://search.pdftycoon.com/
When you’re performing searches using the web browser that has been affected with Search.pdftycoon.com, the search results will be returned from Bing, Yahoo or Google Custom Search. The creators of Search.pdftycoon.com hijacker are most probably doing this to earn advertisement profit from the ads opened in the search results.
Another reason why you need to delete Search.pdftycoon.com is its online data-tracking activity. It can gather user info, including:
- IP addresses;
- URLs visited;
- search queries/terms;
- clicks on links and ads;
- browser version information.
In addition to that, as was mentioned earlier, some hijackers such as Search.pdftycoon.com to also alter all browsers shortcuts which located on your Desktop or Start menu. So, every infected shortcut will try to reroute your browser to undesired web-pages, certain of which might be harmful. It can make the whole computer more vulnerable to hacker attacks.
Therefore it’s very important to free your machine of hijacker as soon as possible. Follow the tutorial below to remove Search.pdftycoon.com home page, as well as other malware and adware, which can be installed onto your machine along with it.
How to remove Search.pdftycoon.com from Chrome, Firefox, Safari
There are several steps to uninstalling Search.pdftycoon.com search, because it installs itself so deeply into Mac OS. You need to remove all suspicious and unknown software, then delete malicious add-ons from the Chrome, Safari and Firefox and other internet browsers you’ve installed. Finally, you need to reset your web browser settings to remove any changes Search.pdftycoon.com browser hijacker infection has made, and then check your MAC with MalwareBytes Free to ensure the browser hijacker infection is fully removed. It will take a while.
To remove Search.pdftycoon.com, perform the following steps:
- How to delete Search.pdftycoon.com manually
- How to automatically get rid of Search.pdftycoon.com
- How to block Search.pdftycoon.com
- Where the Search.pdftycoon.com hijacker comes from
- To sum up
How to delete Search.pdftycoon.com manually
Search.pdftycoon.com is a browser hijacker that can rewrite your browser settings and reroute you to the web-sites which may contain countless advertisements. Not every antivirus program can detect and remove Search.pdftycoon.com easily from your MAC system. Follow the step-by-step guide below and you can get rid of browser hijacker by yourself.
Remove Search.pdftycoon.com associated software by using the Finder
It is of primary importance to first identify and delete all potentially unwanted applications, adware software and hijackers through ‘Applications’ section of your Finder.

- Open the Finder.
- Click “Applications”.
- It will show a list of all software installed on the MAC.
- Scroll through the all list, and remove suspicious and unknown programs. Pay maximum attention to the application you installed last.
- Drag the suspicious program from the Applications folder to the Trash.
- Empty Trash.
Remove Search.pdftycoon.com startpage from Safari
By resetting Safari internet browser you return your browser settings to its default state. This is good initial when troubleshooting problems that might have been caused by hijacker like Search.pdftycoon.com.
Run Safari internet browser. Next, choose Preferences from the Safari menu.

First, click the “Security” tab. Here, select “Block pop-up windows”. It will block some types of popups.
Now, click the “Extensions” tab. Look for dubious add-ons on left panel, choose it, then click the “Uninstall” button. Most important to remove all suspicious plugins from Safari.
Once complete, check your startpage and search provider settings. Click “General” tab. Make sure that the “Homepage” field contains the website you want or is empty.

Make sure that the “Search engine” setting shows your preferred search provider. In some versions of Safari, this setting is in the “Search” tab.
Remove Search.pdftycoon.com redirect from Chrome
Reset Google Chrome settings is a simple solution to remove Search.pdftycoon.com, malicious and adware addons, as well as to recover internet browser’s new tab page, search engine by default and homepage which have been changed by browser hijacker infection.

- First, launch the Google Chrome and click the Menu icon (icon in the form of three dots).
- It will display the Google Chrome main menu. Select More Tools, then press Extensions.
- You will see the list of installed addons. If the list has the extension labeled with “Installed by enterprise policy” or “Installed by your administrator”, then complete the following steps: Remove Chrome extensions installed by enterprise policy.
- Now open the Chrome menu once again, click the “Settings” menu.
- Next, click “Advanced” link, which located at the bottom of the Settings page.
- On the bottom of the “Advanced settings” page, press the “Reset settings to their original defaults” button.
- The Chrome will show the reset settings dialog box as shown on the screen above.
- Confirm the internet browser’s reset by clicking on the “Reset” button.
- To learn more, read the article How to reset Chrome settings to default.
Remove Search.pdftycoon.com from Firefox
If the Firefox web-browser default search provider, startpage and new tab are changed to Search.pdftycoon.com and you want to restore the settings back to their original settings, then you should follow the few simple steps below. It’ll save your personal information such as saved passwords, bookmarks, auto-fill data and open tabs.
Click the Menu button (looks like three horizontal lines), and press the blue Help icon located at the bottom of the drop down menu as on the image below.

A small menu will appear, press the “Troubleshooting Information”. On this page, press “Refresh Firefox” button as displayed in the following example.

Follow the onscreen procedure to restore your Firefox internet browser settings to their original state.
How to automatically get rid of Search.pdftycoon.com
Manual removal is not always as effective as you might think. Often, even the most experienced users can not completely delete hijacker from the infected Apple Mac. So, we suggest to scan your MAC OS for any remaining malicious components with free hijacker infection removal apps below.
Run MalwareBytes Free to remove Search.pdftycoon.com
We suggest using the MalwareBytes Free that are completely clean your MAC system of the hijacker. This free utility is an advanced malicious software removal program developed by (c) Malwarebytes lab. This application uses the world’s most popular anti-malware technology. It’s able to help you delete browser hijacker, potentially unwanted programs, malware, adware, toolbars, ransomware and other security threats from your MAC system for free.

Installing the MalwareBytes Free is simple. First you’ll need to download MalwareBytes Anti-Malware (MBAM) on your MAC OS by clicking on the link below.
21024 downloads
Author: Malwarebytes
Category: Security tools
Update: September 10, 2020
After the downloading process is finished, run it and follow the prompts. Click the “Scan” button to perform a system scan for the browser hijacker infection which modifies browser settings to replace your new tab, home page and default search provider with Search.pdftycoon.com web-site. A system scan can take anywhere from 5 to 30 minutes, depending on your computer. While the MalwareBytes is scanning, you can see number of objects it has identified either as being malware. Review the scan results and then click “Remove Selected Items” button.
The MalwareBytes is a free program that you can use to delete all detected folders, files, malicious services and so on.
How to block Search.pdftycoon.com
If you browse the Net, you cannot avoid malicious advertising. But you can protect your internet browser against it. Download and use an ad blocker application. AdGuard is an ad blocking which can filter out tons of of the malvertising, blocking dynamic scripts from loading malicious content.

Click the link below to download the latest version of AdGuard for Mac OS.
3782 downloads
Author: © Adguard
Category: Security tools
Update: January 17, 2018
After downloading is finished, run the downloaded file. The “Setup Wizard” window will show up on the computer screen.
Follow the prompts. AdGuard will then be installed. A window will show up asking you to confirm that you want to see a quick tutorial. Click “Skip” button to close the window and use the default settings, or press “Get Started” to see an quick guidance which will assist you get to know AdGuard better.
Each time, when you run your machine, AdGuard will start automatically and stop unwanted ads, block Search.pdftycoon.com, as well as other malicious or misleading pages.
Where the Search.pdftycoon.com hijacker comes from
Many browser hijackers such as the Search.pdftycoon.com come from internet browser toolbars, browser extensions, BHOs (browser helper objects) and bundled apps. In many cases, these items claim itself as applications that improve your experience on the Internet by providing a fast and interactive home page or a search engine that does not track you. Remember, how to avoid the unwanted programs. Be cautious, start only reputable applications which download from reputable sources. NEVER install an unknown and suspicious program.
To sum up
After completing the step-by-step guidance outlined above, your machine should be clean from this browser hijacker and other malware. The Mozilla Firefox, Chrome and Safari will no longer display annoying Search.pdftycoon.com website on startup. Unfortunately, if the steps does not help you, then you have caught a new hijacker, and then the best way – ask for help.
Please create a new question by using the “Ask Question” button in the Questions and Answers. Try to give us some details about your problems, so we can try to help you more accurately. Wait for one of our trained “Security Team” or Site Administrator to provide you with knowledgeable assistance tailored to your problem with the undesired Search.pdftycoon.com .


















