Experienced security experts named the MacOSDefender a browser hijacker. What is a browser hijacker? The browser hijacker is a web-browser plugin or program that engages in behavior that is unexpected, or that negatively affects the user’s Internet surfing experience. Examples include programs that changes browser’s home page, search engine or some other browser settings to ones you don’t want.
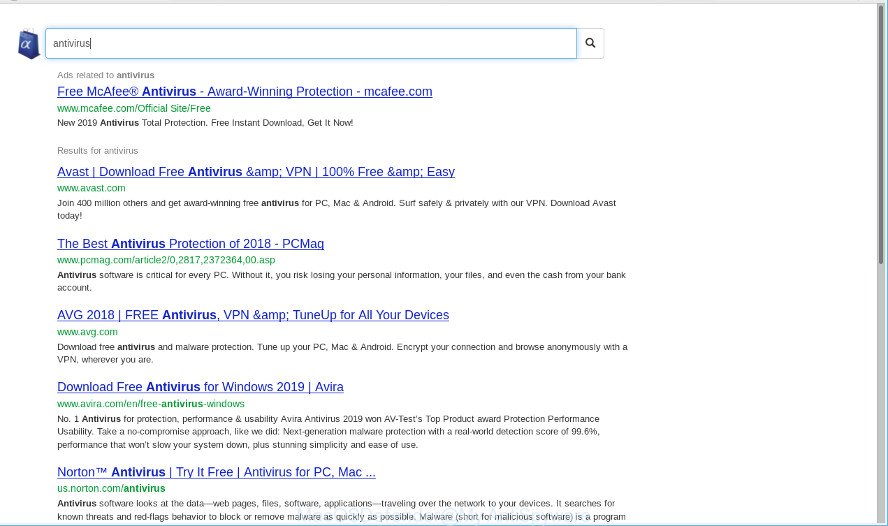
MacOSDefender makes unwanted changes to system and browser settings
When you are performing searches using the browser that has been affected with MacOSDefender, the search results will be returned from Bing, Yahoo or Google Custom Search. The makers of MacOSDefender app are most probably doing this to make advertisement money from the advertisements shown in the search results.
Another reason why you need to delete MacOSDefender is its online data-tracking activity. It can gather user data, including:
- IP addresses;
- URLs visited;
- search queries/terms;
- clicks on links and advertisements;
- web browser version information.
Therefore it’s very important to free your MAC OS of browser hijacker infection ASAP. Follow the steps below to remove MacOSDefender , as well as other malware and adware, which may be installed onto your Apple Mac along with it.
Remove MacOSDefender app (Virus removal guide)
There are present several free hijacker removal utilities. Also it is possible to remove MacOSDefender search redirect manually. But we recommend to combine all these methods below into the one removal algorithm. Follow the steps of the guide. Some of the steps below will require you to exit this webpage. So, please read the tutorial carefully, after that bookmark or print it for later reference.
To remove MacOSDefender, perform the following steps:
- How to manually get rid of MacOSDefender
- How to delete MacOSDefender with free applications
- How to stop MacOSDefender redirect
- How to MacOSDefender app get installed onto MAC system?
- To sum up
How to manually get rid of MacOSDefender
If you perform exactly the steps below you should be able to delete the MacOSDefender redirect from the Firefox, Chrome and Safari internet browsers.
Uninstall potentially unwanted apps through the Finder
First of all, check the list of installed programs on your MAC system and delete all unknown and recently installed apps. If you see an unknown program with incorrect spelling or varying capital letters, it have most likely been installed by malicious software and you should clean it off first with malware removal tool like Malwarebytes Anti-malware.

- Open the Finder.
- Click “Applications”.
- It will open a list of all applications installed on the MAC system.
- Scroll through the all list, and delete questionable and unknown applications. Pay maximum attention to the program you installed last.
- Drag the questionable application from the Applications folder to the Trash.
- Empty Trash.
Get rid of MacOSDefender from Safari
By resetting Safari web browser you revert back your internet browser settings to its default state. This is good initial when troubleshooting problems that might have been caused by hijacker such as the MacOSDefender app.
Click Safari menu and choose “Preferences”.

It will open the Safari Preferences window. Next, click the “Extensions” tab. Look for unknown and suspicious plugins on left panel, choose it, then click the “Uninstall” button. Most important to delete all unknown extensions from Safari.
Once complete, click “General” tab. Change the “Default Search Engine” to Google.

Find the “Homepage” and type into textfield “https://www.google.com”.
Remove MacOSDefender from Mozilla Firefox by resetting internet browser settings
If the Firefox settings like default search engine, home page and newtab page have been changed by the browser hijacker infection, then resetting it to the default state can help. When using the reset feature, your personal information like passwords, bookmarks, browsing history and web form auto-fill data will be saved.
Click the Menu button (looks like three horizontal lines), and click the blue Help icon located at the bottom of the drop down menu as displayed in the figure below.

A small menu will appear, click the “Troubleshooting Information”. On this page, click “Refresh Firefox” button as shown on the screen below.

Follow the onscreen procedure to return your Mozilla Firefox web browser settings to their default state.
Delete MacOSDefender search from Google Chrome
Run the Reset browser utility of the Chrome to reset all its settings like search engine by default, newtab page and startpage to original defaults. This is a very useful tool to use, in the case of web-browser hijacks like the MacOSDefender.
Open the Chrome menu by clicking on the button in the form of three horizontal dotes (![]() ). It will display the drop-down menu. Select More Tools, then click Extensions.
). It will display the drop-down menu. Select More Tools, then click Extensions.
Carefully browse through the list of installed addons. If the list has the plugin labeled with “Installed by enterprise policy” or “Installed by your administrator”, then complete the following tutorial: Remove Chrome extensions installed by enterprise policy otherwise, just go to the step below.
Open the Chrome main menu again, press to “Settings” option.

Scroll down to the bottom of the page and click on the “Advanced” link. Now scroll down until the Reset settings section is visible, as displayed in the following example and click the “Reset settings to their original defaults” button.

Confirm your action, press the “Reset” button.
How to delete MacOSDefender with free applications
After completing the manual removal guidance above all unwanted applications and browser’s add-ons that causes browser redirects to the MacOSDefender web-site should be uninstalled. If the problem with MacOSDefender browser “virus” is still remained, then we recommend to check your MAC OS for any remaining malicious components. Use recommended free browser hijacker removal programs below.
Run MalwareBytes AntiMalware to delete browser hijacker
You can remove MacOSDefender app automatically with a help of MalwareBytes Free. We suggest this free malware removal tool because it can easily remove browser hijackers, adware, PUPs and toolbars with all their components such as files, folders and registry entries.

- Visit the page linked below to download MalwareBytes Free.
Malwarebytes Anti-malware (Mac)
21020 downloads
Author: Malwarebytes
Category: Security tools
Update: September 10, 2020
- When downloading is complete, close all software and windows on your MAC OS. Open a file location. Run the downloaded file and follow the prompts.
- Click the “Scan” button to perform a system scan with this tool for the MacOSDefender hijacker that reroutes your browser to unwanted web-sites. This task can take quite a while, so please be patient. While the MalwareBytes Anti Malware utility is scanning, you can see how many objects it has identified as being affected by malware.
- When the scanning is complete, the results are displayed in the scan report. Review the scan results and then press “Remove Selected Items”.
How to stop MacOSDefender redirect
Using an ad blocking program like AdGuard is an effective way to alleviate the risks. Additionally, ad-blocking applications will also protect you from harmful ads and pages, and, of course, stop redirection chain to misleading and similar web sites.

Installing the AdGuard is simple. First you’ll need to download AdGuard by clicking on the following link. Save it on your Windows desktop or in any other place.
3780 downloads
Author: © Adguard
Category: Security tools
Update: January 17, 2018
Once the downloading process is finished, start the downloaded file. You will see the “Setup Wizard” screen. Follow the prompts.
Each time, when you launch your Apple Mac, AdGuard will start automatically and block unwanted advertisements, MacOSDefender redirect, as well as other harmful or misleading web-sites.
WhyHow to MacOSDefender app get installed onto MAC system?
The majority of browser hijackers like the MacOSDefender app spreads bundled with free software or even paid apps that Internet users can easily download online. The installers of such apps, most often, clearly indicate that they will install third-party programs. The option is given to users to block the installation of any third-party software. So, in order to avoid the installation of any browser hijackers: read all disclaimers and install screens very carefully, choose only Custom or Advanced installation type and uncheck all additional applications in which you are unsure.
To sum up
Now your MAC should be clean of the MacOSDefender hijacker that redirects your internet browser to unwanted website. We suggest that you keep AdGuard (to help you stop unwanted popup advertisements and unwanted malicious sites) and MalwareBytes (to periodically scan your MAC OS for new hijackers and other malicious software).
If you are still having problems while trying to remove MacOSDefender redirect from the Firefox, Safari and Chrome, then ask for help here here.



















