There are many types of potentially unwanted programs (PUPs) and one of them is ‘driver update’ software. The Driver Updater have a negative impact on the functioning of your personal computer. It modifies system settings, generates lots of various warnings and alerts and slows down the whole computer.
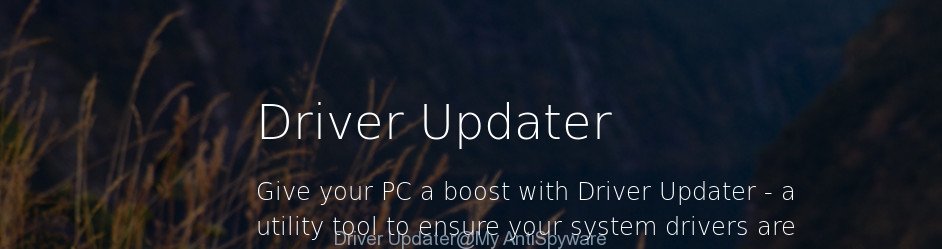
Driver Updater
Maybe you approve the idea that the Driver Updater is just a small problem. But the Driver Updater PUP eat your PC resources. Even worse, it has the ability to collect your personal data. In the future, privacy information about you can be sold to third party companies.
As evident, the Driver Updater is a potentially undesired program and should not be used. If you noticed any of the symptoms mentioned above, we recommend you to perform guidance below to delete the Driver Updater potentially unwanted program from your Windows OS as soon as possible.
Remove Driver Updater from Windows 10, 8, 7, XP (Uninstall guide)
In order to get rid of Driver Updater potentially unwanted program from the Windows 10 (8, 7, XP), you need to uninstall any PUPs via Windows Control Panel. Additionally, you should look up for other dubious entries, such as files, programs, internet browser plugins and shortcut files. However, if you want to delete Driver Updater potentially unwanted program easily, you should run reputable anti-malware tool and let it do the job for you.
To remove Driver Updater, complete the following steps:
- How to manually get rid of Driver Updater
- Remove Driver Updater PUP with free programs
- How to stay safe online
- How to avoid setup of Driver Updater PUP
- To sum up
How to manually get rid of Driver Updater
Read this “How to remove” section to know how to manually get rid of any unwanted programs including the Driver Updater. Even if the steps does not work for you, there are several free malware removers below that can easily handle such Driver Updater PUP and other unwanted applications.
Uninstall Driver Updater through the Windows Control Panel
The best way to start the computer cleanup is to remove unknown and suspicious apps. Using the Windows Control Panel you can do this quickly and easily. This step, in spite of its simplicity, should not be ignored, because the removing of unneeded programs can clean up Windows OS from popups, hijackers, PUPs and so on.
Windows 8, 8.1, 10
First, click the Windows button
Windows XP, Vista, 7
First, click “Start” and select “Control Panel”.
It will display the Windows Control Panel as shown in the following example.

Next, press “Uninstall a program” ![]()
It will display a list of all programs installed on your machine. Scroll through the all list, and delete any dubious and unknown applications. To quickly find the latest installed applications, we recommend sort applications by date in the Control panel.
Delete unwanted Scheduled Tasks
If the Driver Updater starts automatically on Windows boot up or at equal time intervals, then you need to check the Task Scheduler Library and remove all tasks which have been created by the Driver Updater PUP.
Press Windows and R keys on the keyboard simultaneously. This displays a dialog box that called Run. In the text field, type “taskschd.msc” (without the quotes) and click OK. Task Scheduler window opens. In the left-hand side, click “Task Scheduler Library”, as shown on the screen below.

Task scheduler
In the middle part you will see a list of installed tasks. Please choose the first task, its properties will be show just below automatically. Next, press the Actions tab. Pay attention to that it launches on your PC system. If you are not sure that executes the task, check it through a search engine. If it’s a component of the malicious applications, then this task also should be removed.
Having defined the task that you want to get rid of, then press on it with the right mouse button and select Delete as displayed on the screen below.

Delete a task
Repeat this step, if you have found a few tasks that have been created by the Driver Updater. Once is complete, close the Task Scheduler window.
Remove Driver Updater PUP with free programs
In order to completely delete Driver Updater, you not only need to remove any PUPs from your computer, but also remove all its components in your machine including Windows registry entries. We recommend to download and use free removal utilities to automatically clean your system of any PUPs including the Driver Updater.
Remove Driver Updater with Zemana Anti-malware
Zemana Anti-malware highly recommended, because it can search for security threats such adware and PUPs which most ‘classic’ antivirus software fail to pick up on. Moreover, if you have any Driver Updater removal problems which cannot be fixed by this utility automatically, then Zemana Anti-malware provides 24X7 online assistance from the highly experienced support staff.

- Zemana can be downloaded from the following link. Save it directly to your MS Windows Desktop.
Zemana AntiMalware
165069 downloads
Author: Zemana Ltd
Category: Security tools
Update: July 16, 2019
- When downloading is finished, close all applications and windows on your machine. Open a file location. Double-click on the icon that’s named Zemana.AntiMalware.Setup.
- Further, click Next button and follow the prompts.
- Once install is finished, press the “Scan” button to begin scanning your system for the Driver Updater PUP and other unwanted apps. A system scan can take anywhere from 5 to 30 minutes, depending on your computer. While the Zemana is checking, you can see how many objects it has identified either as being malicious software.
- When Zemana has completed scanning, Zemana Anti Malware will display you the results. Next, you need to click “Next”. When that process is complete, you may be prompted to restart your computer.
Remove Driver Updater PUP with Hitman Pro
HitmanPro is a free program which designed to delete malicious software, potentially unwanted applications, hijacker infections and adware from your system running Microsoft Windows 10, 8, 7, XP (32-bit and 64-bit). It will allow to identify and delete potentially unwanted software like Driver Updater, including its files, folders and registry keys.
Click the link below to download Hitman Pro. Save it on your MS Windows desktop or in any other place.
When downloading is finished, open the file location and double-click the Hitman Pro icon. It will start the Hitman Pro utility. If the User Account Control dialog box will ask you want to launch the application, press Yes button to continue.

Next, click “Next” to perform a system scan for the Driver Updater PUP and other unwanted applications. A scan can take anywhere from 10 to 30 minutes, depending on the number of files on your machine and the speed of your PC system. When a threat is detected, the number of the security threats will change accordingly. Wait until the the checking is complete.

When the system scan is finished, Hitman Pro will show you the results as shown below.

Once you have selected what you want to delete from your system press “Next” button. It will display a dialog box, press the “Activate free license” button. The HitmanPro will uninstall any potentially unwanted apps including the Driver Updater and move threats to the program’s quarantine. Once the task is finished, the tool may ask you to reboot your PC.
Uninstall Driver Updater PUP with Malwarebytes
Remove Driver Updater manually is difficult and often the potentially unwanted program is not completely removed. Therefore, we suggest you to run the Malwarebytes Free which are completely clean your computer. Moreover, the free program will help you to get rid of malware, potentially unwanted apps, toolbars and hijackers that your PC system may be infected too.
Visit the page linked below to download MalwareBytes. Save it on your Microsoft Windows desktop.
327294 downloads
Author: Malwarebytes
Category: Security tools
Update: April 15, 2020
Once downloading is finished, close all windows on your computer. Further, launch the file called mb3-setup. If the “User Account Control” dialog box pops up as displayed on the image below, click the “Yes” button.

It will open the “Setup wizard” that will allow you install MalwareBytes on the PC system. Follow the prompts and don’t make any changes to default settings.

Once installation is finished successfully, click Finish button. Then MalwareBytes Anti Malware (MBAM) will automatically start and you can see its main window as on the image below.

Next, click the “Scan Now” button for checking your computer for the Driver Updater potentially unwanted program. A scan can take anywhere from 10 to 30 minutes, depending on the number of files on your system and the speed of your computer. While the MalwareBytes Anti-Malware (MBAM) is scanning, you may see count of objects it has identified either as being malware.

Once finished, MalwareBytes will show a list of detected items. Make sure all threats have ‘checkmark’ and click “Quarantine Selected” button.

The MalwareBytes Anti Malware will begin to uninstall PUPs including the Driver Updater. When disinfection is done, you can be prompted to reboot your computer. We suggest you look at the following video, which completely explains the process of using the MalwareBytes to remove browser hijacker infections, ad-supported software and other malicious software.
How to stay safe online
If you surf the Internet, you cannot avoid malicious advertising. But you can protect your browser against it. Download and run an ad blocking program. AdGuard is an adblocker which can filter out a large number of of the malvertising, stoping dynamic scripts from loading malicious content.
Please go to the following link to download the latest version of AdGuard for Microsoft Windows. Save it on your Windows desktop.
26904 downloads
Version: 6.4
Author: © Adguard
Category: Security tools
Update: November 15, 2018
After downloading it, start the downloaded file. You will see the “Setup Wizard” screen as on the image below.

Follow the prompts. After the install is finished, you will see a window as on the image below.

You can press “Skip” to close the setup program and use the default settings, or click “Get Started” button to see an quick tutorial that will help you get to know AdGuard better.
In most cases, the default settings are enough and you don’t need to change anything. Each time, when you start your computer, AdGuard will start automatically and stop pop-up advertisements, as well as other harmful or misleading web-pages. For an overview of all the features of the application, or to change its settings you can simply double-click on the AdGuard icon, that can be found on your desktop.
How to avoid setup of Driver Updater PUP
The PUP may be spread with the help of trojan horses and other forms of malicious software, but in many cases, the Driver Updater PUP is bundled within certain free applications. Many authors of free software include additional programs in their installation package. Sometimes it is possible to avoid the setup of any PUP: carefully read the Terms of Use and the Software license, choose only Manual, Custom or Advanced installation mode, disable all checkboxes before clicking Install or Next button while installing new free software.
To sum up
Now your PC system should be clean of the Driver Updater. We suggest that you keep AdGuard (to help you block unwanted pop-up ads and undesired harmful web-pages) and Zemana Anti-Malware (to periodically scan your computer for new PUPs and other malicious software). Probably you are running an older version of Java or Adobe Flash Player. This can be a security risk, so download and install the latest version right now.
If you are still having problems while trying to remove Driver Updater from the Windows 10 (8, 7, XP), then ask for help in our Spyware/Malware removal forum.



















