Is Liveonscore.tv Safe?
Liveonscore.tv is a website that offers live scores of different sports that include boxing, soccer, motorsports, basketball, etc. However, the use of this site may be unsafe for several reasons. First of all, the use of such websites is illegal, as it violates the rights of content owners. Second, Liveonscore.tv makes money for its owners by showing advertisements to visitors. And since most ad networks refuse to work with such sites, this website uses rogue ad networks.
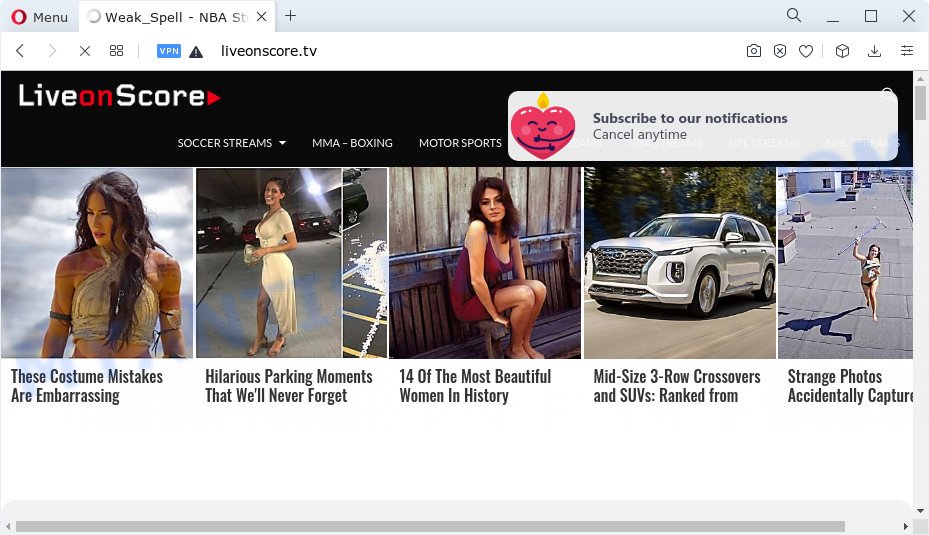
According to security experts, rogue ad networks redirect users to web pages that are not trustworthy, as they are designed to deceive users. Moreover, some websites to which visitors can be redirected are used to advertise potentially unnecessary programs (PUPs), force users to install malicious browser extensions or subscribe to spam notifications. During the research, Liveonscore.tv redirected users to onmarshtompor.com, the aliexpress website, gearbest.com, vdelux777game.online and newsfeedscroller.com, other unwanted and suspicious sites. Very often, rogue ad networks promote websites that encourage users to subscribe to spam notifications. These scam sites claim that clicking ‘Allow’ button is necessary to watch a video, connect to the Internet, enable Flash Player, download a file, access the content of the webpage, and so on.
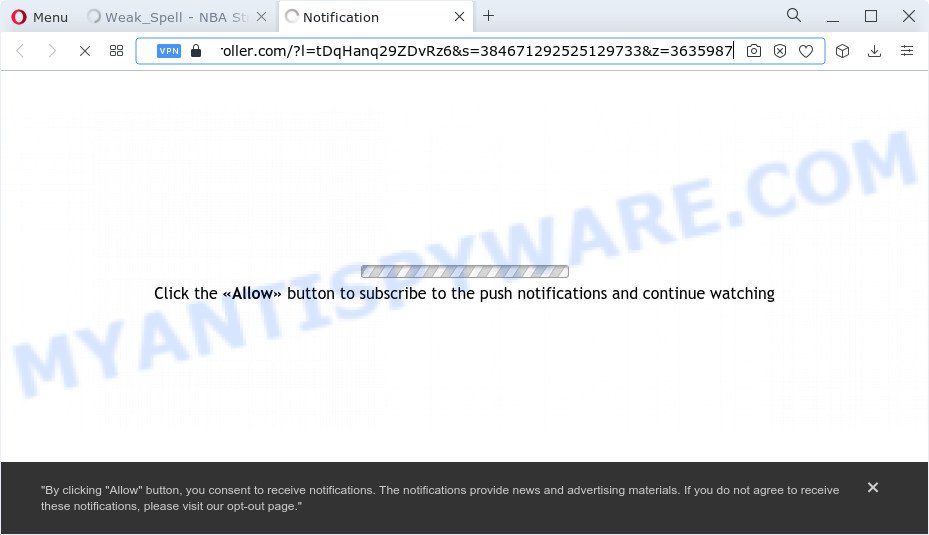
Once enabled, the spam notifications will start popping up in the right bottom corner of the desktop periodically and spam the user with intrusive advertisements. The spam notifications will promote ‘free’ online games, prize & lottery scams, suspicious browser extensions, adult webpages, and fake downloads as displayed in the figure below.

If you are receiving any spam notifications, you can remove this subscription by going into your internet browser’s settings and completing the removal steps below. Once you remove the notifications subscription, the unwanted pop-ups advertisements will no longer appear on your desktop.
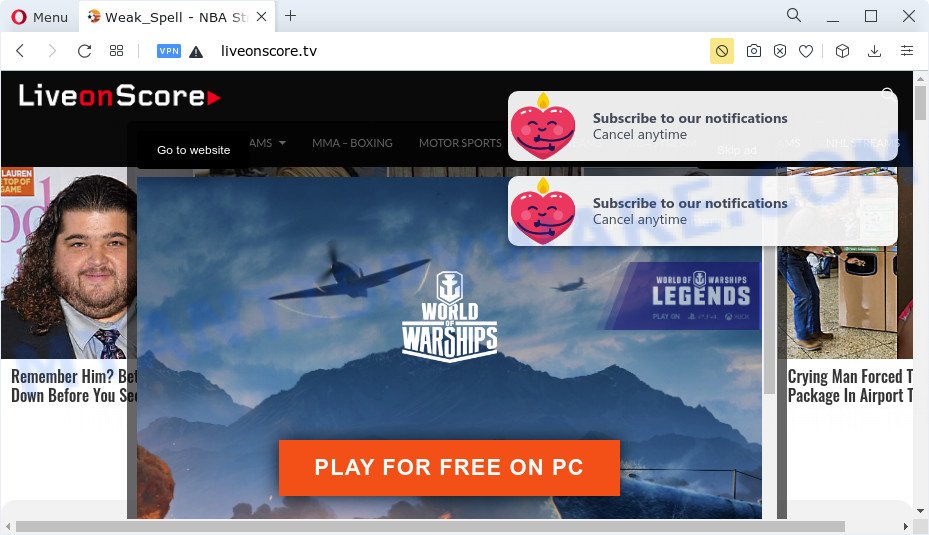
Of course, in addition to these websites, Liveonscore.tv can redirect users to other dangerous sites, among which there may be sites offering to install PUPs, browser hijackers and adware. Browser hijacker is a malware that changes browser settings such as homepage and search engine. Adware is ‘advertising supported’ software which tries to generate revenue by redirecting you to unwanted web-sites or online advertising. It has different ways of earning money including displaying up ads on the web browser forcefully.
Threat Summary
| Name | Ads by Liveonscore.tv |
| Type | spam notifications ads, pop-ups, pop up advertisements, pop up virus |
| Distribution | potentially unwanted apps, misleading pop-up advertisements, social engineering attack, adwares |
| Symptoms |
|
| Removal | How to stop Liveonscore.tv ads |
Rogue ad networks can also promote different types of scams, such as Your iPhone may be hacked, $500 Amazon Gift Card, YOUR IPHONE HAS BEEN COMPROMISED. These scam pages are used to collect information about the user, install software on the user’s device, and even gain remote access to the user’s computer.
Remove spam notifications from web browsers
If you’re getting push notifications from scam websites, then you will have previously pressed the ‘Allow’ button. Below we’ll teach you how to turn them off.
|
|
|
|
|
|
How to remove Adware and Unwanted ads
According to experienced security specialists, unwanted ads and push notifications can be removed complete manually and/or automatically. These utilities that are listed below will help you delete adware, harmful browser plugins, malware and potentially unwanted apps . However, if you are not willing to install other applications to remove unwanted ads, then use instructions listed below to restore your PC settings to their previous states.
Uninstall potentially unwanted apps
The main cause of unwanted advertisements is potentially unwanted programs, adware software or other unwanted programs that you may have unintentionally installed on the computer. You need to identify and uninstall all suspicious software.
|
|
|
|
See more details in the video guidance below.
Reset Google Chrome
Reset Google Chrome settings is a simple solution to get rid of unwanted pop up ads, malicious and adware extensions, internet browser’s search provider, start page and newtab page that have been replaced by adware.
First open the Chrome. Next, click the button in the form of three horizontal dots (![]() ).
).
It will open the Google Chrome menu. Choose More Tools, then click Extensions. Carefully browse through the list of installed addons. If the list has the plugin signed with “Installed by enterprise policy” or “Installed by your administrator”, then complete the following steps: Remove Google Chrome extensions installed by enterprise policy.
Open the Google Chrome menu once again. Further, click the option named “Settings”.

The web browser will open the settings screen. Another solution to show the Google Chrome’s settings – type chrome://settings in the internet browser adress bar and press Enter
Scroll down to the bottom of the page and click the “Advanced” link. Now scroll down until the “Reset” section is visible, as on the image below and press the “Reset settings to their original defaults” button.

The Chrome will open the confirmation dialog box as shown in the figure below.

You need to confirm your action, click the “Reset” button. The web-browser will start the task of cleaning. When it is finished, the web-browser’s settings back to the values that have been when the Google Chrome was first installed on your PC system.
Reset Mozilla Firefox
Resetting your Mozilla Firefox is basic troubleshooting step for any issues with the web-browser program. Essential information like bookmarks, browsing history, passwords, cookies, auto-fill data and personal dictionaries will not be removed.
First, run the Mozilla Firefox and press ![]() button. It will show the drop-down menu on the right-part of the browser. Further, click the Help button (
button. It will show the drop-down menu on the right-part of the browser. Further, click the Help button (![]() ) such as the one below.
) such as the one below.

In the Help menu, select the “Troubleshooting Information” option. Another way to open the “Troubleshooting Information” screen – type “about:support” in the browser adress bar and press Enter. It will display the “Troubleshooting Information” page as displayed on the screen below. In the upper-right corner of this screen, press the “Refresh Firefox” button.

It will display the confirmation prompt. Further, click the “Refresh Firefox” button. The Mozilla Firefox will start a task to fix your problems that caused by adware software. When, it is finished, click the “Finish” button.
Automatic Removal of Adware
Adware and unwanted ads can be removed from the web-browser and computer by running full system scan with an antimalware utility. For example, you can run a full system scan with Zemana Anti Malware (ZAM). It will help you get rid of components of adware from Windows registry and harmful files from harddisks.
If you need a free tool that can easily remove unwanted pop-up ads, then use Zemana AntiMalware (ZAM). This is a very handy application, which is primarily developed to quickly locate and get rid of adware software and malicious software hijacking internet browsers and changing their settings.
- Visit the following page to download the latest version of Zemana for Windows. Save it to your Desktop so that you can access the file easily.
Zemana AntiMalware
164104 downloads
Author: Zemana Ltd
Category: Security tools
Update: July 16, 2019
- Once you have downloaded the installation file, make sure to double click on the Zemana.AntiMalware.Setup. This would start the Zemana Free setup on your device.
- Select installation language and click ‘OK’ button.
- On the next screen ‘Setup Wizard’ simply click the ‘Next’ button and follow the prompts.

- Finally, once the setup is done, Zemana Anti-Malware will open automatically. Else, if does not then double-click on the Zemana icon on your desktop.
- Now that you have successfully install Zemana, let’s see How to use Zemana AntiMalware) to delete adware from your computer.
- After you have launched the Zemana Anti Malware , you will see a window as displayed in the figure below, just click ‘Scan’ button . Zemana Anti Malware utility will begin scanning the whole device to detect adware.

- Now pay attention to the screen while Zemana scans your device.

- After the scan is finished, a list of all items found is prepared. You can remove items (move to Quarantine) by simply click ‘Next’ button.

- Zemana Anti-Malware can require a restart PC system in order to complete the adware removal process.
- If you want to permanently remove adware software from your PC system, then click ‘Quarantine’ icon, select all malware, adware software, potentially unwanted apps and other items and click Delete.
- Reboot your PC to complete the adware software removal procedure.
How to stop Liveonscore.tv ads
It’s important to run ad blocker programs such as AdGuard to protect your PC system from malicious web sites and stop unwanted ads. Most security experts says that it is okay to block unwanted ads. You should do so just to stay safe! And, of course, AdGuard can to stop Liveonscore.tv ads and block misleading web-pages.
Please go to the following link to download the latest version of AdGuard for Windows. Save it on your Desktop.
26655 downloads
Version: 6.4
Author: © Adguard
Category: Security tools
Update: November 15, 2018
After downloading is done, double-click the downloaded file to run it. The “Setup Wizard” window will show up on the computer screen such as the one below.

Follow the prompts. AdGuard will then be installed and an icon will be placed on your desktop. A window will show up asking you to confirm that you want to see a quick guidance as displayed on the screen below.

Press “Skip” button to close the window and use the default settings, or click “Get Started” to see an quick tutorial which will allow you get to know AdGuard better.
Each time, when you start your device, AdGuard will start automatically and stop unwanted ads, block Liveonscore.tv ads, as well as other malicious or misleading web-pages. For an overview of all the features of the program, or to change its settings you can simply double-click on the AdGuard icon, which is located on your desktop.
To sum up
Now your PC system should be clean of the adware software that causes multiple unwanted pop up ads. We suggest that you keep AdGuard (to help you stop unwanted ads and unwanted malicious web pages) and Zemana (to periodically scan your computer for new adwares and other malware). Probably you are running an older version of Java or Adobe Flash Player. This can be a security risk, so download and install the latest version right now.
If you are still having problems while trying to delete unwanted ads from the Chrome, Edge, Internet Explorer and Firefox, then ask for help here here.























