ERROR #DW6BD36 is a fake technical support scam webpage, created by scammers posing as Microsoft Support. Like other similar pages, this web page uses social engineering methods to fool users into believing that the personal computer has been affected by viruses and only a call to the Microsoft support will help remove malicious software and prevent identity theft. The design of this page looks like a security warning from Microsoft, but of course this corporation has nothing to do with this warning. Moreover, no page can instantly detect a computer infection. Therefore, users can safely ignore this fake message and immediately close this page. Security researchers have determined that the “Error code # MS-6F0EXFE” pop ups are caused by fraudulent advertisements on the pages that the users visit or adware installed on the computer.
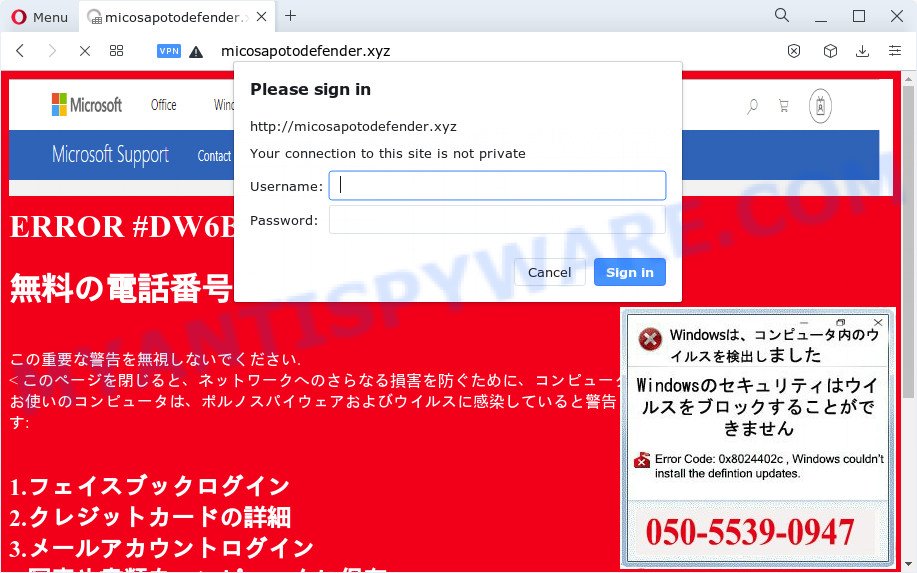
Scammers use the “ERROR #DW6BD36” pop-ups to encourage you and other unsuspecting users to call the phone number listed on the website. When calling this number, the user will be asked to buy a technical support service. The scam authors are trying to trick unsuspecting users into paying money to “reactivate” a computer, or to remove malware, spyware, trojans and viruses that does not exist on a computer. Scammers may require users to give them remote access to the computer, which can lead to the installation of malicious software on the computer or the theft of user data. In any case, such webpages should always be ignored, you do not need to call the numbers that fraudsters give on the “ERROR #DW6BD36” pop-up.
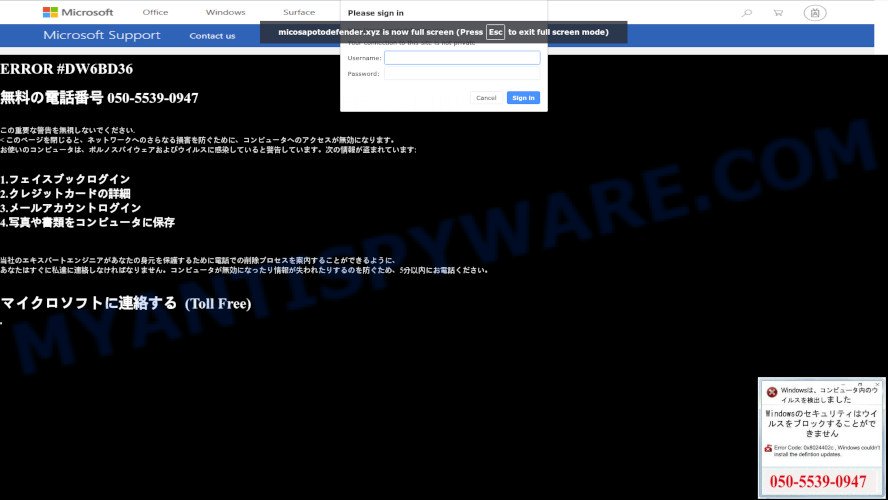
Text presented in the “ERROR #DW6BD36” pop-ups:
ERROR #DW6BD36
無料の電話番号 050-5539-0947この重要な警告を無視しないでください.
< このページを閉じると、ネットワークへのさらなる損害を防ぐために、コンピュータへのアクセスが無効になります。 お使いのコンピュータは、ポルノスパイウェアおよびウイルスに感染していると警告しています。次の情報が盗まれています: 1.フェイスブックログイン 2.クレジットカードの詳細 3.メールアカウントログイン 4.写真や書類をコンピュータに保存 当社のエキスパートエンジニアがあなたの身元を保護するために電話での削除プロセスを案内することができるように、 あなたはすぐに私達に連絡しなければなりません。コンピュータが無効になったり情報が失われたりするのを防ぐため、5分以内にお電話ください。 マイクロソフトに連絡する (Toll Free)
Threat Summary
| Name | ERROR #DW6BD36 |
| Type | tech support scam, fake alerts, phishing |
| Symptoms |
|
| Removal | ERROR #DW6BD36 removal guide |
What is Adware
Adware is a form of malware created for the purpose of displaying numerous pop-ups and/or unwanted commercials on the affected PC without the user’s permission. It is important, don’t click on these advertisements, as they can lead you to more malicious or misleading web-pages. Adware usually gets installed alongside free applications, codecs and shareware, as a part of the setup package of these programs. Therefore, it’s very important, when installing an unknown application even downloaded from well-known site, read the Terms of use and the Software license, as well as to choose the Manual, Advanced or Custom installation type. In this mode, you can disable the installation of unneeded modules and applications and protect your PC from adware software.
How to remove ERROR #DW6BD36 pop up scam (removal guide)
In most cases adware requires more than a simple uninstall with the help of Windows Control panel in order to be fully uninstalled. For that reason, our team developed several removal methods which we’ve summarized in a detailed guide. Therefore, if you’ve adware software on your personal computer and are currently trying to have it uninstalled then feel free to follow the few simple steps below in order to resolve your problem. Read it once, after doing so, please bookmark this page (or open it on your smartphone) as you may need to close your web-browser or restart your device.
To remove ERROR #DW6BD36, perform the steps below:
- How to remove ERROR #DW6BD36 pop-ups without any software
- Automatic Removal of adware
- How to stop ERROR #DW6BD36 pop-ups
- To sum up
How to remove ERROR #DW6BD36 pop-ups without any software
Looking for a way to remove ERROR #DW6BD36 pop-ups manually without installing any utilities? Then this section of the blog post is just for you. Below are some simple steps you can take. Performing these steps requires basic knowledge of internet browser and Microsoft Windows setup. If you doubt that you can follow them, it is better to use free applications listed below that can help you remove adware.
Delete recently added adware
The best way to begin the computer cleanup is to uninstall unknown and questionable apps. Using the Microsoft Windows Control Panel you can do this quickly and easily. This step, in spite of its simplicity, should not be ignored, because the removing of unneeded apps can clean up the Mozilla Firefox, MS Edge, Internet Explorer and Google Chrome from pop-ups, hijackers and so on.
Windows 8, 8.1, 10
First, click Windows button

After the ‘Control Panel’ opens, click the ‘Uninstall a program’ link under Programs category like below.

You will see the ‘Uninstall a program’ panel as displayed on the screen below.

Very carefully look around the entire list of software installed on your personal computer. Most likely, one of them is the adware responsible for ERROR #DW6BD36 popups. If you’ve many apps installed, you can help simplify the search of harmful applications by sort the list by date of installation. Once you’ve found a suspicious, unwanted or unused program, right click to it, after that click ‘Uninstall’.
Windows XP, Vista, 7
First, click ‘Start’ button and select ‘Control Panel’ at right panel as displayed on the image below.

Once the Windows ‘Control Panel’ opens, you need to click ‘Uninstall a program’ under ‘Programs’ similar to the one below.

You will see a list of software installed on your device. We recommend to sort the list by date of installation to quickly find the programs that were installed last. Most likely, it is the adware that causes multiple unwanted popups. If you’re in doubt, you can always check the application by doing a search for her name in Google, Yahoo or Bing. After the program which you need to delete is found, simply click on its name, and then press ‘Uninstall’ as on the image below.

Remove ERROR #DW6BD36 pop up scam from Google Chrome
Resetting Google Chrome to original settings is useful in removing the ERROR #DW6BD36 popups from your web-browser. This way is always effective to complete if you have difficulty in removing changes caused by adware.
First start the Google Chrome. Next, click the button in the form of three horizontal dots (![]() ).
).
It will display the Chrome menu. Select More Tools, then click Extensions. Carefully browse through the list of installed extensions. If the list has the plugin signed with “Installed by enterprise policy” or “Installed by your administrator”, then complete the following instructions: Remove Google Chrome extensions installed by enterprise policy.
Open the Chrome menu once again. Further, click the option called “Settings”.

The browser will show the settings screen. Another method to show the Chrome’s settings – type chrome://settings in the web browser adress bar and press Enter
Scroll down to the bottom of the page and click the “Advanced” link. Now scroll down until the “Reset” section is visible, as displayed in the figure below and click the “Reset settings to their original defaults” button.

The Chrome will show the confirmation dialog box as shown in the figure below.

You need to confirm your action, click the “Reset” button. The web-browser will start the procedure of cleaning. After it is complete, the web browser’s settings including newtab page, search engine by default and start page back to the values that have been when the Chrome was first installed on your computer.
Delete ERROR #DW6BD36 from Firefox by resetting internet browser settings
Resetting Firefox web-browser will reset all the settings to their default state and will remove ERROR #DW6BD36 pop ups, malicious add-ons and extensions. Essential information such as bookmarks, browsing history, passwords, cookies, auto-fill data and personal dictionaries will not be removed.
Launch the Firefox and click the menu button (it looks like three stacked lines) at the top right of the internet browser screen. Next, click the question-mark icon at the bottom of the drop-down menu. It will show the slide-out menu.

Select the “Troubleshooting information”. If you’re unable to access the Help menu, then type “about:support” in your address bar and press Enter. It bring up the “Troubleshooting Information” page like below.

Click the “Refresh Firefox” button at the top right of the Troubleshooting Information page. Select “Refresh Firefox” in the confirmation dialog box. The Mozilla Firefox will start a procedure to fix your problems that caused by adware. When, it’s done, click the “Finish” button.
Remove ERROR #DW6BD36 popup from Microsoft Internet Explorer
The IE reset is great if your web-browser is hijacked or you have unwanted add-ons or toolbars on your web browser, which installed by an malicious software.
First, run the Microsoft Internet Explorer, click ![]() ) button. Next, click “Internet Options” as shown on the screen below.
) button. Next, click “Internet Options” as shown on the screen below.

In the “Internet Options” screen select the Advanced tab. Next, press Reset button. The Internet Explorer will show the Reset Internet Explorer settings prompt. Select the “Delete personal settings” check box and click Reset button.

You will now need to reboot your computer for the changes to take effect. It will remove adware that causes ERROR #DW6BD36 pop-ups, disable malicious and ad-supported web browser’s extensions and restore the IE’s settings such as start page, new tab page and search engine by default to default state.
Automatic Removal of adware
Malware removal utilities are pretty effective when you think your PC system is infected by adware. Below we’ll discover best utilities that have the ability to delete adware and ERROR #DW6BD36 popups from your PC system and web-browser.
Zemana Free is a malicious software removal utility developed for MS Windows. This tool will help you get rid of ERROR #DW6BD36 popup scam, various types of malware (including hijackers and potentially unwanted applications) from your PC system. It has simple and user friendly interface. While the Zemana Anti-Malware (ZAM) does its job, your computer will run smoothly.
Installing the Zemana Anti-Malware is simple. First you will need to download Zemana on your computer from the following link.
165053 downloads
Author: Zemana Ltd
Category: Security tools
Update: July 16, 2019
After the download is finished, close all windows on your PC system. Further, run the install file named Zemana.AntiMalware.Setup. If the “User Account Control” dialog box pops up such as the one below, press the “Yes” button.

It will open the “Setup wizard” which will help you install Zemana Free on the PC system. Follow the prompts and do not make any changes to default settings.

Once installation is finished successfully, Zemana will automatically run and you can see its main window as shown in the following example.

Next, click the “Scan” button for checking your personal computer for the adware software related to the ERROR #DW6BD36 popups. This task can take quite a while, so please be patient. While the Zemana Free tool is scanning, you can see number of objects it has identified as being infected by malware.

When the scan is complete, Zemana Free will open a list of found threats. Make sure to check mark the items that are unsafe and then click “Next” button.

The Zemana will start to get rid of adware that causes ERROR #DW6BD36 scam. Once the clean-up is complete, you can be prompted to reboot your computer.
How to stop ERROR #DW6BD36 pop-ups
To put it simply, you need to use an adblocker tool (AdGuard, for example). It will stop and protect you from all malicious web sites such as ERROR #DW6BD36 scam, unwanted advertisements and pop ups. To be able to do that, the ad blocker program uses a list of filters. Each filter is a rule that describes a malicious web-site, an advertising content, a banner and others. The ad blocker program automatically uses these filters, depending on the web sites you are visiting.
Download AdGuard by clicking on the link below. Save it on your Desktop.
26903 downloads
Version: 6.4
Author: © Adguard
Category: Security tools
Update: November 15, 2018
After downloading it, double-click the downloaded file to start it. The “Setup Wizard” window will show up on the computer screen as displayed below.

Follow the prompts. AdGuard will then be installed and an icon will be placed on your desktop. A window will show up asking you to confirm that you want to see a quick tutorial like the one below.

Click “Skip” button to close the window and use the default settings, or click “Get Started” to see an quick instructions that will assist you get to know AdGuard better.
Each time, when you start your computer, AdGuard will run automatically and stop unwanted ads, block ERROR #DW6BD36 scam, as well as other harmful or misleading web-pages. For an overview of all the features of the program, or to change its settings you can simply double-click on the AdGuard icon, which is located on your desktop.
To sum up
After completing the step-by-step instructions above, your personal computer should be clean from adware that causes multiple intrusive pop ups and other malware. The Firefox, Internet Explorer, Chrome and Edge will no longer redirect you to malicious web-sites such as ERROR #DW6BD36 scam. Unfortunately, if the steps does not help you, then you have caught a new adware, and then the best way – ask for help here.



















