IT security specialists has determined that Window Group is an application that falls under the category of Adware. What does Adware mean? Adware is form of software that shows unwanted advertisements on a machine, redirects search requests to advertising web sites and collects confidential information for marketing purposes. Adware software can show banner ads, full-screen ads, popups, videos, or other varieties of online advertising.
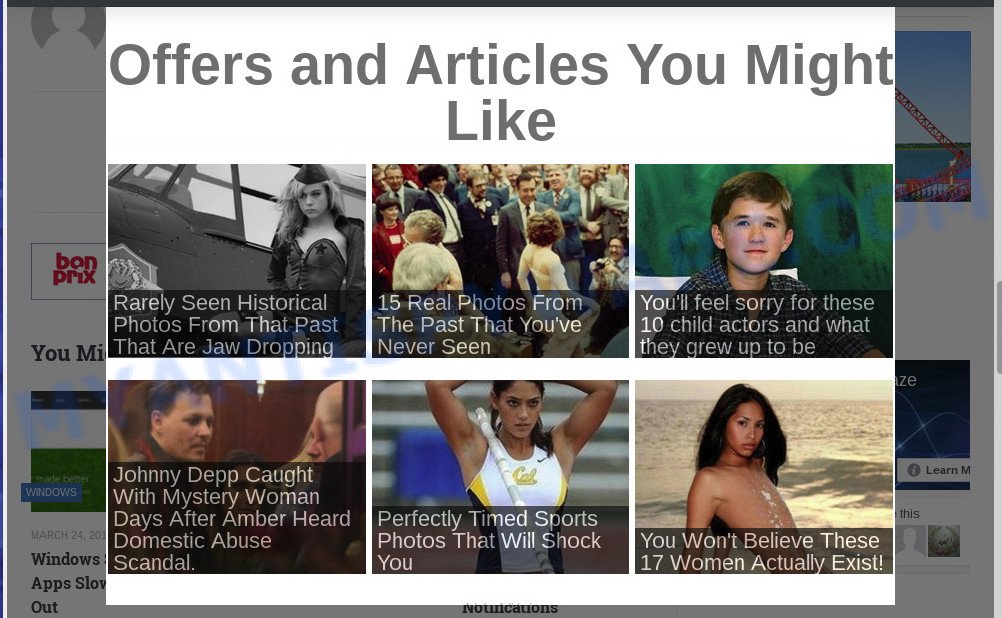
Unwanted ads
Adware can attack your machine’s browsers such as the Google Chrome, Mozilla Firefox and Safari. Maybe you approve the idea that the ads or pop ups is just a small problem. But these unwanted advertisements eat computer resources and slow down your MAC OS performance. Does adware steal your data? Adware can collect privacy information, including:
- IP addresses;
- URLs visited;
- search queries/terms;
- clicks on links and ads;
- browser version information.
Many of the free programs out there install unwanted web browser toolbars, hijacker infections, adware and PUPs along with them without your knowledge. One has to be attentive while installing freeware in order to avoid accidentally installing third-party software. It is important that you pay attention to the EULA (End User License Agreements) and select the Custom, Manual or Advanced install mode as it will typically disclose what bundled software will also be installed.
Threat Summary
| Name | Window Group |
| Type | adware software, PUP (potentially unwanted program), pop up advertisements, popups, pop-up virus |
| Symptoms |
|
| Removal | Window Group removal guide |
By following step-by-step tutorial below it’s easy to detect and delete adware from Safari, Chrome and Firefox and your computer. Learn how to remove Window Group adware and harmful programs, as well as how to run a full MAC virus scan.
How to remove Window Group app (Adware virus removal guide)
Most often adware requires more than a simple uninstall with the help of the Finder in order to be fully removed. For that reason, our team developed several removal solutions that we’ve combined in a detailed instructions. Therefore, if you have the unwanted Window Group adware on your machine and are currently trying to have it uninstalled then feel free to follow the step-by-step instructions below in order to resolve your problem. Read this manual carefully, bookmark it or open this page on your smartphone, because you may need to close your web browser or restart your computer.
To remove Window Group, complete the following steps:
- How to manually remove Window Group
- Use free malware removal utilities to completely get rid of WindowGroup adware software
- How to stay safe online
- To sum up
How to manually remove Window Group
The following instructions is a step-by-step guide, which will help you manually remove Window Group adware software from the Firefox, Safari and Google Chrome. If you do not want to remove adware software in the manually due to the fact that you are an unskilled computer user, then you can use free removal tools listed below.
Remove Window Group associated software by using the Finder
The best way to start the MAC system cleanup is to remove unknown and suspicious apps. Using the Finder you can do this quickly and easily. This step, in spite of its simplicity, should not be ignored, because the removing of unneeded software can clean up the Google Chrome, Safari and Mozilla Firefox from ads, hijackers and so on.
Open Finder and click “Applications”.

Carefully browse through the list of installed programs and get rid of all suspicious and unknown programs.
When you have found anything dubious that may be the Window Group adware that cause intrusive ads to appear or other PUP (potentially unwanted program), then right click this application and choose “Move to Trash”. Once complete, Empty Trash.
Delete Window Group from Safari
By resetting Safari browser you restore your web-browser settings to its default state. This is first when troubleshooting problems that might have been caused by Window Group adware which cause undesired pop up advertisements to appear.
Click Safari menu and select “Preferences”.

It will open the Safari Preferences window. Next, click the “Extensions” tab. Look for unknown and suspicious addons on left panel, select it, then click the “Uninstall” button. Most important to remove all unknown extensions from Safari.
Once complete, click “General” tab. Change the “Default Search Engine” to Google.

Find the “Homepage” and type into textfield “https://www.google.com”.
Remove Window Group adware from Chrome
Annoying Window Group or other symptom of having adware software in your web-browser is a good reason to reset Chrome. This is an easy way to recover the Chrome settings and not lose any important information.

- First, launch the Google Chrome and click the Menu icon (icon in the form of three dots).
- It will open the Google Chrome main menu. Select More Tools, then click Extensions.
- You’ll see the list of installed extensions. If the list has the add-on labeled with “Installed by enterprise policy” or “Installed by your administrator”, then complete the following guide: Remove Chrome extensions installed by enterprise policy.
- Now open the Chrome menu once again, click the “Settings” menu.
- Next, click “Advanced” link, that located at the bottom of the Settings page.
- On the bottom of the “Advanced settings” page, press the “Reset settings to their original defaults” button.
- The Chrome will display the reset settings dialog box as shown on the image above.
- Confirm the internet browser’s reset by clicking on the “Reset” button.
- To learn more, read the article How to reset Google Chrome settings to default.
Delete WindowGroup from Mozilla Firefox
If the Firefox web-browser is rerouted to Window Group and you want to restore the Mozilla Firefox settings back to their default values, then you should follow the step-by-step guidance below. Your saved bookmarks, form auto-fill information and passwords won’t be cleared or changed.
First, run the Firefox. Next, press the button in the form of three horizontal stripes (![]() ). It will show the drop-down menu. Next, click the Help button (
). It will show the drop-down menu. Next, click the Help button (![]() ).
).

In the Help menu click the “Troubleshooting Information”. In the upper-right corner of the “Troubleshooting Information” page click on “Refresh Firefox” button as on the image below.

Confirm your action, click the “Refresh Firefox”.
Use free malware removal utilities to completely get rid of WindowGroup adware software
There are not many good free anti malware applications with high detection ratio. The effectiveness of malicious software removal tools depends on various factors, mostly on how often their virus/malware signatures DB are updated in order to effectively detect modern malicious software, adware, browser hijacker infections and other PUPs. We recommend to run several programs, not just one. These applications which listed below will help you remove all components of the adware software from your disk and system folders and thereby delete Window Group .
Remove Window Group adware software with MalwareBytes
You can remove Window Group automatically with a help of MalwareBytes Free. We advise this free malware removal tool because it can easily delete browser hijacker, adware, PUPs and toolbars with all their components such as files, folders and registry entries.

- Visit the page linked below to download MalwareBytes AntiMalware.
Malwarebytes Anti-malware (Mac)
21021 downloads
Author: Malwarebytes
Category: Security tools
Update: September 10, 2020
- After the download is complete, close all software and windows on your computer. Open a file location. Run the downloaded file and follow the prompts.
- Click the “Scan” button . MalwareBytes Anti Malware (MBAM) utility will start scanning the whole machine to find out Window Group adware that causes undesired ads. This task can take some time, so please be patient. When a threat is found, the number of the security threats will change accordingly. Wait until the the scanning is finished.
- When the system scan is done, it will open the Scan Results. Make sure all threats have ‘checkmark’ and click “Remove Selected Items”.
How to stay safe online
Run an adblocker tool like AdGuard will protect you from malicious ads and content. Moreover, you can find that the AdGuard have an option to protect your privacy and stop phishing and spam web-sites. Additionally, ad blocking programs will allow you to avoid undesired pop-up ads and unverified links that also a good way to stay safe online.

- AdGuard can be downloaded from the following link.
AdGuard for Mac download
3782 downloads
Author: © Adguard
Category: Security tools
Update: January 17, 2018
- Once the download is finished, start the downloaded file. You will see the “Setup Wizard” program window. Follow the prompts.
- After the installation is done, click “Skip” to close the installation program and use the default settings, or click “Get Started” to see an quick tutorial that will assist you get to know AdGuard better.
- In most cases, the default settings are enough and you do not need to change anything. Each time, when you run your MAC OS, AdGuard will run automatically and stop annoying ads, block malicious or misleading web sites.
To sum up
Now your MAC system should be clean of the Window Group adware that causes lots of unwanted advertisements. We suggest that you keep AdGuard (to help you stop unwanted popup ads and annoying harmful webpages) and MalwareBytes Anti Malware (to periodically scan your Apple Mac for new malware, hijackers and adware). Make sure that you have all the Critical Updates recommended for Mac OS. Without regular updates you WILL NOT be protected when new hijackers, harmful programs and adware software are released.
If you are still having problems while trying to delete Window Group adware from your web browser, then ask for help here.


















