Are you run your favorite web-browser and do not see usual homepage, which is set earlier? The Search.anysearchplus.com is the first thing which pop up once you open your web-browser? It means that your Apple Mac is infected with the malware from the browser hijacker family. If you get it on your machine, this malware may change some web browser’s settings such as newtab, start page and default search engine. So, the Search.anysearchplus.com can be opened when you create a new tab in your browser, or when you try to search for any information within the Google Chrome, Firefox and Safari, because the hijacker rewrites the browser’s search provider.
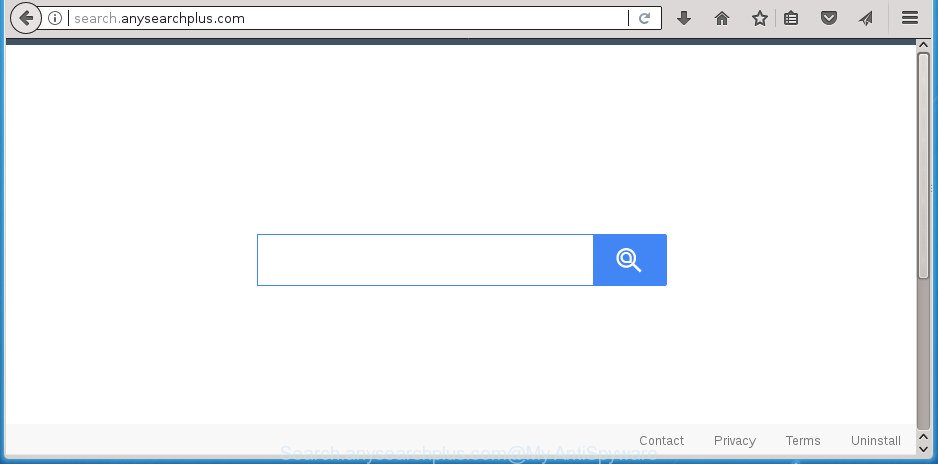
http://search.anysearchplus.com/
The Search.anysearchplus.com browser hijacker infection takes over your browser’s default search provider and controls what will be displayed to you whenever you do a searching. Other than the search results, it also provides a huge number of annoying advertisements on the search page. Some of these advertisements developed to trick you into buying some questionable products and programs. Moreover, sometimes, those ads could reroute you to misleading or malicious web sites.
Often, the MAC system that has been infected by Search.anysearchplus.com hijacker, will be also infected by ‘ad-supported’ software (also known as adware) that shows a large count of various advertisements. It can be pop-ups, text links in the web-pages, banners where they never had. What is more, the ad-supported software may replace the legitimate ads with malicious ads that will offer to download and install malware and unwanted programs or visit the various dangerous and misleading web-sites.
In order to remove browser hijacker infection that cause a reroute to Search.anysearchplus.com web-site from your MAC, clean the affected internet browsers and return the Firefox, Safari and Google Chrome settings to its default state, please use the Search.anysearchplus.com removal guide below.
Remove Search.anysearchplus.com (removal instructions)
Most commonly hijacker infections requires more than a simple uninstall with the help of the Finder in order to be fully removed. For that reason, our team created several removal solutions that we have summarized in a detailed instructions. Therefore, if you have the undesired Search.anysearchplus.com hijacker on your computer and are currently trying to have it removed then feel free to follow the steps below in order to resolve your problem. Some of the steps below will require you to shut down this page. So, please read the few simple steps carefully, after that bookmark or print it for later reference.
To remove Search.anysearchplus.com, execute the following steps:
- How to get rid of Search.anysearchplus.com without any software
- Search.anysearchplus.com startpage automatic removal
- Stop Search.anysearchplus.com and other annoying sites
- How can you prevent your MAC system from the attack of Search.anysearchplus.com hijacker
- Finish words
How to get rid of Search.anysearchplus.com without any software
The useful removal steps for the Search.anysearchplus.com . The detailed procedure can be followed by anyone as it really does take you step-by-step. If you follow this process to get rid of Search.anysearchplus.com startpage let us know how you managed by sending us your comments please.
Remove potentially unwanted apps through the Finder
We suggest that you start the machine cleaning procedure by checking the list of installed apps and uninstall all unknown or suspicious applications. This is a very important step, as mentioned above, very often the harmful apps such as ‘ad supported’ software and hijackers may be bundled with freeware. Delete the unwanted software can remove the unwanted ads or web-browser redirect.
Open Finder and click Applications.

Look for the AnySearchPlus, right click to it and select Move to Trash or drag it from the Applications folder to the Trash. Most important, scroll through the all list, and move to trash any unknown and suspicious applications. Don’t forget, choose Finder -> Empty Trash.
Remove Search.anysearchplus.com from Google Chrome
Reset Google Chrome settings is a simple way to get rid of the hijacker, malicious and adware extensions, as well as to restore the web-browser’s search provider, newtab page and homepage that have been replaced by hijacker.
Open the Google Chrome menu by clicking on the button in the form of three horizontal dotes (![]() ). It will show the drop-down menu. Choose “Settings” option.
). It will show the drop-down menu. Choose “Settings” option.

Scroll down to the bottom of the page and click on the “Advanced” link. Now scroll down until the Reset settings section is visible, as displayed below and click the “Reset settings to their original defaults” button.

Confirm your action, click the “Reset” button.
Get rid of Search.anysearchplus.com from Mozilla Firefox by resetting internet browser settings
Resetting your Firefox is good initial troubleshooting step for any issues with your web browser application, including the redirect to Search.anysearchplus.com site.
Press the Menu button (looks like three horizontal lines), and click the blue Help icon located at the bottom of the drop down menu as displayed on the screen below.

A small menu will appear, click the “Troubleshooting Information”. On this page, click “Refresh Firefox” button like below.

Follow the onscreen procedure to restore your FF internet browser settings to its original state.
Remove Search.anysearchplus.com from Safari
By resetting Safari web-browser you revert back your web browser settings to its default state. This is basic when troubleshooting problems that might have been caused by hijacker infection like Search.anysearchplus.com.
Click Safai menu and select Preferences.

It will open the Safari Preferences window. Next, click the Extensions tab. Look for AnySearchPlus on left panel, select it, then click on the Uninstall button.Most important to remove all unknown extensions from Safari.
Once complete, click General tab. Change the Default Search Engine to Google.

Find the Homepage and type into textfield “https://www.google.com”.
Search.anysearchplus.com startpage automatic removal
After completing the manual removal guide above all unwanted applications and web browser’s add-ons that causes internet browser redirects to the Search.anysearchplus.com web-page should be deleted. If the problem with Search.anysearchplus.com browser hijacker is still remained, then we suggest to check your MAC OS for any remaining malicious components. Run recommended free browser hijacker removal apps below.
Run Malwarebytes to remove Search.anysearchplus.com search
Delete Search.anysearchplus.com hijacker infection manually is difficult and often the browser hijacker is not completely removed. Therefore, we recommend you to use the Malwarebytes Free which are completely clean your machine. Moreover, the free program will allow you to remove malicious software, potentially unwanted programs, toolbars and ad-supported software that your machine can be infected too.

- Visit the page linked below to download the latest version of MalwareBytes for Mac.
Malwarebytes Anti-malware (Mac)
21021 downloads
Author: Malwarebytes
Category: Security tools
Update: September 10, 2020
- Once the downloading process is done, please close all applications and open windows on your computer. Run the downloaded file.
- The MalwareBytes Free will open and display the main window.
- Further, click the “Scan” button to search for hijacker that cause Search.anysearchplus.com site to appear. A scan may take anywhere from 10 to 30 minutes, depending on the number of files on your MAC OS and the speed of your computer. While the tool is checking, you may see count of objects and files has already scanned.
- As the scanning ends, MalwareBytes Anti-Malware will open a scan report.
- In order to remove all threats, simply click the “Remove Selected Items” button.
- Close the AntiMalware and continue with the next step.
Stop Search.anysearchplus.com and other annoying sites
Run an ad-blocker tool like AdGuard will protect you from harmful ads and content. Moreover, you can find that the AdGuard have an option to protect your privacy and block phishing and spam pages. Additionally, adblocker apps will allow you to avoid undesired pop-ups and unverified links that also a good way to stay safe online.

Installing the AdGuard ad blocker application is simple. First you will need to download AdGuard on your computer by clicking on the following link.
3782 downloads
Author: © Adguard
Category: Security tools
Update: January 17, 2018
Once the downloading process is finished, double-click the downloaded file to start it. The “Setup Wizard” window will show up on the computer screen. Follow the prompts. AdGuard will then be installed. Each time, when you start your Apple Mac, AdGuard will start automatically and block pop up ads, Search.anysearchplus.com redirect, as well as other harmful or misleading web sites.
How can you prevent your MAC system from the attack of Search.anysearchplus.com hijacker
The browser hijacker usually is bundled with freeware which downloaded from the Internet. Which means that you need to be proactive and carefully read the Terms of use and the License agreement properly. For the most part, the Search.anysearchplus.com hijacker will be clearly described, so take the time to carefully read all the information about the software that you downloaded and want to install on your MAC. In the Setup wizard, you should choose the Advanced, Custom or Manual installation mode to control what components and third-party applications to be installed, otherwise you run the risk of infecting your MAC with an infection like the Search.anysearchplus.com hijacker.
Finish words
Now your computer should be clean of the browser hijacker that responsible for browser reroute to the annoying Search.anysearchplus.com web page. We suggest that you keep AdGuard (to help you stop unwanted popup ads and unwanted harmful web pages) and Malwarebytes Anti-malware (to periodically scan your MAC for new hijackers and other malware).
If you are still having problems while trying to remove Search.anysearchplus.com search from the Firefox, Google Chrome and Safari, then ask for help in our Spyware/Malware removal forum.


















