The “Will damage your computer” pop-up message is a common warning that Mac users may encounter when trying to launch certain apps or programs. This message is generated by the Gatekeeper feature of MacOS, which is designed to protect users from potentially harmful software. While this warning can be frustrating for users who are trying to install legitimate software, it is an important security measure that can help prevent malware infections and other security issues on Mac computers. In this article, we will take a closer look at what causes the “Will damage your computer” pop-up message to appear, and what users can do to safely bypass the warning and install the software they need.
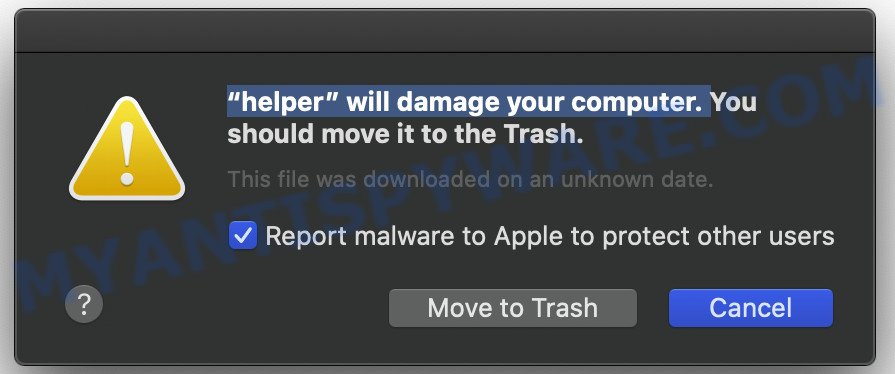
QUICK LINKS
- Causes of the “Will damage your computer” pop-up
- Examples of “Will damage your computer” pop-ups and what they mean
- How to bypass/fix “will damage your computer” on Mac
Causes of the “Will damage your computer” pop-up
If you’ve encountered the “Will damage your computer” pop-up on your Mac, it’s likely that you’ve recently downloaded and tried to open an app from the internet. This pop-up is a security feature of macOS that warns you when an app you’re trying to run is not from a verified source.
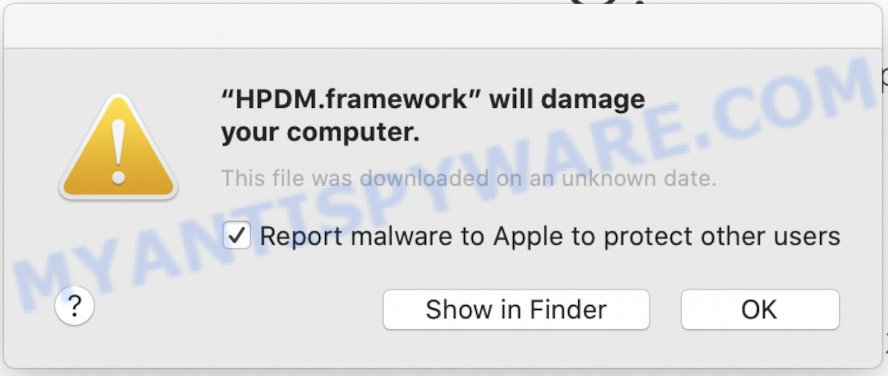
In most cases, the pop-up is triggered when you try to run an app downloaded from the internet that is not digitally signed by an Apple-trusted developer. This could happen if you’ve downloaded an app from a website that’s not an official source, or if the app is a newer version that hasn’t yet been verified by Apple.
Another common cause of the “Will damage your computer” pop-up is if you’ve changed your security settings to allow apps from “Anywhere” to run on your Mac. This option was available in earlier versions of macOS but has since been removed. If you’re running an older version of macOS and have this setting enabled, any app downloaded from the internet will trigger the pop-up.
Examples of “Will damage your computer” pop-ups and what they mean
If you’re a Mac user, you may have come across a pop-up message that says, “Will damage your computer.” This message appears when you try to install or open an application that Apple considers potentially harmful to your computer. While the message can be alarming, it is an important safety measure that helps protect your Mac from malware and other security threats. In this section, we’ll look at some examples of “Will damage your computer” pop-ups and what they mean.
Here are some common examples of “Will damage your computer” pop-ups that Mac users may encounter:
- App will damage your computer. You should move it to the Trash.
This is the most common pop-up that users see when trying to install an app from an unidentified developer. By default, Macs are set to only allow apps downloaded from the App Store or from identified developers. If you try to install an app from an unknown developer, you will see this warning message. - App can’t be opened because it is from an unidentified developer.
This warning message is similar to the one above. If you try to open an app that you have downloaded from an unidentified developer, you will see this message. To open the app, you will need to either change your security settings to allow apps downloaded from anywhere, or you will need to right-click on the app and choose “Open” from the menu. - App is damaged and can’t be opened. You should move it to the Trash.
This pop-up can occur when you try to open an app that has been corrupted or damaged. If you see this message, it is best to delete the app and download a fresh copy from a trusted source. - App will damage your computer. You should eject the disk image.
This warning message can appear when you try to install an app from a disk image file. If the app is not from a trusted source, you may see this message. To avoid this issue, make sure you only install apps from trusted sources. - App is not optimized for your Mac and needs to be updated.
This message can occur when you try to open an app that is not compatible with your Mac’s operating system. In this case, you will need to update the app or find an alternative that is compatible with your Mac. - X app can’t be opened because Apple cannot check it for malicious software. This software needs to be updated. Contact the developer for more information.
This message indicates that the app you’re trying to open hasn’t been updated to meet Apple’s security requirements, so the operating system can’t guarantee that it’s safe to use. You’ll need to check with the developer to see if an update is available. - Y.pkg is from an unidentified developer and will damage your computer. You should move it to the Trash.
This message appears when you try to install a package file (typically used for software installations) that wasn’t downloaded from the Mac App Store or an identified developer. You can still install the package by overriding the security settings in System Preferences, but be aware that doing so can potentially compromise your system’s security. - Z.dmg is damaged and can’t be opened. You should move it to the Trash.
This message appears when you try to open a disk image file (which typically contains an installer or application) that’s been corrupted or otherwise modified. You should delete the file and try downloading it again from a trusted source.
It’s important to note that the “Will damage your computer” pop-up is not always a sign of malicious software. In many cases, it’s simply a warning that the app is not from a trusted source and may not have been checked for potential security risks. However, it’s always better to err on the side of caution and avoid running apps that trigger this warning, especially if you’re not sure of the source.
How to bypass/fix “will damage your computer” on Mac
The “Will damage your computer” pop-up on a Mac can be frustrating when you’re trying to use an application. While it’s a necessary security measure, sometimes it can be triggered by false positives or legitimate applications that haven’t been signed properly. If you’re confident in the application’s legitimacy and need to bypass or fix the warning, there are a few steps you can take. In this section, we’ll discuss some ways to bypass or fix the “Will damage your computer” warning on a Mac.
Disable Gatekeeper
This built-in security feature on your Mac prevents the installation of apps from unidentified developers. However, you can temporarily disable it to install and open the app that is triggering the warning. To do this, go to System Preferences > Security & Privacy > General, and select “Allow apps downloaded from: Anywhere.” Keep in mind that this option may not be available on newer versions of macOS.

- Click on the Apple menu at the top left corner of your screen and select “System Preferences”.
- Click on “Security & Privacy”.
- Select the “General” tab.
- Click on the lock icon at the bottom left corner of the window to make changes.
- Enter your administrator username and password when prompted.
- Under the “Allow apps downloaded from” section, select “Anywhere”.
- A warning message will appear, stating that “Choosing ‘Anywhere’ makes your Mac less secure.” Click on “Allow From Anywhere” to confirm the change.
Note that in macOS Sierra and later versions, the “Anywhere” option is hidden by default. If you’re running one of these versions, you’ll need to use the Terminal app to enable the “Anywhere” option.
To do this, open the Terminal app (you can find it in the Utilities folder of your Applications folder) and type in the following command:
sudo spctl --master-disable
Press Enter and enter your administrator password when prompted. This will enable the “Anywhere” option in the Security & Privacy preferences, which you can then select to allow apps downloaded from anywhere.
It’s important to keep in mind that disabling Gatekeeper can increase the risk of downloading and installing malicious software on your Mac. Be sure to only download and install apps from trusted sources.
Override malware protection
It is worth noting that individual app’s malware protection can be manually disabled. This method should only be used as a last resort and should be approached with caution, as it leaves your Mac more vulnerable to malware.

- Locate the app in Finder and right-click on it.
- Select “Get Info” from the context menu.
- In the Info window that appears, expand the “General” information, check the box next to “Override Malware Protection”.
- Close the Info window and open the app. You will be prompted with a warning message, but this time you will have the option to open the app anyway.
Use Terminal
The Terminal app on Mac allows users to access and modify various system settings and preferences through commands. One such command that can help bypass the “Will damage your computer” warning is the following:
- Open the Terminal app on your Mac. You can do this by searching for it in the Spotlight search bar or by navigating to Applications > Utilities > Terminal.
- Type the following command in the Terminal window:
xattr -r -d com.apple.quarantine /path/to/application.app - Note: Replace “/path/to/application.app” with the actual path to the application that is triggering the “Will damage your computer” warning.
- Press Enter to execute the command.
- After executing the command, try opening the application again. It should open without triggering the warning.
This command removes the “quarantine” attribute from the application, which is responsible for the warning message. By removing this attribute, you are essentially telling your Mac to trust the application and allow it to run without any warnings. However, it’s important to note that removing the quarantine attribute can potentially expose your system to security risks, so use this method with caution and only for trusted applications.
Scan for malware
If you suspect that your Mac has been infected with malware, running a scan for malware can help you detect and remove any malicious software that may be causing the “Will damage your computer” pop-up. Malwarebytes is a popular tool for scanning and removing malware on Macs.

- Download and install Malwarebytes for Mac from the link below. Malwarebytes Anti-malware (Mac)
21024 downloads
Author: Malwarebytes
Category: Security tools
Update: September 10, 2020
- Open Malwarebytes and click on the “Scan” button.
- Malwarebytes will start scanning your Mac for malware. This may take several minutes depending on the size of your hard drive.
- Once the scan is complete, Malwarebytes will display a list of any malware that it has detected on your Mac.
- To remove the malware, click on the “Quarantine” button.
- Malwarebytes will move the detected malware to quarantine, where it will be safely isolated from the rest of your system.
- You can then choose to delete the quarantined malware or restore it if you believe it was a false positive.
Additional Methods
There are several ways to bypass or fix the “Will damage your computer” warning on a Mac. One of the ways is to use a third-party tool such as “BatChmod“, which allows you to modify file permissions on your Mac. This can be useful when trying to open an app that triggers the warning.
Another way is to contact the app developer and request them to sign the app with an Apple Developer ID certificate. This will allow the app to run without triggering the warning if it is a false positive.
Updating your macOS to the latest version is also another way to fix the warning. Apple frequently releases security updates to address vulnerabilities and fix bugs that can cause issues with certain apps.
Conclusion
The “Will damage your computer” pop-up on a Mac is a warning that shouldn’t be ignored. While it can be frustrating to encounter this warning when trying to open an app, it’s important to remember that it’s there to protect your computer from potential threats. Ignoring the warning and bypassing the security measures can put your computer at risk of malware and other security threats.
By understanding the causes of the “Will damage your computer” pop-up, you can take steps to avoid encountering it in the future. Additionally, the various methods outlined in this article can help you bypass or fix the warning if you encounter it.
Overall, it’s important to prioritize the security of your Mac and take the necessary steps to protect it from potential threats. With the right precautions and knowledge, you can continue to use your Mac safely and securely.

















Thank you so much.
I followed the guide and could get rid of the virus.