What is Trymsg.com?
There are many scam web-sites on the Internet and Trymsg.com is one of them. It is a scam site that lures you and other unsuspecting users into subscribing to push notifications. Scammers use push notifications to bypass protection against popups in the internet browser and therefore display lots of unwanted adverts. These ads are used to promote suspicious web-browser extensions, prize & lottery scams, adware software bundles, and adult web sites.
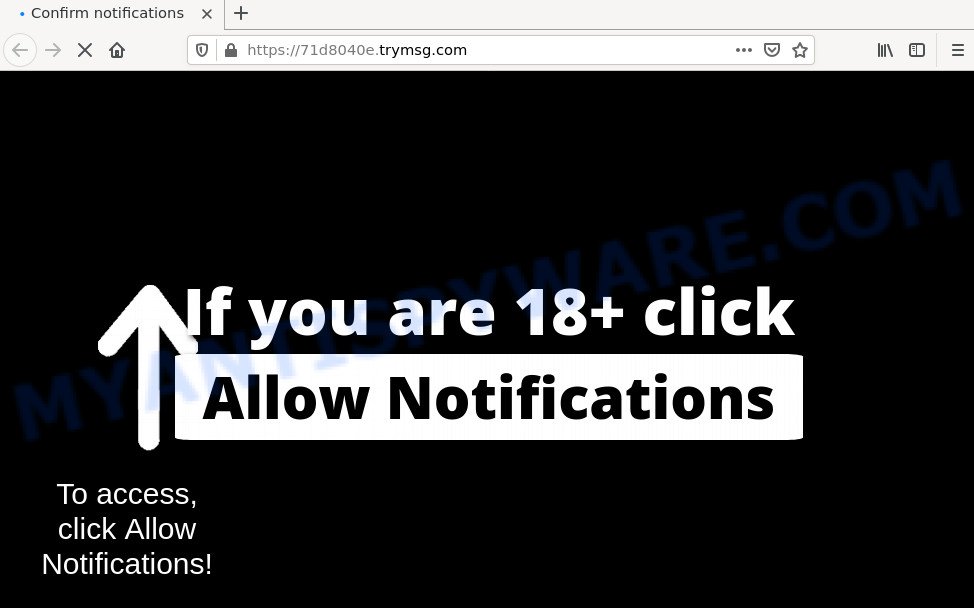
When you visit the Trymsg.com website that wants to send you browser notifications, you will be greeted with a confirmation request which asks whether you want to agree to them or not. Your options will be ‘Block’ and ‘Allow’. Once you click on ALLOW, this web-site starts sending notifications on your screen. You will see the pop-up adverts even when you are not using the browser.

Threat Summary
| Name | Trymsg.com popup |
| Type | browser notification spam, spam push notifications, pop-up virus |
| Distribution | social engineering attack, adware, potentially unwanted applications, dubious pop up ads |
| Symptoms |
|
| Removal | Trymsg.com removal guide |
Where the Trymsg.com pop ups comes from
These Trymsg.com popups are caused by shady advertisements on the web sites you visit or adware software. Adware is considered by many to be synonymous with ‘malicious software’. It is a malicious program which serves unwanted ads to computer users. Some examples include popup advertisements, push notifications or unclosable windows. Adware can be installed onto your device via infected web-sites, when you open email attachments, anytime you download and install free applications.
Adware usually spreads as a part of some free software that users download off of the Net. So, think back, have you ever download and run any free software. In order to avoid infection, in the Setup wizard, you should be be proactive and carefully read the ‘Terms of use’, the ‘license agreement’ and other install screens, as well as to always select the ‘Manual’ or ‘Advanced’ installation mode, when installing anything downloaded from the World Wide Web.
Remove Trymsg.com notifications from web browsers
If the scammers have achieved their goal and you clicked the Allow button, then you need to open web-browser settings as soon as possible and disable rogue push notifications. To delete the Trymsg.com notifications, complete the steps below. These steps are for Windows, Mac OS and Android.
|
|
|
|
|
|
How to remove Trymsg.com advertisements (removal tutorial)
When the adware gets installed on your computer without your knowledge, it’s not easy to remove. In most cases, there is no Uninstall program that simply uninstall the adware software which redirects your web browser to the intrusive Trymsg.com web page from your PC system. So, we recommend using several well-proven free specialized utilities such as Zemana Anti Malware (ZAM), MalwareBytes Anti Malware (MBAM) or Hitman Pro. But the best way to remove Trymsg.com popup ads will be to perform several manual steps, after that additionally use antimalware tools.
To remove Trymsg.com pop ups, use the steps below:
- Remove Trymsg.com notifications from web browsers
- How to delete Trymsg.com pop up advertisements without any software
- Automatic Removal of Trymsg.com popups
- Stop Trymsg.com pop up ads
How to delete Trymsg.com pop up advertisements without any software
The step-by-step guidance created by our team will allow you manually remove Trymsg.com pop up ads from your personal computer. If you have little experience in using computers, we advise that you use the free utilities listed below.
Delete PUPs using Microsoft Windows Control Panel
Some programs are free only because their setup file contains an adware software. This unwanted apps generates money for the makers when it is installed. More often this adware can be removed by simply uninstalling it from the ‘Uninstall a Program’ that is located in MS Windows control panel.
- If you are using Windows 8, 8.1 or 10 then click Windows button, next click Search. Type “Control panel”and press Enter.
- If you are using Windows XP, Vista, 7, then click “Start” button and click “Control Panel”.
- It will show the Windows Control Panel.
- Further, press “Uninstall a program” under Programs category.
- It will show a list of all software installed on the PC system.
- Scroll through the all list, and remove suspicious and unknown programs. To quickly find the latest installed software, we recommend sort programs by date.
See more details in the video guide below.
Delete Trymsg.com popups from Microsoft Internet Explorer
The Internet Explorer reset is great if your browser is hijacked or you have unwanted add-ons or toolbars on your web browser, that installed by an malware.
First, launch the Microsoft Internet Explorer. Next, press the button in the form of gear (![]() ). It will open the Tools drop-down menu, click the “Internet Options” as displayed below.
). It will open the Tools drop-down menu, click the “Internet Options” as displayed below.

In the “Internet Options” window click on the Advanced tab, then click the Reset button. The IE will show the “Reset Internet Explorer settings” window as displayed in the following example. Select the “Delete personal settings” check box, then click “Reset” button.

You will now need to reboot your computer for the changes to take effect.
Remove Trymsg.com pop ups from Chrome
Annoying Trymsg.com ads or other symptom of having adware in your web browser is a good reason to reset Chrome. This is an easy way to recover the Google Chrome settings and not lose any important information.

- First start the Chrome and press Menu button (small button in the form of three dots).
- It will show the Chrome main menu. Choose More Tools, then press Extensions.
- You’ll see the list of installed extensions. If the list has the add-on labeled with “Installed by enterprise policy” or “Installed by your administrator”, then complete the following instructions: Remove Chrome extensions installed by enterprise policy.
- Now open the Google Chrome menu once again, click the “Settings” menu.
- You will see the Google Chrome’s settings page. Scroll down and press “Advanced” link.
- Scroll down again and press the “Reset” button.
- The Google Chrome will display the reset profile settings page as on the image above.
- Next click the “Reset” button.
- Once this task is finished, your browser’s new tab page, search engine and startpage will be restored to their original defaults.
- To learn more, read the article How to reset Chrome settings to default.
Remove Trymsg.com from Firefox by resetting web browser settings
If the Firefox browser is redirected to Trymsg.com and you want to restore the Mozilla Firefox settings back to their default values, then you should follow the few simple steps below. It will save your personal information such as saved passwords, bookmarks, auto-fill data and open tabs.
First, start the Firefox and click ![]() button. It will open the drop-down menu on the right-part of the internet browser. Further, click the Help button (
button. It will open the drop-down menu on the right-part of the internet browser. Further, click the Help button (![]() ) as shown below.
) as shown below.

In the Help menu, select the “Troubleshooting Information” option. Another way to open the “Troubleshooting Information” screen – type “about:support” in the web browser adress bar and press Enter. It will display the “Troubleshooting Information” page as on the image below. In the upper-right corner of this screen, click the “Refresh Firefox” button.

It will display the confirmation prompt. Further, click the “Refresh Firefox” button. The Firefox will begin a task to fix your problems that caused by the Trymsg.com adware software. After, it is finished, click the “Finish” button.
Automatic Removal of Trymsg.com popups
Best Trymsg.com pop-ups removal tool should search for and remove adware, malware, potentially unwanted apps, toolbars, keyloggers, browser hijackers, worms, Trojans, and advertisements generators. The key is locating one with a good reputation and these features. Most quality programs listed below offer a free scan and malicious software removal so you can locate and uninstall unwanted applications without having to pay.
How to get rid of Trymsg.com ads with Zemana Anti-Malware (ZAM)
Zemana AntiMalware (ZAM) is a lightweight tool which created to use alongside your antivirus software, detecting and deleting malware, adware software and potentially unwanted programs that other programs miss. Zemana Free is easy to use, fast, does not use many resources and have great detection and removal rates.

- Download Zemana from the link below.
Zemana AntiMalware
165094 downloads
Author: Zemana Ltd
Category: Security tools
Update: July 16, 2019
- At the download page, click on the Download button. Your browser will open the “Save as” dialog box. Please save it onto your Windows desktop.
- When the downloading process is finished, please close all apps and open windows on your personal computer. Next, run a file called Zemana.AntiMalware.Setup.
- This will start the “Setup wizard” of Zemana AntiMalware (ZAM) onto your computer. Follow the prompts and don’t make any changes to default settings.
- When the Setup wizard has finished installing, the Zemana Anti Malware (ZAM) will run and show the main window.
- Further, click the “Scan” button to begin checking your personal computer for the adware software responsible for the Trymsg.com advertisements. This procedure can take quite a while, so please be patient. When a threat is detected, the count of the security threats will change accordingly. Wait until the the checking is done.
- As the scanning ends, Zemana Anti Malware (ZAM) will open a list of all threats found by the scan.
- Make sure all items have ‘checkmark’ and click the “Next” button. The tool will remove adware which redirects your internet browser to the annoying Trymsg.com web-site and move the selected threats to the program’s quarantine. After that process is finished, you may be prompted to restart the personal computer.
- Close the Zemana and continue with the next step.
Remove Trymsg.com advertisements and harmful extensions with Hitman Pro
Hitman Pro is a free removal utility. It deletes potentially unwanted software, adware, browser hijackers and unwanted web browser add-ons. It’ll locate and delete adware that causes pop ups. Hitman Pro uses very small computer resources and is a portable application. Moreover, Hitman Pro does add another layer of malware protection.
Click the link below to download the latest version of HitmanPro for Windows. Save it to your Desktop.
After the download is complete, open the file location and double-click the Hitman Pro icon. It will run the Hitman Pro utility. If the User Account Control dialog box will ask you want to open the application, click Yes button to continue.

Next, click “Next” to detect adware that causes the Trymsg.com redirect in your web browser. Depending on your computer, the scan can take anywhere from a few minutes to close to an hour. While the tool is scanning, you may see how many objects and files has already scanned.

Once the scan get completed, a list of all threats found is produced as displayed on the image below.

Next, you need to click “Next” button. It will open a prompt, click the “Activate free license” button. The Hitman Pro will start to remove adware that redirects your web browser to the intrusive Trymsg.com web page. Once the task is done, the tool may ask you to reboot your computer.
Use MalwareBytes Anti Malware (MBAM) to remove Trymsg.com popups
We recommend using the MalwareBytes Free that are completely clean your device of the adware software. The free utility is an advanced malware removal program designed by (c) Malwarebytes lab. This application uses the world’s most popular anti malware technology. It is able to help you delete unwanted Trymsg.com redirect from your web browsers, potentially unwanted programs, malware, hijackers, toolbars, ransomware and other security threats from your PC system for free.
Download MalwareBytes Anti-Malware on your Windows Desktop by clicking on the link below.
327319 downloads
Author: Malwarebytes
Category: Security tools
Update: April 15, 2020
After the downloading process is finished, close all apps and windows on your PC. Open a directory in which you saved it. Double-click on the icon that’s called MBSetup as shown in the figure below.
![]()
When the setup starts, you will see the Setup wizard that will help you set up Malwarebytes on your PC.

Once installation is done, you will see window as displayed below.

Now click the “Scan” button to begin checking your personal computer for the adware that causes multiple annoying pop-ups. This task can take some time, so please be patient. During the scan MalwareBytes Anti Malware will scan for threats exist on your device.

Once finished, MalwareBytes will prepare a list of unwanted applications and adware software. Make sure all items have ‘checkmark’ and click “Quarantine” button.

The Malwarebytes will now start to remove adware associated with the Trymsg.com redirect. After disinfection is complete, you may be prompted to restart your personal computer.

The following video explains guidance on how to get rid of hijacker, adware and other malicious software with MalwareBytes Anti Malware (MBAM).
Stop Trymsg.com pop up ads
It’s important to use adblocker software like AdGuard to protect your PC from malicious web pages. Most security experts says that it’s okay to stop advertisements. You should do so just to stay safe! And, of course, the AdGuard can to stop Trymsg.com and other intrusive web sites.
- Installing the AdGuard is simple. First you’ll need to download AdGuard on your Microsoft Windows Desktop by clicking on the link below.
Adguard download
26913 downloads
Version: 6.4
Author: © Adguard
Category: Security tools
Update: November 15, 2018
- After downloading it, run the downloaded file. You will see the “Setup Wizard” program window. Follow the prompts.
- After the install is finished, click “Skip” to close the setup program and use the default settings, or click “Get Started” to see an quick tutorial that will allow you get to know AdGuard better.
- In most cases, the default settings are enough and you do not need to change anything. Each time, when you start your device, AdGuard will launch automatically and stop undesired advertisements, block Trymsg.com, as well as other harmful or misleading webpages. For an overview of all the features of the program, or to change its settings you can simply double-click on the icon called AdGuard, which is located on your desktop.
To sum up
After completing the steps outlined above, your PC system should be clean from this adware and other malware. The MS Edge, Firefox, Internet Explorer and Google Chrome will no longer show intrusive Trymsg.com web page when you surf the World Wide Web. Unfortunately, if the few simple steps does not help you, then you have caught a new adware, and then the best way – ask for help.
Please create a new question by using the “Ask Question” button in the Questions and Answers. Try to give us some details about your problems, so we can try to help you more accurately. Wait for one of our trained “Security Team” or Site Administrator to provide you with knowledgeable assistance tailored to your problem with the unwanted Trymsg.com redirect.



















