Maybe you have not heard of the Speedup PC 2018. But when you turn on the computer, this program starts and automatically begins checking your computer. Even if you close the Speedup PC 2018 window, it appears again and again. The Speedup PC 2018 is a potentially unwanted program that presents itself as a utility for optimizing the operating system.
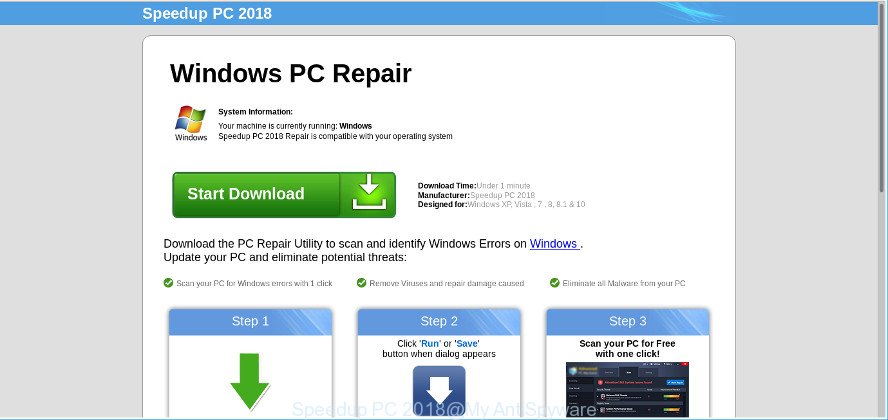
At the time of computer testing, the Speedup PC 2018 finds a lot of problems with the Windows registry by detecting “unnecessary” keys. After that, offers to buy the full version of the program to optimize the registry and remove all unnecessary from it. But the Microsoft on its website warns: “serious issues can occur when you modify the registry incorrectly using these types of utilities”.
The Speedup PC 2018 and other PUPs mostly comes on the system with other freeware. In many cases, this undesired program comes without the user’s knowledge. Therefore, many users aren’t even aware that their system has been affected by PUPs. Please follow the easy rules in order to protect your machine from any unwanted applications: don’t install any suspicious programs, read the user agreement and select only the Custom, Manual or Advanced installation method, don’t rush to click the Next button. Also, always try to find a review of the application on the Web. Be careful and attentive!
If Speedup PC 2018 PUP has already come into your PC system, then you need to check your PC system for PUPs. We suggest to read the step-by-step instructions added to this blog post below. The guidance was prepared by experienced security researchers who discovered a way to remove Speedup PC 2018 out of the personal computer.
Uninstall Speedup PC 2018 (removal steps)
In the step-by-step guide below we will have a look at the potentially unwanted program and how to remove Speedup PC 2018 from Windows 10, Windows 8, Windows 7 and Windows XP, manually or by using a few free PUPs tools. Read this manual carefully, bookmark or print it, because you may need to close your internet browser or reboot your PC.
To remove Speedup PC 2018, follow the steps below:
- Remove Speedup PC 2018 manually
- How to automatically remove PUPs
- Run AdBlocker to stay safe online
- To sum up
Remove Speedup PC 2018 manually
If you perform exactly the steps below you should be able to remove the Speedup PC 2018 potentially unwanted program from the Windows 10 and other versions of Windows OS.
Uninstall Speedup PC 2018 through the MS Windows Control Panel
First of all, check the list of installed programs on your computer and uninstall all unknown and recently installed software. If you see an unknown program with incorrect spelling or varying capital letters, it have most likely been installed by malicious software and you should clean it off first with malicious software removal utility like Zemana Anti-malware.
Make sure you have closed all web browsers and other software. Press CTRL, ALT, DEL keys together to open the Windows Task Manager.

Click on the “Processes” tab, look for something dubious that is the Speedup PC 2018 PUP and other unwanted apps then right-click it and select “End Task” or “End Process” option. Most often, potentially unwanted software masks itself to avoid detection by imitating legitimate MS Windows processes. A process is particularly suspicious: it is taking up a lot of memory (despite the fact that you closed all of your programs), its name is not familiar to you (if you’re in doubt, you can always check the program by doing a search for its name in Google, Yahoo or Bing).
Next, delete any unwanted and suspicious apps from your Control panel.
Windows 10, 8.1, 8
Now, click the Windows button, type “Control panel” in search and press Enter. Select “Programs and Features”, then “Uninstall a program”.

Look around the entire list of apps installed on your computer. Most probably, one of them is the Speedup PC 2018 and other PUPs. Select the dubious program or the application that name is not familiar to you and uninstall it.
Windows Vista, 7
From the “Start” menu in Microsoft Windows, choose “Control Panel”. Under the “Programs” icon, select “Uninstall a program”.

Choose the suspicious or any unknown software, then press “Uninstall/Change” button to uninstall this undesired program from your system.
Windows XP
Click the “Start” button, select “Control Panel” option. Click on “Add/Remove Programs”.

Select an undesired application, then click “Change/Remove” button. Follow the prompts.
Remove unwanted Scheduled Tasks
Once installed, the Speedup PC 2018 PUP can add a task in to the Windows Task Scheduler Library. Due to this, every time when you boot your machine, it will start itself automatically. So, you need to check the Task Scheduler Library and remove all tasks that have been created by the Speedup PC 2018.
Press Windows and R keys on your keyboard at the same time. It will display a prompt which titled as Run. In the text field, type “taskschd.msc” (without the quotes) and click OK. Task Scheduler window opens. In the left-hand side, press “Task Scheduler Library”, as shown below.

Task scheduler, list of tasks
In the middle part you will see a list of installed tasks. Select the first task, its properties will be open just below automatically. Next, click the Actions tab. Necessary to look at the text which is written under Details. Found something suspicious, then you need delete this task. If you are not sure that executes the task, then google it. If it is a component of the malicious program, then this task also should be removed.
Further press on it with the right mouse button and select Delete as displayed on the image below.

Task scheduler, delete a task
Repeat this step, if you have found a few tasks that have been created by the Speedup PC 2018. Once is finished, close the Task Scheduler window.
How to automatically remove PUPs
There are not many good free removers with high detection ratio. The effectiveness of potentially unwanted programs removal tools depends on various factors, mostly on how often their PUPs signatures DB are updated in order to effectively detect modern malware, ad-supported software, browser hijackers and other potentially unwanted programs. We suggest to run several applications, not just one. These programs that listed below will help you get rid of all components of the potentially unwanted program from your disk and Windows registry.
Delete PUPs with Zemana Anti-malware
We recommend you to run the Zemana Anti-malware that are completely clean your personal computer of PUPs. Moreover, the utility will allow you to remove malicious software, toolbars and hijackers that your machine can be infected too.
Download Zemana Anti Malware (ZAM) from the following link. Save it on your Microsoft Windows desktop.
165041 downloads
Author: Zemana Ltd
Category: Security tools
Update: July 16, 2019
When the downloading process is finished, close all windows on your PC system. Further, open the install file called Zemana.AntiMalware.Setup. If the “User Account Control” prompt pops up as displayed on the screen below, click the “Yes” button.

It will show the “Setup wizard” which will allow you install Zemana Anti Malware on the system. Follow the prompts and do not make any changes to default settings.

Once setup is done successfully, Zemana Anti-Malware will automatically run and you can see its main window as shown on the screen below.

Next, click the “Scan” button to perform a system scan for the PUPs. Depending on your system, the scan can take anywhere from a few minutes to close to an hour. During the scan Zemana AntiMalware (ZAM) will search for threats exist on your personal computer.

After Zemana AntiMalware (ZAM) has finished scanning, you will be opened the list of all found items on your computer. Next, you need to click “Next” button.

The Zemana will remove potentially unwanted software. Once that process is done, you can be prompted to restart your personal computer.
Run AdBlocker to stay safe online
By installing an ad blocker application such as AdGuard, you’re able to stop autoplaying video ads and delete a huge number of distracting and intrusive ads on pages.
- Installing the AdGuard is simple. First you’ll need to download AdGuard on your MS Windows Desktop by clicking on the following link.
Adguard download
26901 downloads
Version: 6.4
Author: © Adguard
Category: Security tools
Update: November 15, 2018
- After downloading is complete, run the downloaded file. You will see the “Setup Wizard” program window. Follow the prompts.
- When the install is finished, click “Skip” to close the installation program and use the default settings, or click “Get Started” to see an quick tutorial that will allow you get to know AdGuard better.
- In most cases, the default settings are enough and you do not need to change anything. Each time, when you start your system, AdGuard will start automatically and block annoying popup ads, as well as other harmful or misleading web pages. For an overview of all the features of the program, or to change its settings you can simply double-click on the icon named AdGuard, which may be found on your desktop.
To sum up
Once you have finished the steps shown above, your PC system should be free from Speedup PC 2018 and other unwanted programs. Unfortunately, if the steps does not help you, then you have caught a new potentially unwanted program, and then the best way – ask for help in our Spyware/Malware removal forum.



















