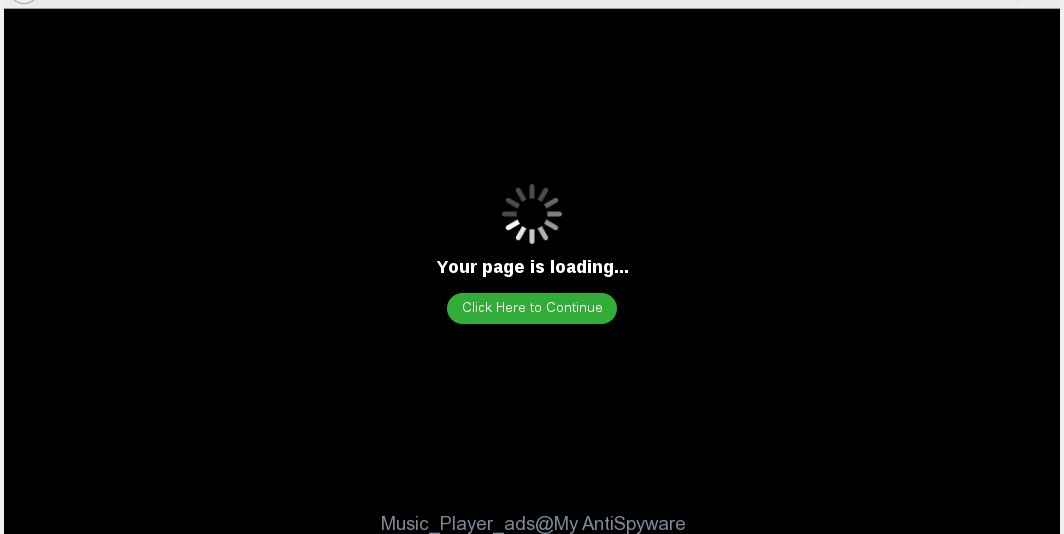Music Player ads are advertisements that caused by an adware. When this unwanted software is installed, it will display a tons of annoying advertisements. These ads will be injected within the content of web-sites that are you opening in Google Chrome, Mozilla Firefox, Internet Explorer and Microsoft Edge. This advertising can be varied: boxes signed with “Music Player” or “Powered by Music Player” or “Brought to you by Music Player” or “Ads by Music Player”, in-text ads, different sized banners, pop-ups, warnings with message that you need to update a flash player, your antivirus or install an questionable software. These ads will appear on all websites, including sites where previously you advertising banners have never seen.
Music Player advertisements depends on a web-site that you are visiting. That is, it is clear that this adware, without your permission, steals your personal information such as: your ip address, what is a web page you are viewing now, what you are looking for on the Internet, which links you are clicking, and much, much more. Moreover, this ads software may monetize its functionality by collecting data from your browsing sessions and selling it to third party companies. This puts your personal information at a security risk. So, obviously, you need to remove “Music Player” adware as soon as possible.
Common symptom of Music Player infection.
If you still are not sure that your computer is infected with this parasite, then check your computer for the following signs of infection.
- Is your home page or default search engine different than what you originally set it as.
- Your browser displays banner ads where previously you have never seen.
- Google Chrome, Mozilla Firefox and Microsoft Internet Explorer (Edge) shows annoying advertisements that signs with Music Player.
- Your an antivirus or antispyware software detects an adware or PUP infections.
- Internet connection may be slow.
How does a computer get infected with Music Player adware
Most malicious programs infects a computer through various vulnerabilities in a browser or operating system. But Music Player program gets on your computer quite differently. This adware is bundled within the installation packages from Softonic, Cnet, Soft32, Brothersoft or other similar web sites. So, when you will install a free program that you need, the Music Player will be installed automatically too. To protect your computer in the future, please read term of use and user agreement very carefully before installing any software or otherwise you can end up with another potentially unwanted program on your PC such as Music Player.
How to remove Ads by Music Player (Step-by-step instructions)
The following instructions is a full step-by-step guide, which will help you to remove Music Player ads from Mozilla Firefox, Internet Explorer and Google Chrome. Moreover, the steps below will help you to uninstall potentially unwanted software such as adware and toolbars that your computer may be infected. Please do the instructions step by step. If you need a help or have any questions, then ask for our assistance here or type a comment below.
1. Uninstall unknown software by using Windows Control Panel.
2. Remove Music Player adware and malicious extensions from Mozilla Firefox, Internet Explorer and Google Chrome with AdwCleaner.
3. Remove Music Player with JRT (Junkware Removal Tool).
4. Remove Music Player adware related files and registry keys with MalwareBytes Anti-malware.
5. Reset Chrome settings to remove Music Player ads (Optional).
6. Reset Firefox settings to remove Music Player ads (Optional).
7. Reset Internet Explorer settings to remove Music Player ads (Optional).
1. Uninstall unknown software by using Windows Control Panel.
Press Windows key ![]() , then click Search
, then click Search ![]() . Type Control panel and press Enter. If you using Windows XP or Windows 7, then click Start and select Control Panel. It will open the Windows Control Panel as shown below.
. Type Control panel and press Enter. If you using Windows XP or Windows 7, then click Start and select Control Panel. It will open the Windows Control Panel as shown below.

Click Uninstall a program ![]()
It will open a list of all programs. Scroll down through the all list, and uninstall any unknown programs.
2. Remove Music Player adware and malicious extensions from Mozilla Firefox, Internet Explorer and Google Chrome with AdwCleaner.
Download AdwCleaner from the link below.
Once finished, open a directory in which you saved it. You will see a icon like below.
![]()
Double click the AdwCleaner desktop icon. Once this tool is started, you will see a screen like below.

Press Start button to perform a system scan for Music Player adware and malicious extensions. Once AdwCleaner has finished, it will open a scan report as shown below.

Review the report and then click Cleaning button. It will display a prompt.

Click OK. When the cleaning process is finished, AdwCleaner may ask you to reboot your computer.

When your PC is started, you will see an AdwCleaner log.

3. Remove Music Player with JRT (Junkware Removal Tool).
Download Junkware Removal Tool from the link below.
JRT (Junkware Removal Tool) download link.
Open a directory in which you saved the JRT. You will see an icon like below.
![]()
Run it. Junkware Removal Tool will try to update itself, if a new version is available. Once updating is done, you will see JRT DISCLAIMER.

Please read and press any key to continue. First, JRT creates a restore point and once complete, it will start a scan of a computer.

During the scan, Junkware Removal Tool will check Startups, Services, Processes, Files, Folders, Registry keys, Registry values, Mozilla Firefox, Internet Explorer (EDGE), Google Chrome extensions and remove Music Player related malicious software that has been found.
When cleaning a computer is completed, JRT will display a log file.

4. Remove Music Player adware related files and registry keys with MalwareBytes Anti-malware.
Download MalwareBytes Anti-malware (MBAM) from the link below.
MalwareBytes Anti-malware download link
Once downloaded, close all programs and windows on your computer. Open a directory in which you saved it. Double-click on the icon that named mbam-setup like below.

When the installation begins, you will see the Setup – Wizard that will help you install MalwareBytes Anti-malware on your computer.

Once installation is complete, you will see window similar to the one below.

Now click on the Scan Now button to start scanning your computer for Music Player adware related files and registry keys. This procedure can take some time, so please be patient.

When the scan is finished, make sure all entries have “checkmark” and click Remove Selected button. MalwareBytes Anti-malware will start to remove Music Player adware related files, folders, registry keys. Once disinfection is completed, you may be prompted to Restart.
5. Reset Chrome settings to remove Music Player ads (Optional)
Open the Google Chrome menu by clicking on the button in the form of three horizontal stripes (![]() ). It opens the drop-down menu. Click to Settings option.
). It opens the drop-down menu. Click to Settings option.

Scroll down to the bottom of the page and click on the “Show advanced settings” link. Now scroll down until the Reset settings section is visible, as shown below and click on the Reset settings button.

Confirm your action, click on the Reset button.
6. Reset Firefox settings to remove Music Player ads (Optional)
Open Mozilla Firefox menu by clicking on the button in the form of three horizontal stripes (![]() ). It opens the drop-down menu. Click on the Help button (
). It opens the drop-down menu. Click on the Help button (![]() ).
).

In the Help menu click on the “Troubleshooting Information”. In the upper-right corner of the “Troubleshooting Information” page click on Refresh Firefox button.

Confirm your action. Click on the Refresh Firefox.
7. Reset Internet Explorer settings to remove Music Player ads (Optional)
Open the Internet Explorer tools menu by clicking on the button in the form of gear (![]() ). It opens the drop-down menu. Click on the Internet Options.
). It opens the drop-down menu. Click on the Internet Options.

In the Internet Options window click on the Advanced tab, then click the Reset button. The Internet Explorer will show the Reset Internet Explorer settings window. Select the Delete personal settings check box, then click on Reset button.

You will now need to restart your computer for the changes to take effect.
The End.
Your computer should now be free of Music Player ads. If you need help with the instructions, then ask for help here.