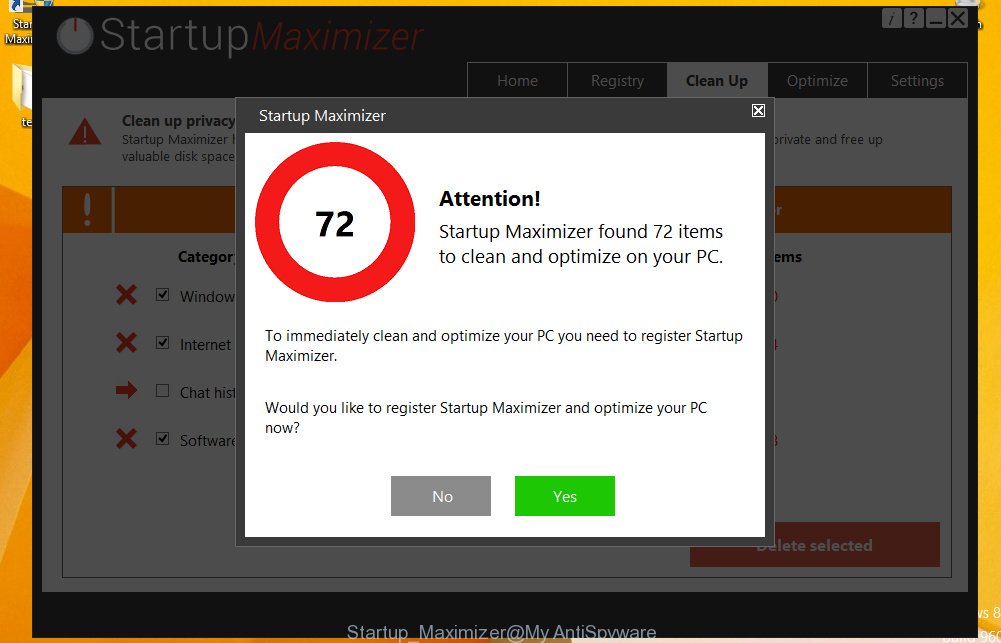Startup Maximizer is a potentially unwanted program (PUP). It is called Startup Maximizer claims to help users optimize system startup. Once installed and started, it will perform a scan of whole system and detect a lot of problems. Startup Maximizer will offer to purchase its full version to try to fix these problems.
Startup Maximizer is distributed with the help of free software downloaded from the Internet. It is bundled within the installation packages from Softonic, Cnet, Soft32, Brothersoft or other similar web sites. So, when you will install a free program that you need, the Startup Maximizer will be installed automatically too. To protect your computer in the future, please read term of use and user agreement very carefully before installing any software or otherwise you can end up with another potentially unwanted program on your PC such as Startup Maximizer.
How to remove Startup Maximizer (Step-by-step instructions)
The following instructions is a full step-by-step guide, which will help you to remove Startup Maximizer from your computer. Moreover, the steps below will help you to uninstall potentially unwanted software such as adware and toolbars that your computer may be infected. Please do the instructions step by step. If you need a help or have any questions, then ask for our assistance here or type a comment below.
1. Uninstall Startup Maximizer by using Windows Control Panel.
2. Remove adware and potentially unwanted software with AdwCleaner.
3. Remove adware and potentially unwanted software with MalwareBytes Anti-malware.
1. Uninstall Startup Maximizer by using Windows Control Panel.
Press Windows key ![]() , then click Search
, then click Search ![]() . Type Control panel and press Enter. If you using Windows XP or Windows 7, then click Start and select Control Panel. It will open the Windows Control Panel as shown below.
. Type Control panel and press Enter. If you using Windows XP or Windows 7, then click Start and select Control Panel. It will open the Windows Control Panel as shown below.

Click Uninstall a program ![]()
It will open a list of all programs. Scroll down, select Startup Maximizer and click Uninstall.
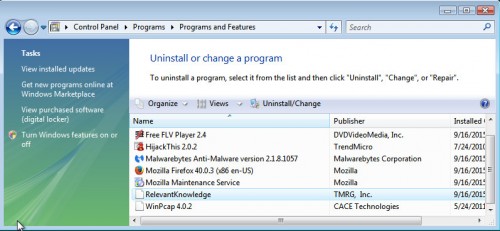
Most important, scroll through the all list, and uninstall any unknown programs.
2. Remove adware and potentially unwanted software with AdwCleaner.
Download AdwCleaner from the link below.
Once finished, open a directory in which you saved it. You will see a icon like below.
![]()
Double click the AdwCleaner desktop icon. Once this tool is started, you will see a screen like below.

Press Start button to perform a system scan for adware and potentially unwanted software. Once AdwCleaner has finished, it will open a scan report as shown below.

Review the report and then click Cleaning button. It will display a prompt.

Click OK. When the cleaning process is finished, AdwCleaner may ask you to reboot your computer.

When your PC is started, you will see an AdwCleaner log.

3. Remove adware and potentially unwanted software with MalwareBytes Anti-malware.
Download MalwareBytes Anti-malware (MBAM) from the link below.
MalwareBytes Anti-malware download link
Once downloaded, close all programs and windows on your computer. Open a directory in which you saved it. Double-click on the icon that named mbam-setup like below.

When the installation begins, you will see the Setup – Wizard that will help you install MalwareBytes Anti-malware on your computer.

Once installation is complete, you will see window similar to the one below.

Now click on the Scan Now button to start scanning your computer for adware and potentially unwanted software. This procedure can take some time, so please be patient.

When the scan is finished, make sure all entries have “checkmark” and click Remove Selected button. MalwareBytes Anti-malware will start to remove adware and potentially unwanted software. Once disinfection is completed, you may be prompted to Restart.
The End.
Your computer should now be free of Startup Maximizer. If you need help with the instructions, then ask for help here.