What is Omarona.com?
The IT security specialists have determined that Omarona.com is a web site that uses social engineering techniques to deceive you and other unsuspecting victims into allowing push notifications from malicious (ad) push servers. Push notifications are originally designed to alert the user of newly published news. Scammers abuse ‘push notifications’ to avoid antivirus and ad-blocking applications by showing intrusive adverts. These advertisements are displayed in the lower right corner of the screen urges users to play online games, visit questionable web-pages, install web-browser add-ons & so on.
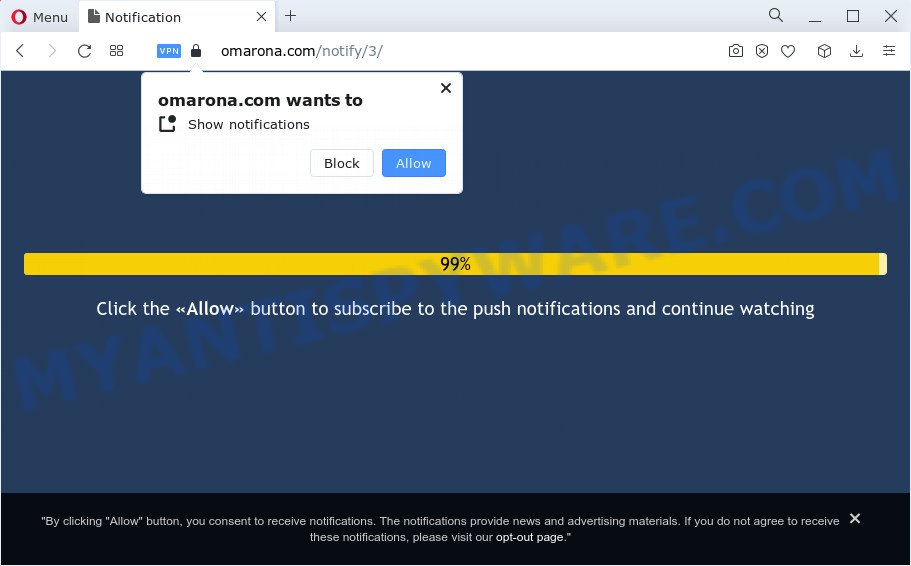
The Omarona.com web-site states that you need to subscribe to its notifications in order to connect to the Internet, watch a video, access the content of the website, download a file, enable Flash Player, and so on. If you press the ‘Allow’ button, then your browser will be configured to show pop-up adverts in the bottom right corner of the desktop.

You can get rid of Omarona.com subscription by going into your browser’s settings and following the simple steps below. Once you disable Omarona.com notifications in your internet browser, you will never see any unwanted advertisements being displayed on your desktop.
Threat Summary
| Name | Omarona.com pop up |
| Type | browser notification spam, spam push notifications, pop-up virus |
| Distribution | misleading popup advertisements, PUPs, social engineering attack, adware |
| Symptoms |
|
| Removal | Omarona.com removal guide |
Where the Omarona.com popups comes from
Computer security specialists have determined that users are redirected to Omarona.com by adware or from misleading advertisements. Adware is a form of malicious software that delivers ads and prompts annoying advertising popups, while you browse the Net. Adware software may replace the ads of other companies with its own. In many cases, adware will track your browsing habits and report this info to its makers.
Most commonly, adware software gets on your personal computer together with the installation packages from file sharing web-sites. So, install a freeware is a a good chance that you will find a bundled adware software. If you don’t know how to avoid it, then use a simple trick. During the installation, select the Custom or Advanced installation type. Next, click ‘Decline’ button and clear all checkboxes on offers that ask you to install bundled software. Moreover, please carefully read Term of use and User agreement before installing any apps or otherwise you can end up with another unwanted program on your computer like this adware.
Do not panic because we have got the solution. Here’s a instructions on how to remove annoying Omarona.com ads from the IE, Mozilla Firefox, Chrome and Edge and other web browsers.
How to remove Omarona.com popup advertisements (removal steps)
In order to remove Omarona.com pop-ups from the IE, Google Chrome, MS Edge and Firefox, you need to reset the web-browser settings. Additionally, you should look up for other questionable entries, such as files, applications, browser addons and shortcut files. However, if you want to delete Omarona.com pop up advertisements easily, you should use reputable anti malware utility and let it do the job for you.
To remove Omarona.com pop ups, follow the steps below:
- How to manually delete Omarona.com
- Automatic Removal of Omarona.com popups
- Run AdBlocker to stop Omarona.com pop ups and stay safe online
- To sum up
How to manually delete Omarona.com
In most cases, it’s possible to manually delete Omarona.com popup ads. This way does not involve the use of any tricks or removal tools. You just need to restore the normal settings of the PC and internet browser. This can be done by following a few simple steps below. If you want to quickly remove Omarona.com pop ups, as well as perform a full scan of your PC, we recommend that you run adware removal tools, which are listed below.
Uninstall adware software through the MS Windows Control Panel
The process of adware software removal is generally the same across all versions of Microsoft Windows OS from 10 to XP. To start with, it is necessary to check the list of installed applications on your PC system and uninstall all unused, unknown and questionable applications.
Windows 8, 8.1, 10
First, click Windows button

After the ‘Control Panel’ opens, click the ‘Uninstall a program’ link under Programs category as shown in the figure below.

You will see the ‘Uninstall a program’ panel as on the image below.

Very carefully look around the entire list of software installed on your computer. Most likely, one of them is the adware software responsible for Omarona.com ads. If you have many programs installed, you can help simplify the search of malicious software by sort the list by date of installation. Once you have found a questionable, unwanted or unused program, right click to it, after that press ‘Uninstall’.
Windows XP, Vista, 7
First, press ‘Start’ button and select ‘Control Panel’ at right panel as on the image below.

When the Windows ‘Control Panel’ opens, you need to click ‘Uninstall a program’ under ‘Programs’ as displayed in the figure below.

You will see a list of programs installed on your computer. We recommend to sort the list by date of installation to quickly find the apps that were installed last. Most likely, it is the adware which causes intrusive Omarona.com popup advertisements. If you are in doubt, you can always check the program by doing a search for her name in Google, Yahoo or Bing. After the application which you need to remove is found, simply click on its name, and then click ‘Uninstall’ like the one below.

Remove Omarona.com notifications from web browsers
if you became a victim of cybercriminals and clicked on the “Allow” button, then your web browser was configured to display annoying ads. To remove the ads, you need to get rid of the notification permission that you gave the Omarona.com web-site to send push notifications.
Google Chrome:
- Just copy and paste the following text into the address bar of Chrome.
- chrome://settings/content/notifications
- Press Enter.
- Remove the Omarona.com site and other rogue notifications by clicking three vertical dots button next to each and selecting ‘Remove’.

Android:
- Open Google Chrome.
- In the top right corner of the browser window, tap on Chrome’s main menu button, represented by three vertical dots.
- In the menu tap ‘Settings’, scroll down to ‘Advanced’.
- In the ‘Site Settings’, tap on ‘Notifications’, find the Omarona.com URL and tap on it.
- Tap the ‘Clean & Reset’ button and confirm.

Mozilla Firefox:
- In the top right hand corner, click the Firefox menu (three bars).
- In the menu go to ‘Options’, in the menu on the left go to ‘Privacy & Security’.
- Scroll down to the ‘Permissions’ section and click the ‘Settings’ button next to ‘Notifications’.
- Find sites you down’t want to see notifications from (for example, Omarona.com), click on drop-down menu next to each and select ‘Block’.
- Click ‘Save Changes’ button.

Edge:
- In the top-right corner, click on the three dots to expand the Edge menu.
- Scroll down, locate and click ‘Settings’. In the left side select ‘Advanced’.
- Click ‘Manage permissions’ button, located beneath ‘Website permissions’.
- Click the switch below the Omarona.com URL so that it turns off.

Internet Explorer:
- Click the Gear button on the top-right corner.
- In the drop-down menu select ‘Internet Options’.
- Select the ‘Privacy’ tab and click ‘Settings below ‘Pop-up Blocker’ section.
- Find the Omarona.com URL and click the ‘Remove’ button to remove the domain.

Safari:
- Go to ‘Preferences’ in the Safari menu.
- Open ‘Websites’ tab, then in the left menu click on ‘Notifications’.
- Locate the Omarona.com site and select it, click the ‘Deny’ button.
Delete Omarona.com pop-ups from Internet Explorer
In order to recover all web-browser default search engine, home page and new tab page you need to reset the Microsoft Internet Explorer to the state, that was when the Windows was installed on your device.
First, launch the IE, then click ‘gear’ icon ![]() . It will open the Tools drop-down menu on the right part of the browser, then press the “Internet Options” as displayed in the following example.
. It will open the Tools drop-down menu on the right part of the browser, then press the “Internet Options” as displayed in the following example.

In the “Internet Options” screen, select the “Advanced” tab, then press the “Reset” button. The Microsoft Internet Explorer will open the “Reset Internet Explorer settings” prompt. Further, press the “Delete personal settings” check box to select it. Next, click the “Reset” button as displayed in the figure below.

After the procedure is finished, click “Close” button. Close the Internet Explorer and reboot your PC for the changes to take effect. This step will help you to restore your browser’s newtab page, default search engine and home page to default state.
Remove Omarona.com popup advertisements from Google Chrome
Like other modern internet browsers, the Chrome has the ability to reset the settings to their default values and thereby recover the web browser’s settings such as newtab, search provider and startpage that have been replaced by the adware that causes annoying Omarona.com pop-up advertisements.

- First, run the Chrome and click the Menu icon (icon in the form of three dots).
- It will show the Google Chrome main menu. Choose More Tools, then click Extensions.
- You will see the list of installed plugins. If the list has the extension labeled with “Installed by enterprise policy” or “Installed by your administrator”, then complete the following guide: Remove Chrome extensions installed by enterprise policy.
- Now open the Chrome menu once again, click the “Settings” menu.
- Next, press “Advanced” link, which located at the bottom of the Settings page.
- On the bottom of the “Advanced settings” page, press the “Reset settings to their original defaults” button.
- The Chrome will show the reset settings dialog box as shown on the screen above.
- Confirm the browser’s reset by clicking on the “Reset” button.
- To learn more, read the blog post How to reset Chrome settings to default.
Get rid of Omarona.com from Firefox by resetting web browser settings
The Firefox reset will remove redirects to unwanted Omarona.com website, modified preferences, extensions and security settings. Keep in mind that resetting your web browser will not remove your history, bookmarks, passwords, and other saved data.
Start the Mozilla Firefox and click the menu button (it looks like three stacked lines) at the top right of the browser screen. Next, press the question-mark icon at the bottom of the drop-down menu. It will display the slide-out menu.

Select the “Troubleshooting information”. If you are unable to access the Help menu, then type “about:support” in your address bar and press Enter. It bring up the “Troubleshooting Information” page as shown in the following example.

Click the “Refresh Firefox” button at the top right of the Troubleshooting Information page. Select “Refresh Firefox” in the confirmation dialog box. The Firefox will start a task to fix your problems that caused by the Omarona.com adware. After, it is complete, click the “Finish” button.
Automatic Removal of Omarona.com popups
There are not many good free anti-malware programs with high detection ratio. The effectiveness of malware removal utilities depends on various factors, mostly on how often their virus/malware signatures DB are updated in order to effectively detect modern malicious software, adware, hijackers and other potentially unwanted applications. We advise to use several programs, not just one. These programs which listed below will allow you remove all components of the adware from your disk and Windows registry and thereby remove Omarona.com pop-ups.
Get rid of Omarona.com advertisements with Zemana Free
Zemana Free is a lightweight utility that developed to run alongside your antivirus software, detecting and uninstalling malware, adware and PUPs that other programs miss. Zemana Anti-Malware (ZAM) is easy to use, fast, does not use many resources and have great detection and removal rates.
Zemana Anti Malware can be downloaded from the following link. Save it on your Windows desktop or in any other place.
165094 downloads
Author: Zemana Ltd
Category: Security tools
Update: July 16, 2019
After the download is finished, close all programs and windows on your PC. Double-click the install file called Zemana.AntiMalware.Setup. If the “User Account Control” prompt pops up as shown on the screen below, click the “Yes” button.

It will open the “Setup wizard” which will help you set up Zemana Anti Malware on your device. Follow the prompts and do not make any changes to default settings.

Once installation is finished successfully, Zemana Free will automatically start and you can see its main screen such as the one below.

Now click the “Scan” button to perform a system scan with this utility for the adware software that causes unwanted Omarona.com advertisements. When a threat is found, the number of the security threats will change accordingly.

When Zemana is done scanning your computer, a list of all threats detected is produced. Make sure all items have ‘checkmark’ and press “Next” button. The Zemana Free will remove adware which causes unwanted Omarona.com ads and move the selected items to the program’s quarantine. When that process is finished, you may be prompted to reboot the computer.
Get rid of Omarona.com advertisements from web-browsers with HitmanPro
HitmanPro is a free utility which can locate adware that cause popups. It is not always easy to locate all the undesired apps that your PC might have picked up on the Internet. Hitman Pro will detect the adware, hijackers and other malware you need to erase.

- Please go to the link below to download the latest version of HitmanPro for MS Windows. Save it on your Microsoft Windows desktop.
- After downloading is complete, start the HitmanPro, double-click the HitmanPro.exe file.
- If the “User Account Control” prompts, click Yes to continue.
- In the HitmanPro window, click the “Next” . HitmanPro program will scan through the whole PC system for the adware which cause popups. Depending on your computer, the scan can take anywhere from a few minutes to close to an hour. When a malicious software, adware software or potentially unwanted applications are found, the number of the security threats will change accordingly. Wait until the the scanning is complete.
- After the system scan is finished, it will show the Scan Results. Make sure all threats have ‘checkmark’ and click “Next”. Now, press the “Activate free license” button to start the free 30 days trial to get rid of all malicious software found.
Use MalwareBytes Free to remove Omarona.com pop up ads
If you are having problems with Omarona.com popup ads removal, then check out MalwareBytes Anti-Malware (MBAM). This is a tool that can help clean up your PC system and improve your speeds for free. Find out more below.
MalwareBytes Free can be downloaded from the following link. Save it on your Windows desktop or in any other place.
327319 downloads
Author: Malwarebytes
Category: Security tools
Update: April 15, 2020
When the download is done, close all applications and windows on your PC system. Open a directory in which you saved it. Double-click on the icon that’s called MBSetup as displayed in the following example.
![]()
When the setup begins, you’ll see the Setup wizard that will help you set up Malwarebytes on your device.

Once install is done, you will see window as shown below.

Now click the “Scan” button to perform a system scan with this tool for the adware responsible for Omarona.com pop-up ads. A scan can take anywhere from 10 to 30 minutes, depending on the number of files on your computer and the speed of your device. When a threat is found, the number of the security threats will change accordingly. Wait until the the scanning is finished.

Once MalwareBytes Anti-Malware (MBAM) has finished scanning, you will be displayed the list of all detected items on your PC. Make sure all threats have ‘checkmark’ and click “Quarantine” button.

The Malwarebytes will now remove adware software that causes Omarona.com pop up advertisements and move the selected items to the Quarantine. After finished, you may be prompted to reboot your personal computer.

The following video explains steps on how to remove browser hijacker, adware and other malware with MalwareBytes.
Run AdBlocker to stop Omarona.com pop ups and stay safe online
One of the worst things is the fact that you cannot block all those annoying web pages like Omarona.com using only built-in Microsoft Windows capabilities. However, there is a application out that you can use to stop intrusive web-browser redirects, ads and pop ups in any modern web browsers including Mozilla Firefox, Microsoft Internet Explorer, Edge and Chrome. It’s named Adguard and it works very well.
Please go to the following link to download AdGuard. Save it to your Desktop so that you can access the file easily.
26913 downloads
Version: 6.4
Author: © Adguard
Category: Security tools
Update: November 15, 2018
After downloading it, run the downloaded file. You will see the “Setup Wizard” screen as shown on the image below.

Follow the prompts. After the install is done, you will see a window as shown in the following example.

You can press “Skip” to close the install application and use the default settings, or press “Get Started” button to see an quick tutorial which will help you get to know AdGuard better.
In most cases, the default settings are enough and you do not need to change anything. Each time, when you start your PC, AdGuard will start automatically and stop unwanted ads, block Omarona.com, as well as other harmful or misleading web-pages. For an overview of all the features of the application, or to change its settings you can simply double-click on the AdGuard icon, which is located on your desktop.
To sum up
Once you have done the few simple steps shown above, your personal computer should be free from adware software that causes Omarona.com popups in your browser and other malicious software. The Microsoft Edge, Firefox, Internet Explorer and Chrome will no longer redirect you to various annoying webpages like Omarona.com. Unfortunately, if the instructions does not help you, then you have caught a new adware software, and then the best way – ask for help here.



















